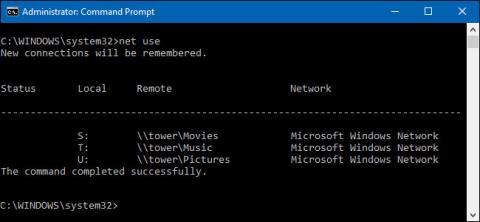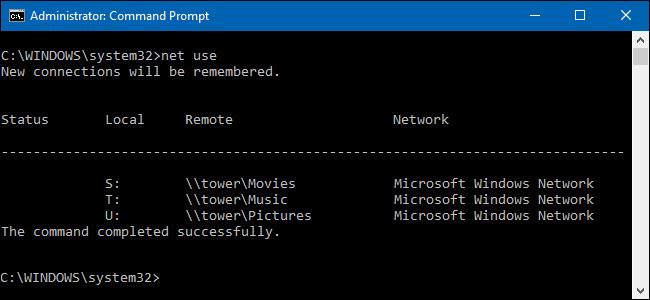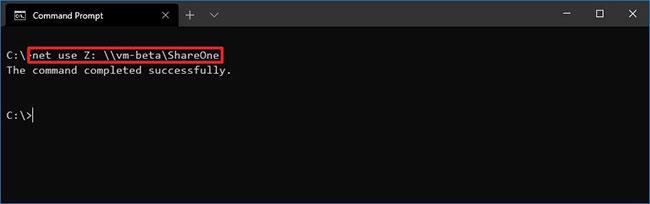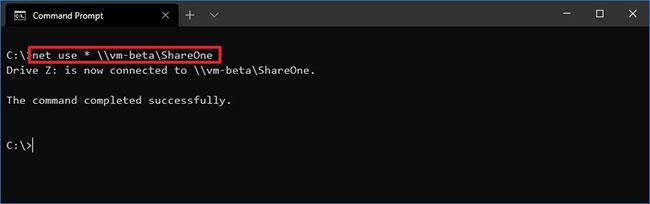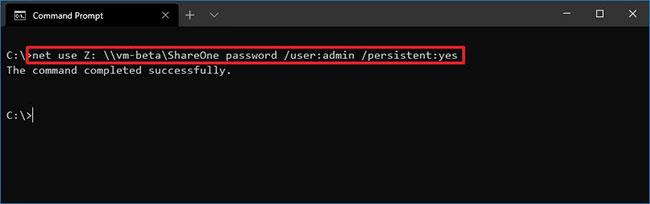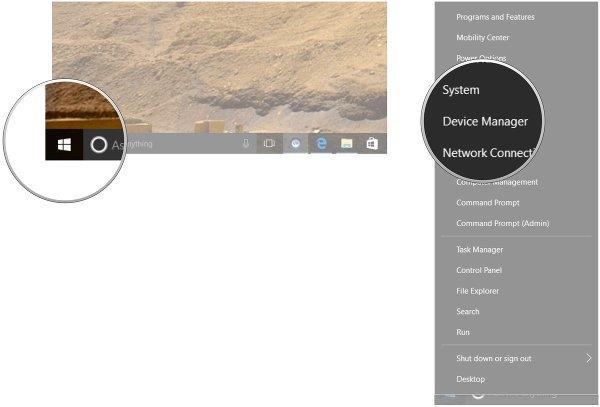Η αντιστοίχιση μιας μονάδας δίσκου δικτύου σε έναν κοινόχρηστο φάκελο από τη γραφική διεπαφή των Windows δεν είναι δύσκολη. Αλλά εάν γνωρίζετε ήδη τη διαδρομή δικτύου του κοινόχρηστου φακέλου, μπορείτε να αντιστοιχίσετε τη μονάδα δίσκου πολύ πιο γρήγορα χρησιμοποιώντας τη γραμμή εντολών. Θα χρησιμοποιήσουμε την εντολή net use στη γραμμή εντολών για να αντιστοιχίσουμε μια μονάδα δίσκου δικτύου σε αυτό το σεμινάριο. Μπορείτε επίσης να χρησιμοποιήσετε την ίδια εντολή στο PowerShell αν θέλετε.
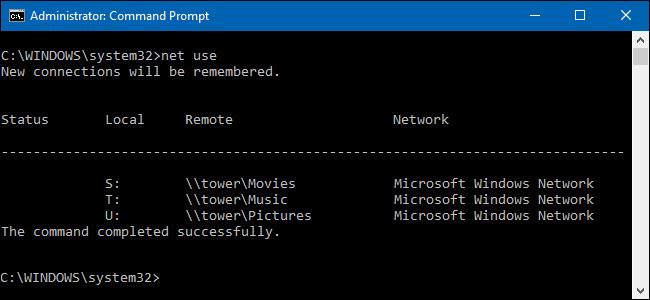
Πώς να αντιστοιχίσετε μονάδες δίσκου δικτύου με τη γραμμή εντολών
Για να χρησιμοποιήσετε την εντολή net για να αντιστοιχίσετε έναν κοινόχρηστο φάκελο ως μονάδα δίσκου, ακολουθήστε τα εξής βήματα:
1. Ανοίξτε το Start στα Windows 10 .
2. Αναζητήστε τη γραμμή εντολών και κάντε κλικ στο επάνω αποτέλεσμα για να ανοίξετε τον πίνακα ελέγχου.
Γρήγορη σημείωση : Εάν εκτελέσετε την εντολή ως διαχειριστής, η μονάδα δίσκου ενδέχεται να μην έχει τοποθετηθεί σωστά και να μην εμφανίζεται στην Εξερεύνηση αρχείων. Επομένως, φροντίστε να εκτελέσετε την εντολή ως τυπικός χρήστης.
3. Εισαγάγετε την ακόλουθη εντολή για να αντιστοιχίσετε μη αυτόματα μια μονάδα δίσκου στην οποία έχει εκχωρηθεί ένα γράμμα μονάδας δίσκου και πατήστε Enter :
net use Z: \\DEVICE-NAME-OR-IP\SHARED-FOLDER
Στην εντολή, αντικαταστήστε το "Z" με το γράμμα μονάδας δίσκου που θέλετε να χρησιμοποιήσετε. Στη συνέχεια, αντικαταστήστε το DEVICE-NAME-OR-IP και το SHARED-FOLDER με το όνομα του υπολογιστή ή τη διεύθυνση IP της συσκευής που φιλοξενεί τον κοινόχρηστο φάκελο και το όνομα του ατόμου με τον οποίο τον μοιράζεται.
Για παράδειγμα, αυτή η εντολή αντιστοιχίζει το φάκελο ShareOne σε έναν υπολογιστή με το γράμμα μονάδας δίσκου Z:
net use Z: \\vm-beta\ShareOne
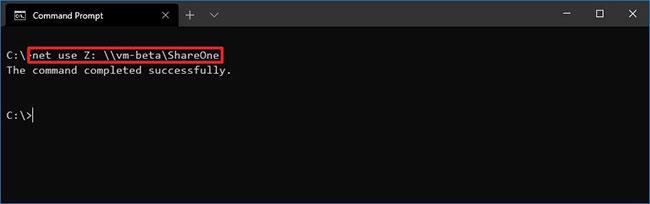
Αντιστοιχίστε το φάκελο ShareOne στον υπολογιστή με το γράμμα μονάδας δίσκου Z
4. Πληκτρολογήστε την ακόλουθη εντολή για να αντιστοιχίσετε τη μονάδα ώστε να εκχωρεί αυτόματα ένα γράμμα μονάδας δίσκου και πατήστε Enter :
net use * \\DEVICE-NAME-OR-IP\SHARED-FOLDER
Στην εντολή, το ( * ) είναι μια επιλογή που επιτρέπει στο σύστημα να εκχωρεί τυχόν αχρησιμοποίητα γράμματα μονάδας δίσκου. Στη συνέχεια, αντικαταστήστε το DEVICE-NAME-OR-IP και το SHARED-FOLDER με το όνομα του υπολογιστή ή τη διεύθυνση IP της συσκευής που φιλοξενεί τον κοινόχρηστο φάκελο και το όνομα του ατόμου με τον οποίο τον μοιράζεται.
Για παράδειγμα, αυτή η εντολή αντιστοιχίζει τον φάκελο ShareOne στον υπολογιστή:
net use * \\vm-beta\ShareOne
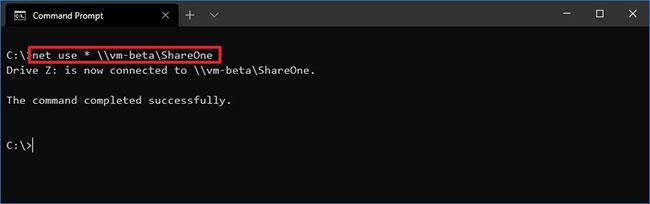
Αντιστοιχίστε το φάκελο ShareOne στον υπολογιστή σας
5. Πληκτρολογήστε την ακόλουθη εντολή για να αντιστοιχίσετε μια μονάδα δίσκου που παρέχει λεπτομέρειες ελέγχου ταυτότητας και πατήστε Enter :
net use Z: \\DEVICE-NAME-OR-IP\SHARED-FOLDER PASSWORD /user:USERNAME /persistent:yes
Στην εντολή, αντικαταστήστε το "Z" με το γράμμα μονάδας δίσκου που θέλετε να χρησιμοποιήσετε. Στη συνέχεια, αλλάξτε το DEVICE-NAME-OR-IP και το SHARED-FOLDER με το όνομα του ονόματος υπολογιστή ή τη διεύθυνση IP της συσκευής που φιλοξενεί τον κοινόχρηστο φάκελο και το όνομα του ατόμου με το οποίο γίνεται κοινή χρήση. Το PASSWORD και το USERNAME πρέπει να αντικατασταθούν με διαπιστευτήρια για έλεγχο ταυτότητας στην απομακρυσμένη συσκευή. Η επιλογή "persistent" επιτρέπει την αντιστοίχιση του φακέλου μετά από επανεκκίνηση.
Για παράδειγμα, αυτή η εντολή αντιστοιχίζει το φάκελο ShareOne, παρέχει τα διαπιστευτήρια του χρήστη και κάνει τη χαρτογράφηση μόνιμη:
net use Z: \\vm-beta\ShareOne password /user:admin /persistent:yes
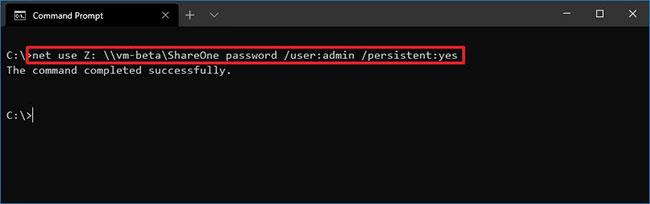
Αντιστοιχίστε φακέλους ShareOne, παρέχετε διαπιστευτήρια χρήστη και κάνετε τη χαρτογράφηση απρόσκοπτη
Αφού ολοκληρώσετε τα βήματα, ο φάκελος κοινής χρήσης δικτύου θα αντιστοιχιστεί στη συσκευή και θα εμφανιστεί στην Εξερεύνηση αρχείων.
Μόλις συνηθίσετε να χρησιμοποιείτε αυτήν την εντολή, θα τη βρείτε πολύ πιο γρήγορα από τη χρήση της Εξερεύνησης αρχείων, ειδικά αν πρέπει να κάνετε συχνά αντιστοίχιση μονάδων δίσκου.
Πώς να αποσυνδέσετε μια αντιστοιχισμένη μονάδα δίσκου δικτύου χρησιμοποιώντας τη γραμμή εντολών
Για να αποσυνδέσετε μια μονάδα δίσκου δικτύου στα Windows 10, ακολουθήστε τα εξής βήματα:
1. Ανοίξτε το Start.
2. Αναζητήστε τη γραμμή εντολών και κάντε κλικ στο επάνω αποτέλεσμα για να ανοίξετε τον πίνακα ελέγχου.
3. Πληκτρολογήστε την ακόλουθη εντολή για να αποσυνδέσετε την αντιστοιχισμένη μονάδα δίσκου δικτύου και πατήστε Enter :
net use z: /Delete
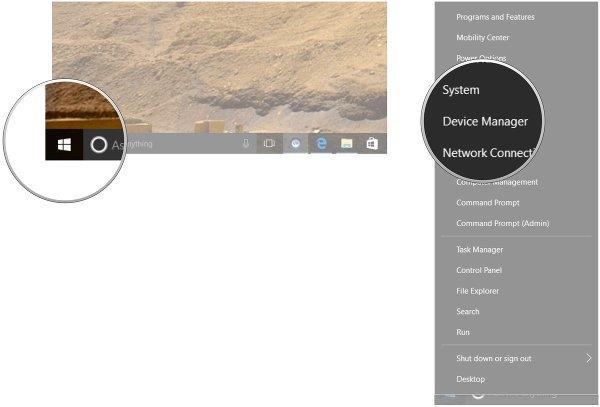
Αποσυνδέστε την αντιστοιχισμένη μονάδα δίσκου δικτύου
Στην εντολή, αντικαταστήστε το "Z" με το αντιστοιχισμένο γράμμα μονάδας δίσκου που θέλετε να διαγράψετε.
4. Πληκτρολογήστε την ακόλουθη εντολή για να αποσυνδέσετε όλες τις αντιστοιχισμένες μονάδες δίσκου δικτύου και πατήστε Enter :
net use * /Delete
Αφού ολοκληρώσετε τα βήματα, οι αντιστοιχισμένες μονάδες δίσκου θα αποσυνδεθούν και δεν θα είναι πλέον προσβάσιμες από την Εξερεύνηση αρχείων.
Σας εύχομαι επιτυχία!