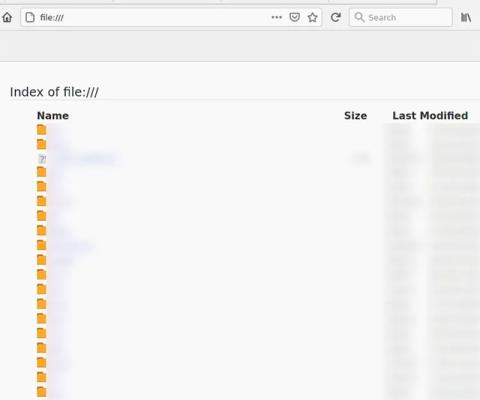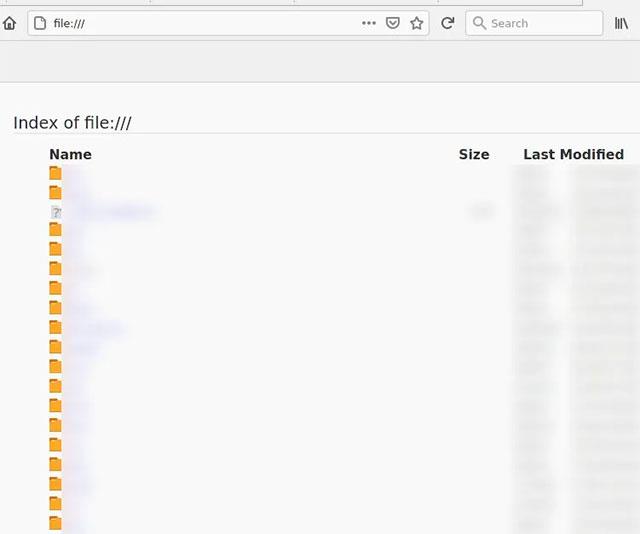Ίσως υπήρξαν πολλές φορές που χρειάστηκε να εργάζεστε συνεχώς μεταξύ του προγράμματος περιήγησής σας και ορισμένων άλλων τοπικών αρχείων στον υπολογιστή σας. Η εναλλαγή μεταξύ του παραθύρου του προγράμματος περιήγησης και του τοπικού παραθύρου προβολής αρχείων του συστήματος σας κάνει να αισθάνεστε μπερδεμένοι και χρονοβόροι. Γιατί λοιπόν δεν μετατρέπετε το ίδιο το πρόγραμμα περιήγησής σας σε ένα τοπικό άνοιγμα αρχείων στον υπολογιστή σας με Windows 10;
Ανάλογα με το πρόγραμμα περιήγησης που χρησιμοποιείτε, το άνοιγμα τοπικών αρχείων μπορεί να υποστηρίζεται εγγενώς ή να απαιτεί από εσάς να τροποποιήσετε τις ρυθμίσεις στον υπολογιστή σας Windows 10.
Θέμα ασφαλείας
Υπάρχουν μερικά ζητήματα που πρέπει να επιλυθούν προτού ξεκινήσετε τη ρύθμιση για το άνοιγμα τοπικών αρχείων στο πρόγραμμα περιήγησής σας.
Μπορεί να μην γνωρίζετε, αλλά το πρόγραμμα περιήγησης ιστού έχει πλήρη πρόσβαση στο Διαδίκτυο, επομένως η ασφάλεια είναι ένα σημαντικό ζήτημα που πρέπει να αναφέρουμε. Είναι πιθανό να έχετε αποθηκευμένες σημαντικές πληροφορίες ως τοπικά αρχεία στον υπολογιστή σας και να μην θέλετε αυτά τα δεδομένα να πέσουν σε λάθος χέρια.
Για να αποφύγετε την παραπάνω κατάσταση, πρέπει να κάνετε μια μικρή αλλά ενδελεχή αξιολόγηση. Ο υπολογιστής πρέπει να σαρωθεί για ιούς και το πρόγραμμα περιήγησης που χρησιμοποιείται πρέπει να είναι πρωτότυπο. Όλα τα περιττά πρόσθετα και επεκτάσεις θα πρέπει να αφαιρεθούν, καθώς μπορεί να περιέχουν επικίνδυνο κακόβουλο λογισμικό, κλοπή δεδομένων ή ακόμα και ransomware.
Θα πρέπει να χρησιμοποιήσετε λογισμικό προστασίας από ιούς. Όχι μόνο προστατεύουν τα δεδομένα στον υπολογιστή, αλλά μερικές φορές βοηθούν και στην ανάλυση της κυκλοφορίας του δικτύου για την εύρεση τυχόν κακόβουλου λογισμικού και την επισήμανση του. Μόλις εγκατασταθεί, το λογισμικό θα εκτελέσει μια βαθιά σάρωση του υπολογιστή σας για να αφαιρέσει πιθανούς ιούς, κακόβουλο λογισμικό και ransomware. Απλώς σημειώστε ότι το λογισμικό προστασίας από ιούς πρέπει να είναι αρκετά καλό ώστε να μπορεί να ελέγχει το διαμέρισμα εκκίνησης του σκληρού δίσκου του υπολογιστή.
Ανοίξτε τοπικά αρχεία χρησιμοποιώντας ένα πρόγραμμα περιήγησης ιστού
Google Chrome
Μπορείτε να χρησιμοποιήσετε το Google Chrome για εύκολη πρόσβαση σε τοπικά αρχεία πατώντας το συνδυασμό πλήκτρων Ctrl + O.
Ανοίγει η γνωστή διεπαφή περιήγησης αρχείων, επιτρέποντάς σας να πλοηγηθείτε σε οποιοδήποτε αρχείο ή φάκελο θέλετε να ανοίξετε.
Το Chrome υποστηρίζει το άνοιγμα των πιο βασικών τύπων αρχείων που χρησιμοποιούν συχνά οι χρήστες, όπως pdf, mp3, ορισμένα αρχεία βίντεο και οι περισσότερες μορφές αρχείων εγγράφων.
Ο λόγος που το άνοιγμα τοπικών αρχείων στο Chrome είναι τόσο εύκολο είναι επειδή αυτή είναι μια εγγενής λειτουργία ενσωματωμένη στο Google. Αντίθετα, το άνοιγμα τοπικών αρχείων σε προγράμματα περιήγησης που δεν υποστηρίζονται εγγενώς είναι λίγο πιο περίπλοκο.
Firefox
Για τον Firefox, μπορείτε να ανοίξετε ένα τοπικό αρχείο ανοίγοντας μια νέα καρτέλα και μετά κάνοντας κλικ στην επιλογή «Άνοιγμα αρχείου». Αυτό θα ανοίξει έναν εξερευνητή αρχείων που μπορεί να χρησιμοποιηθεί για πλοήγηση σε διαφορετικούς φακέλους και ανοιχτές μορφές αρχείων που υποστηρίζονται από τον Firefox. Μπορείτε επίσης να συντομεύσετε αυτή τη διαδικασία πληκτρολογώντας file:/// στη γραμμή διευθύνσεων και πατώντας enter.
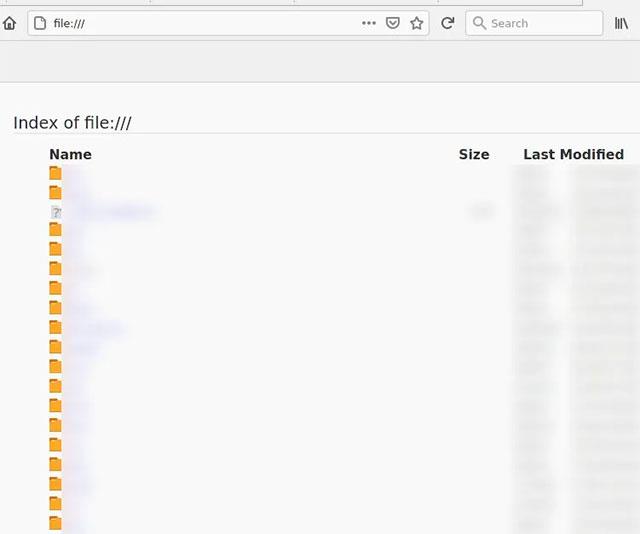
Ακρη
Το άνοιγμα της εξερεύνησης αρχείων στο Edge δεν υποστηρίζεται αυτήν τη στιγμή. Ένας τρόπος που μπορείτε να χρησιμοποιήσετε για να λύσετε αυτό το πρόβλημα είναι να μεταβείτε στις επιλογές Internet, να κάνετε κλικ στην καρτέλα Ασφάλεια, να επιλέξετε "τοπικό intranet" και να κάνετε κλικ στο "Ιστότοποι". Στη συνέχεια, καταργήστε την επιλογή των πλαισίων που λένε "Συμπεριλάβετε όλους τους τοπικούς (intranet) ιστότοπους που δεν αναφέρονται σε άλλες ζώνες" καθώς και "Συμπερίληψη όλων των τοποθεσιών που παρακάμπτουν τον διακομιστή μεσολάβησης".
Το πρόβλημα με αυτήν τη μέθοδο είναι ότι μπορεί να αφήσει τον υπολογιστή σας ευάλωτο σε επίθεση από κακόβουλο παράγοντα που βρίσκεται στο τοπικό δίκτυο, όπως το intranet ενός γραφείου ή μιας εταιρείας. Αυτή είναι επίσης μια "μη βιώσιμη" μέθοδος επειδή ο Edge εκδίδει τακτικά ενημερώσεις, αναγκάζοντάς σας να ρυθμίσετε ξανά από την αρχή.
Εάν η ακριβής διεύθυνση του αρχείου που θέλετε να ανοίξετε είναι άγνωστη, μπορείτε επίσης να εισαγάγετε την πλήρη διεύθυνση του αρχείου στη γραμμή αναζήτησης και να πατήσετε enter για να το ανοίξετε στο Edge. Λάβετε υπόψη ότι το αρχείο πρέπει να είναι σε μορφή που υποστηρίζεται από το Edge, όπως pdf ή κοινούς τύπους αρχείων μουσικής