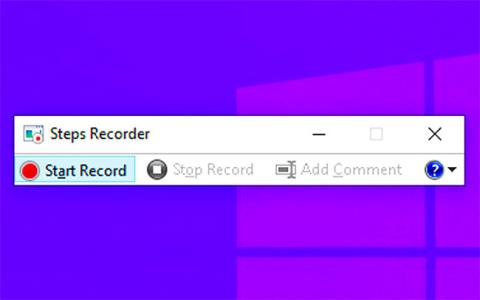Το Steps Recorder (ονομάζεται Problems Steps Recorder στα Windows 7 ), είναι ένα πρόγραμμα που σας βοηθά να αντιμετωπίζετε προβλήματα στη συσκευή σας, καταγράφοντας τα ακριβή βήματα που κάνατε όταν παρουσιάστηκε το πρόβλημα. Στη συνέχεια, μπορείτε να δημοσιεύσετε ή να στείλετε αυτήν την εγγραφή σε έναν ειδικό υποστήριξης για να βοηθήσει στη διάγνωση του προβλήματος.
Το Steps Recorder δεν καταγράφει το κείμενο που εισάγετε (όπως κωδικούς πρόσβασης), εκτός από τα πλήκτρα λειτουργιών και τις συντομεύσεις πληκτρολογίου. Ορισμένα προγράμματα, όπως παιχνίδια πλήρους οθόνης, ενδέχεται να μην έχουν εγγραφεί σωστά.
Αυτός ο οδηγός θα σας δείξει πώς να ανοίξετε και να χρησιμοποιήσετε το Steps Recorder για να καταγράψετε και να αποθηκεύσετε βήματα στον υπολογιστή σας στα Windows 7, Windows 8 και Windows 10.
Σε τι χρησιμοποιείται το Steps Recorder;
Το Steps Recorder είναι ένας συνδυασμός keylogger , λήψης στιγμιότυπου οθόνης και εργαλείου σχολιασμού για Windows. Χρησιμοποιείται για γρήγορη και εύκολη καταγραφή λειτουργιών που εκτελούνται σε υπολογιστή, για σκοπούς αντιμετώπισης προβλημάτων.
Το Steps Recorder ονομάζεται μερικές φορές Problem Steps Recorder ή PSR. Το Steps Recorder είναι διαθέσιμο μόνο στα Windows 10, Windows 8 (συμπεριλαμβανομένων των Windows 8.1), Windows 7 και Windows Server 2008.

Το Steps Recorder είναι ένα εργαλείο υποστήριξης και αντιμετώπισης προβλημάτων
Το Steps Recorder είναι ένα εργαλείο υποστήριξης και αντιμετώπισης προβλημάτων που χρησιμοποιείται για την καταγραφή ενεργειών που εκτελούνται από χρήστες σε έναν υπολογιστή. Μόλις καταγραφούν, οι πληροφορίες μπορούν να σταλούν σε οποιοδήποτε άτομο ή ομάδα που βοηθά στην αντιμετώπιση προβλημάτων.
Χωρίς το Steps Recorder, οι χρήστες θα πρέπει να εξηγήσουν λεπτομερώς κάθε βήμα που κάνουν για να περιγράψουν το πρόβλημα που αντιμετωπίζουν. Ο συνήθης τρόπος για να το κάνετε αυτό είναι να γράψετε με μη αυτόματο τρόπο τι γίνεται και να τραβήξετε στιγμιότυπα οθόνης από κάθε παράθυρο που βλέπει το άτομο που έχει το πρόβλημα.
Ωστόσο, με το Steps Recorder, όλα αυτά γίνονται αυτόματα όταν ο χρήστης χρησιμοποιεί τον υπολογιστή, πράγμα που σημαίνει ότι δεν χρειάζεται να ανησυχεί για τίποτα άλλο εκτός από την εκκίνηση και τη διακοπή του Steps Recorder και μετά την αποστολή των αποτελεσμάτων.
Το Steps Recorder είναι ένα πρόγραμμα που πρέπει να ξεκινήσετε και να σταματήσετε χειροκίνητα. Το εργαλείο δεν εκτελείται στο παρασκήνιο και δεν συλλέγει ή στέλνει αυτόματα πληροφορίες σε κανέναν.
Πώς να ανοίξετε και να χρησιμοποιήσετε το Steps Recorder στα Windows
Προχωρήστε ως εξής:
1. Πατήστε τα πλήκτρα Win+ Rγια να ανοίξετε το Run , πληκτρολογήστε psr στο Run και πατήστε OK για να ανοίξετε το Steps Recorder.
2. Στο Steps Recorder , κάντε κλικ στο κάτω βέλος δίπλα στο κουμπί Help και κάντε κλικ στο Settings.
3. Αλλάξτε τις ρυθμίσεις που θέλετε και κάντε κλικ στο OK για εφαρμογή.
Σημείωση : Τυχόν ρυθμίσεις που προσαρμόζετε εδώ είναι προσωρινές, θα επανέλθουν στις προεπιλογές όταν κλείσετε και ανοίξετε ξανά το Steps Recorder.
- Θέση εξόδου - Εάν δεν θέλετε να σας ζητείται η θέση και το όνομα του αρχείου κάθε φορά που αποθηκεύετε, επιλέξτε Αναζήτηση για να ορίσετε την προεπιλεγμένη θέση και όνομα αρχείου.
- Ενεργοποίηση λήψης οθόνης - Επιλέξτε Όχι εάν δεν θέλετε να τραβήξετε στιγμιότυπα οθόνης, για παράδειγμα, εάν η οθόνη μπορεί να αποκαλύψει προσωπικές πληροφορίες που δεν θέλετε να μοιραστείτε. Η εφαρμογή θα καταγράψει μια περιγραφή κειμένου των βημάτων.
- Αριθμός πρόσφατων λήψεων οθόνης προς αποθήκευση - Η προεπιλογή είναι 25 οθόνες, οπότε αν χρειάζεται να τραβήξετε περισσότερες από αυτές, αυξήστε αυτόν τον αριθμό.

Αλλάξτε τις ρυθμίσεις που θέλετε
4. Όταν είστε έτοιμοι για εγγραφή, κάντε κλικ στο κουμπί Έναρξη εγγραφής ή πατήστε Alt+ A.
5. Ακολουθήστε τα βήματα που θέλετε να τεκμηριώσετε ή να αναπαράγετε το πρόβλημα που προσπαθείτε να διαγνώσετε. Μπορείτε να επιλέξετε Παύση εγγραφής για παύση της εγγραφής ( Alt+ U) και Συνέχιση εγγραφής για συνέχιση της εγγραφής ( Alt+ S) ανά πάσα στιγμή.
6. Εάν προτιμάτε, κατά την εγγραφή, μπορείτε να κάνετε κλικ στο Προσθήκη σχολίου ( Alt+ C), χρησιμοποιήστε το ποντίκι για να επιλέξετε το τμήμα της οθόνης που θέλετε να σχολιάσετε, να εισαγάγετε ένα σχόλιο και, στη συνέχεια, πατήστε OK.

Μπορείτε να προσθέσετε σχόλια
7. Όταν ολοκληρωθεί η εγγραφή, πατήστε Διακοπή εγγραφής ( Alt+ O).
8. Εάν δεν καθορίσατε τη θέση εξόδου στο βήμα 3, τότε ελέγξτε την εγγραφή των βημάτων που κάνατε για να βεβαιωθείτε ότι εμφανίζει αυτό που θέλετε.
Α) Κάντε κλικ στο κουμπί Αποθήκευση όταν είστε έτοιμοι.

Κάντε κλικ στο κουμπί Αποθήκευση όταν είστε έτοιμοι
Β) Μεταβείτε στο σημείο όπου θέλετε να αποθηκεύσετε το αρχείο .zip, εισαγάγετε το όνομα που θέλετε για το αρχείο και, στη συνέχεια, κάντε κλικ στην επιλογή Αποθήκευση.
Σημείωση : Το αρχείο .zip θα περιέχει εγγραφές σε μορφή αρχείου .mht.
9. Τώρα, μπορείτε να κλείσετε το Steps Recorder αν θέλετε.
10. Τώρα, μπορείτε να δημοσιεύσετε ή να επισυνάψετε και να στείλετε αυτό το αρχείο .zip σε κάποιον που σας βοηθά να διορθώσετε προβλήματα στον υπολογιστή σας. Τα αρχεία μπορούν να προβληθούν σε οποιοδήποτε πρόγραμμα περιήγησης ιστού.
Δείτε περισσότερα: