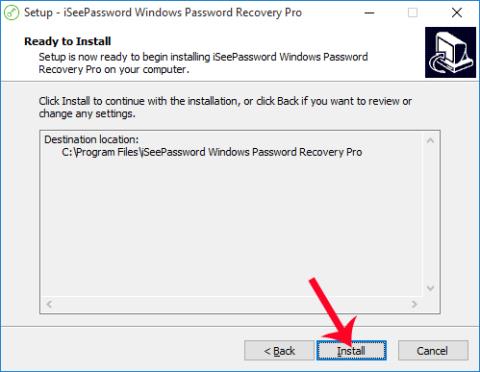Το πρώτο βασικό βήμα και βήμα εγκατάστασης για την ασφάλεια ενός υπολογιστή με Windows είναι να ορίσετε έναν κωδικό πρόσβασης για τον υπολογιστή. Όσο πιο περίεργους χαρακτήρες έχει ένας κωδικός πρόσβασης, τόσο πιο δύσκολο είναι να μαντέψει κανείς, περιορίζοντας την πιθανότητα παράνομου χακαρίσματος του υπολογιστή. Ωστόσο, μερικές φορές θα πέσετε επίσης στην κατάσταση να ξεχάσετε κατά λάθος τον κωδικό πρόσβασής σας στα Windows. Και έτσι, αναγκαζόμαστε να επαναφέρουμε ή να επανεγκαταστήσουμε τον κωδικό πρόσβασης των Windows για να μπορούμε να χρησιμοποιήσουμε τον υπολογιστή.
Υπάρχει λοιπόν ένας απλός τρόπος για να επαναφέρετε τον κωδικό πρόσβασης για τα Windows, ενώ η επανεγκατάσταση του λειτουργικού συστήματος των Windows θα ήταν πολύ χρονοβόρα και περιττή ή είναι εξίσου περίπλοκη η χρήση του Password Reset Disk; Εάν οι αναγνώστες βρίσκονται σε αυτήν την κατάσταση, μπορούν να χρησιμοποιήσουν το εργαλείο iSeePassword. Αυτό είναι λογισμικό που θα βοηθήσει τους χρήστες να επαναφέρουν ή να ορίσουν έναν νέο κωδικό πρόσβασης για τα Windows.
Βήμα 1:
Αρχικά, επισκεφτείτε τον παρακάτω σύνδεσμο για να κάνετε λήψη του λογισμικού iSeePassword για άλλον υπολογιστή. Το εργαλείο είναι συμβατό με όλα τα λειτουργικά συστήματα Windows, ώστε να είστε σίγουροι κατά την εγκατάσταση.
Το iSeePassword έχει 2 εκδόσεις: μια δωρεάν λήψη με ορισμένες περιορισμένες δυνατότητες και μια πληρωμένη έκδοση για σχεδόν $30.
Βήμα 2:
Στη συνέχεια, ξεκινάτε το λογισμικό στον υπολογιστή σας. Η διαδικασία εγκατάστασης του iSeePassword είναι σχετικά γρήγορη γιατί δεν υπάρχουν πολλές επιλογές εγκατάστασης. Απλώς πρέπει να κάνουμε κλικ στο Επόμενο... Εγκατάσταση και τελειώσατε.

Βήμα 3:
Εμφανίζεται η διεπαφή του προγράμματος iSeePassword. Εδώ, θα έχουμε δύο επιλογές: επαναφορά του κωδικού πρόσβασης σύνδεσης των Windows χρησιμοποιώντας CD/DVD ή μέσω USB.

Για παράδειγμα, εδώ θα επιλέξω να επαναφέρω τον κωδικό πρόσβασης του υπολογιστή μέσω USB . Πρέπει να συνδέσετε το USB στον υπολογιστή σας, ώστε το λογισμικό να μπορεί να σαρώσει τη συσκευή. Όταν δείτε το όνομα USB, είναι έτοιμο. Κάντε κλικ στο Burn USB .

Βήμα 4:
Εμφανίζεται ένα παράθυρο διαλόγου που δηλώνει ότι όλα τα υπάρχοντα δεδομένα στο USB θα διαγραφούν πλήρως. Πρέπει να δημιουργήσετε αντίγραφα ασφαλείας αυτών των δεδομένων. Κάντε κλικ στο Ναι για να συνεχίσετε.
Ο καλύτερος τρόπος είναι να χρησιμοποιήσετε ένα USB που δεν περιέχει δεδομένα μέσα.

Βήμα 5:
Μόλις ολοκληρωθούν οι λειτουργίες εγκατάστασης, θα προχωρήσει η διαδικασία δημιουργίας κωδικού πρόσβασης για τον υπολογιστή. Περιμένουμε να ολοκληρωθεί αυτή η διαδικασία.
Όταν η διαδικασία προετοιμασίας τελειώνει και εμφανίζεται ένα πλαίσιο διαλόγου ειδοποίησης όπως φαίνεται παρακάτω, σημαίνει ότι ήταν επιτυχής. Θα πραγματοποιήσουμε έξοδο από το USB στον υπολογιστή και στη συνέχεια θα το συνδέσουμε στον υπολογιστή που πρέπει να ανακτήσει τον κωδικό πρόσβασης σύνδεσης.

Βήμα 6:
Στη συνέχεια θα πατήσουμε το πλήκτρο για να συνδεθείτε στο BIOS του υπολογιστή. Ανάλογα με τα διαφορετικά μοντέλα υπολογιστών, η συντόμευση για πρόσβαση στο BIOS είναι επίσης διαφορετική. Οι αναγνώστες μπορούν να ανατρέξουν στον τρόπο πρόσβασης στο BIOS για τη γραμμή του υπολογιστή τους στο άρθρο Οδηγίες πρόσβασης στο BIOS σε διαφορετικές γραμμές υπολογιστή .
Αμέσως μετά, εμφανίζεται η διεπαφή οθόνης επιλογής συσκευής εκκίνησης, εδώ θα επιλέξετε τη συσκευή USB .

Βήμα 7:
Εμφανίζεται η διεπαφή iSeePassword. Πρώτα απ 'όλα, θα επιλέξουμε το διαμέρισμα έκδοσης των Windows που χρειάζεται να ανακτήσει τον κωδικό πρόσβασης . Στη συνέχεια κάνουμε κλικ στον λογαριασμό στον υπολογιστή και κάνουμε κλικ στην επιλογή Επαναφορά κωδικού πρόσβασης . Τέλος, κάντε κλικ στο κουμπί Επανεκκίνηση και είστε έτοιμοι.

Παρακάτω περιγράφεται ο τρόπος ανάκτησης του κωδικού πρόσβασης του υπολογιστή Windows χρησιμοποιώντας το εργαλείο iSeePassword. Αφού ολοκληρώσετε τις λειτουργίες, μπορείτε να συνδεθείτε ξανά στον υπολογιστή σας εύκολα χωρίς να χρειάζεται να εισαγάγετε κωδικό πρόσβασης. Τώρα προχωρήστε στην αλλαγή ενός εύκολου στην απομνημόνευση κωδικού πρόσβασης για τον υπολογιστή σας με Windows.
Ανατρέξτε στα ακόλουθα άρθρα για περισσότερες πληροφορίες: