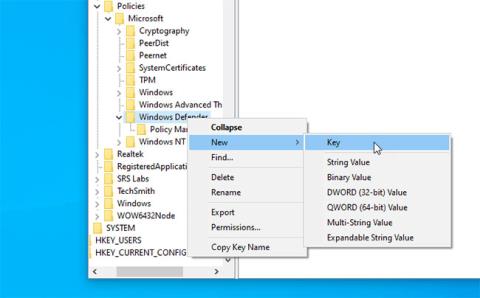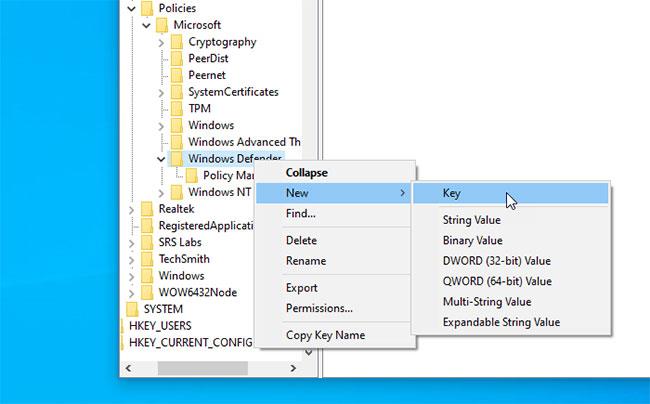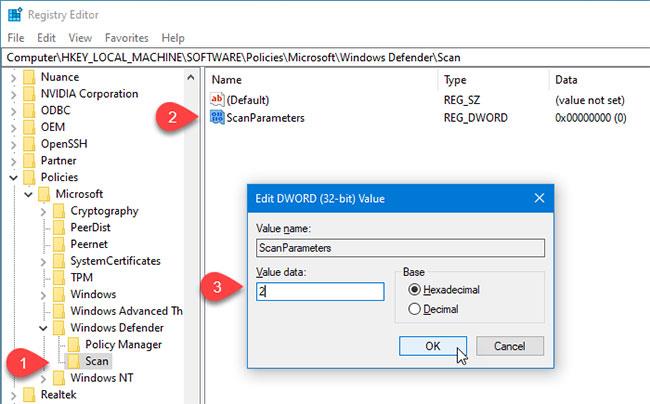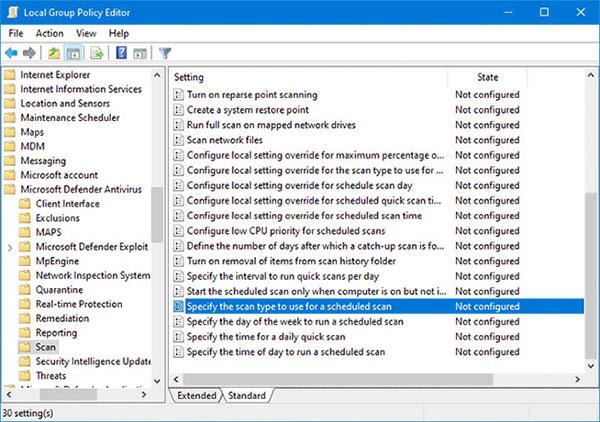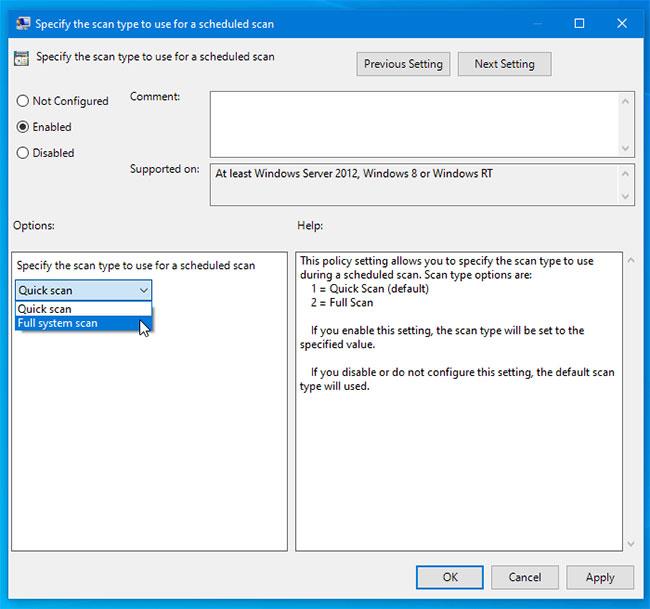Παρόλο που το ενσωματωμένο πρόγραμμα προστασίας από ιούς του Windows Defender σαρώνει αυτόματα το σύστημα Windows 10 κάθε μέρα, εάν θέλετε να καθορίσετε διαφορετικό τύπο προγραμματισμένης σάρωσης, μπορείτε να το κάνετε. Μπορείτε να αλλάξετε τον προεπιλεγμένο τύπο σάρωσης από Γρήγορη σάρωση σε Πλήρης σάρωση με τη βοήθεια αυτού του οδηγού, μέσω του Επεξεργαστή τοπικής πολιτικής ομάδας ή του επεξεργαστή μητρώου.
Αλλάξτε τον προεπιλεγμένο τύπο προγραμματισμένης σάρωσης στο Microsoft Defender
Το Windows Security ή το Microsoft Defender (πρώην Windows Defender) είναι ένα από τα καλύτερα δωρεάν προγράμματα προστασίας από ιούς για τα Windows 10 . Αυτό το εργαλείο σαρώνει κάθε σύστημα αυτόματα κάθε μέρα, ώστε οι χρήστες να έχουν πάντα μια απρόσκοπτη εμπειρία χρήστη.
Από προεπιλογή, το Microsoft Defender εκτελεί μια γρήγορη σάρωση , επειδή αυτός ο τύπος σάρωσης είναι ταχύτερος και απαιτεί λιγότερο χρόνο από μια πλήρη σάρωση. Ωστόσο, εάν θέλετε να αλλάξετε αυτόν τον τύπο σάρωσης για λόγους ασφαλείας, μπορείτε να το κάνετε.
1. Αλλάξτε τον τύπο της προγραμματισμένης σάρωσης χρησιμοποιώντας τον Επεξεργαστή Μητρώου
Σημείωση : Θα πρέπει να δημιουργήσετε ένα αντίγραφο ασφαλείας του αρχείου μητρώου σας ή να δημιουργήσετε ένα σημείο επαναφοράς συστήματος πριν συνεχίσετε.
Στη συνέχεια, ανοίξτε τον Επεξεργαστή Μητρώου στον υπολογιστή σας (πατήστε τα κουμπιά Win+ Rμαζί, πληκτρολογήστε regedit και πατήστε το κουμπί Enter). Εάν δείτε την προτροπή UAC, πρέπει να κάνετε κλικ στο κουμπί Ναι. Στη συνέχεια, πλοηγηθείτε στην ακόλουθη διαδρομή:
HKEY_LOCAL_MACHINE\SOFTWARE\Policies\Microsoft\Windows Defender\Scan
Εάν δεν μπορείτε να βρείτε το κλειδί σάρωσης στο κλειδί του Windows Defender , πρέπει να το δημιουργήσετε με μη αυτόματο τρόπο.
Κάντε δεξί κλικ στο Windows Defender και επιλέξτε New > Key και ονομάστε το Scan.
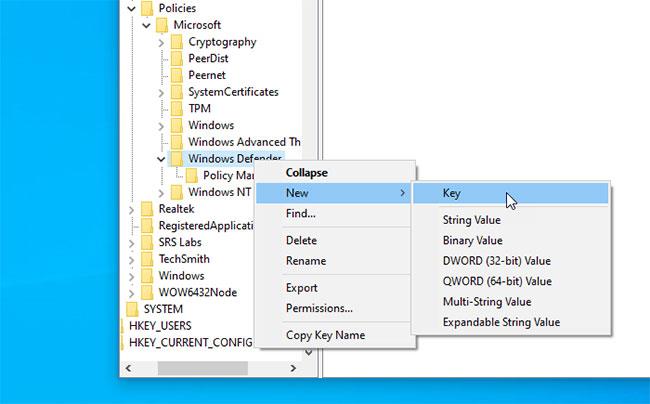
Κάντε δεξί κλικ στο Windows Defender και επιλέξτε New > Key και ονομάστε το Scan
Στη συνέχεια, επιλέξτε το κλειδί Σάρωση , κάντε δεξί κλικ στη δεξιά πλευρά και επιλέξτε Νέο > Τιμή DWORD (32 bit) . Ονομάστε το ScanParameters.
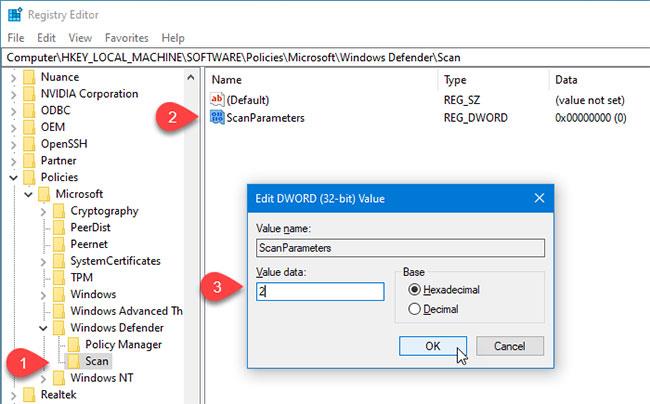
Δημιουργία κλειδιών ScanParameters
Τώρα, πρέπει να κάνετε διπλό κλικ στην τιμή DWORD ScanParameters και να ορίσετε την τιμή σε 1 ή 2 .
- 1 αντιπροσωπεύει Γρήγορη σάρωση (γρήγορη σάρωση)
- Το 2 αντιπροσωπεύει την πλήρη σάρωση (πλήρης σάρωση συστήματος)
Από προεπιλογή, το Microsoft Defender εκτελεί μια γρήγορη σάρωση. Πρέπει να ορίσετε την τιμή στο 2 για το Microsoft Defender για να πραγματοποιήσει πλήρη σάρωση συστήματος.
2. Καθορίστε τον τύπο σάρωσης του Windows Defender χρησιμοποιώντας το Local Group Policy Editor
Εάν το σύστημα διαθέτει Επεξεργαστή πολιτικής τοπικής ομάδας, μπορείτε εύκολα να αλλάξετε τον τύπο της προγραμματισμένης σάρωσης. Για να ξεκινήσετε, πρέπει πρώτα να ανοίξετε το Local Group Policy Editor .
Αναζητήστε το gpedit.msc στο πλαίσιο αναζήτησης της γραμμής εργασιών και κάντε κλικ στο αποτέλεσμα. Αφού ανοίξετε αυτό το βοηθητικό πρόγραμμα, μεταβείτε στην ακόλουθη διαδρομή:
Computer Configuration> Administrative Templates > Windows Components > Windows Defender Antivirus > Scan
Εδώ, θα βρείτε μια ρύθμιση πολιτικής που ονομάζεται Καθορίστε τον τύπο σάρωσης που θα χρησιμοποιηθεί για μια προγραμματισμένη σάρωση .
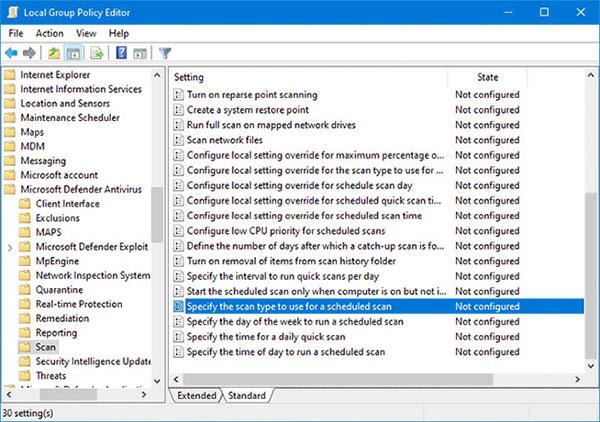
Βρείτε τη ρύθμιση πολιτικής με το όνομα Καθορίστε τον τύπο σάρωσης που θα χρησιμοποιηθεί για μια προγραμματισμένη σάρωση
Πρέπει να κάνετε διπλό κλικ σε αυτό για να κάνετε αλλαγές.
Επιλέξτε την επιλογή Ενεργοποιημένο και επιλέξτε Πλήρης σάρωση συστήματος από την αναπτυσσόμενη λίστα.
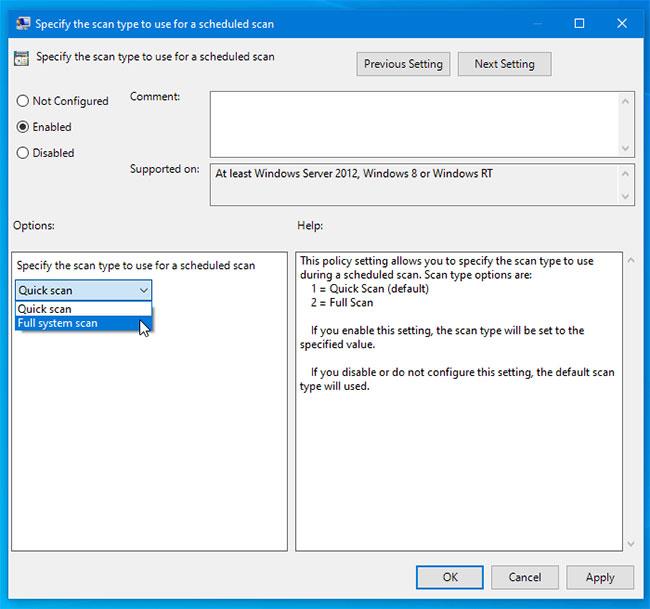
Επιλέξτε Πλήρης σάρωση συστήματος από την αναπτυσσόμενη λίστα
Τώρα, κάντε κλικ στο κουμπί Εφαρμογή > ΟΚ για να αποθηκεύσετε τις αλλαγές.
Θα πρέπει να γνωρίζετε μερικές πολιτικές που μπορούν να σας βοηθήσουν να προσαρμόσετε την προγραμματισμένη σάρωση. Θα βρείτε όλες αυτές τις πολιτικές σε ένα μέρος. Αυτοί είναι:
- Καθορίστε την ημέρα της εβδομάδας για την εκτέλεση μιας προγραμματισμένης σάρωσης : Σας βοηθά να επιλέξετε την ημέρα που θέλετε να εκτελέσετε μια αυτόματη σάρωση.
- Καθορίστε την ώρα για μια καθημερινή γρήγορη σάρωση : Επιτρέπει στον χρήστη να επιλέξει μια συγκεκριμένη ώρα κατά την οποία εργάζεται, ώστε η σάρωση να ολοκληρωθεί χωρίς πρόβλημα.
- Καθορίστε την ώρα της ημέρας για την εκτέλεση μιας προγραμματισμένης σάρωσης : Μπορείτε να αλλάξετε την προεπιλεγμένη ώρα για μια γρήγορη καθημερινή σάρωση.