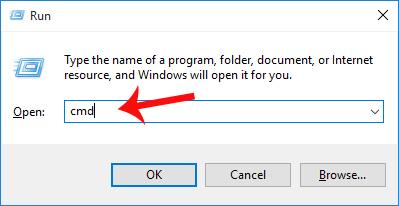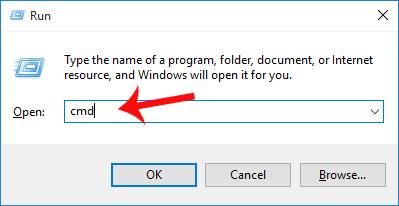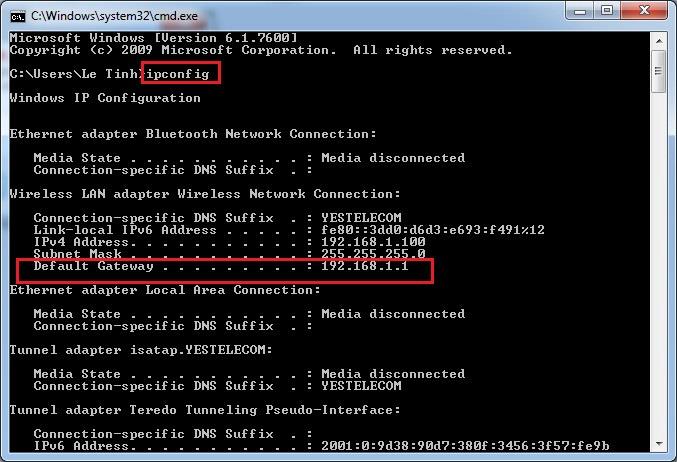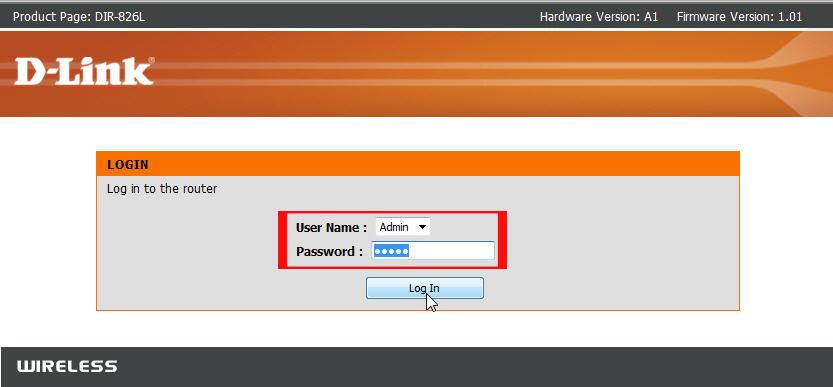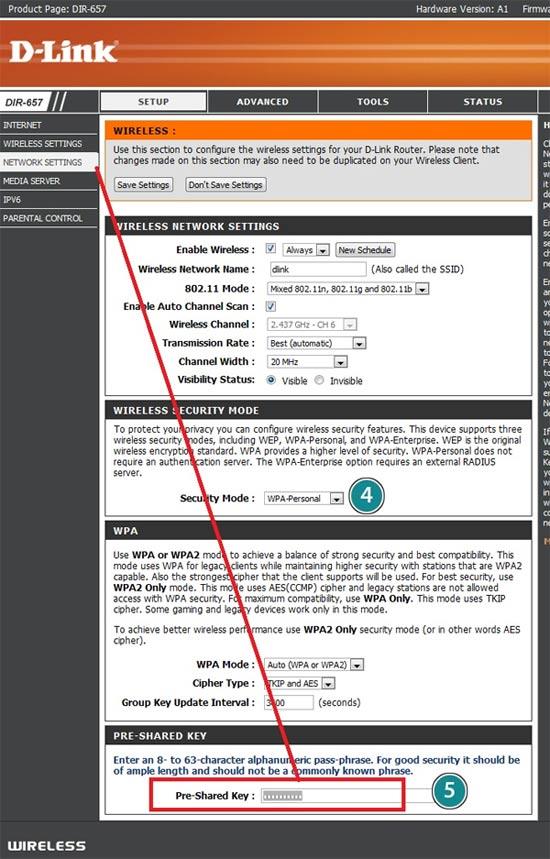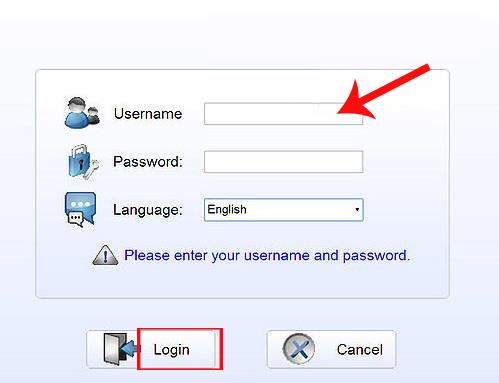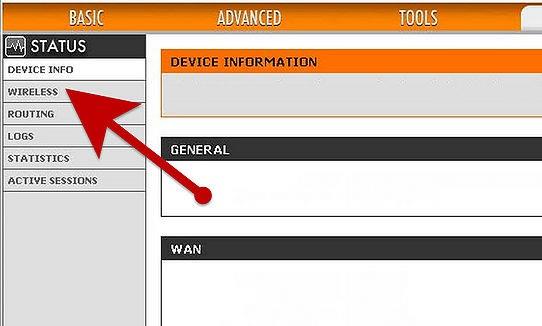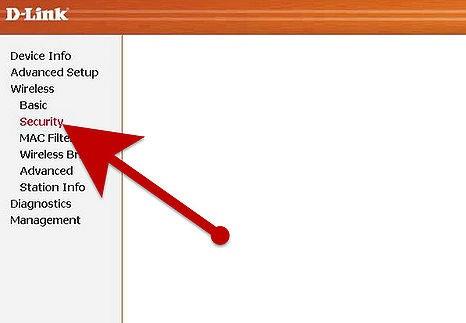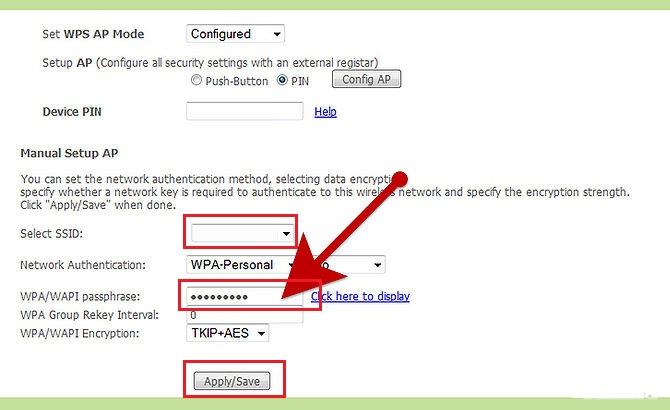Το μόντεμ WiFi DLink είναι σήμερα ένα από τα δημοφιλή μόντεμ και των τριών εταιρειών κινητής τηλεφωνίας VNPT, Viettel και FPT, με μόντεμ DLink 600 και μόντεμ DLink Dir 605L. Και όπως όταν χρησιμοποιούμε μόντεμ από μόντεμ TP-LINK, Tenda ή Gpon FPT, η τακτική αλλαγή του κωδικού πρόσβασης για το DLink WiFi είναι απαραίτητη για την αύξηση της ασφάλειας του δικτύου WiFi. Στο παρακάτω άρθρο, θα σας καθοδηγήσουμε πώς να αλλάξετε τον κωδικό πρόσβασης DLink WiFi για 3 παρόχους VNPT, Viettel και FPT.
Βήμα 1:
Πρώτα απ 'όλα, ανοίξτε ένα πρόγραμμα περιήγησης στον υπολογιστή σας και, στη συνέχεια, αποκτήστε πρόσβαση στη διεύθυνση IP http://192.168.1.1 ή http://192.168.0.1.
Όταν αποκτήσουμε πρόσβαση, θα εμφανιστεί η διεπαφή σύνδεσης ονόματος χρήστη και κωδικού πρόσβασης. Ωστόσο, σε περίπτωση που η διεπαφή σύνδεσης δεν εμφανίζεται όταν συνδέεστε, μπορείτε να ακολουθήσετε τα παρακάτω βήματα.
Ανοίξτε το παράθυρο διαλόγου Εκτέλεση και, στη συνέχεια, πληκτρολογήστε την εντολή cmd και κάντε κλικ στο OK.
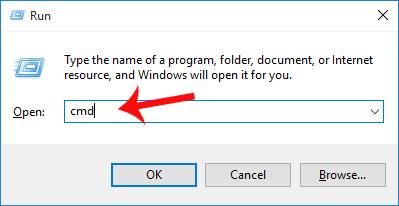
Στη συνέχεια, αφού ανοίξουμε τη Γραμμή εντολών , εισάγουμε την εντολή ipconfig και πατάμε Enter. Στη συνέχεια, στη γραμμή Προεπιλεγμένη πύλη , θα δούμε το εύρος IP διαχείρισης μόντεμ. Απλώς πρέπει να αποκτήσετε πρόσβαση σε αυτόν τον σύνδεσμο στο πρόγραμμα περιήγησής σας.
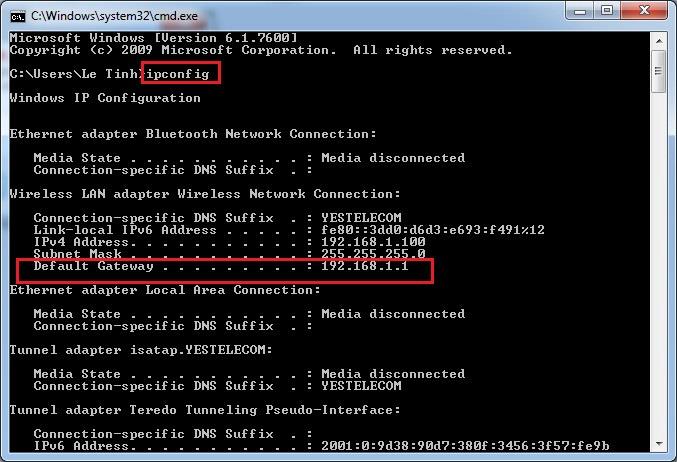
Βήμα 2:
Αφού εμφανιστεί η διεπαφή πληροφοριών σύνδεσης, θα συμπληρώσουμε Όνομα χρήστη ως διαχειριστή και κωδικό πρόσβασης ως διαχειριστή και, στη συνέχεια, κάντε κλικ στο κουμπί Σύνδεση παρακάτω.
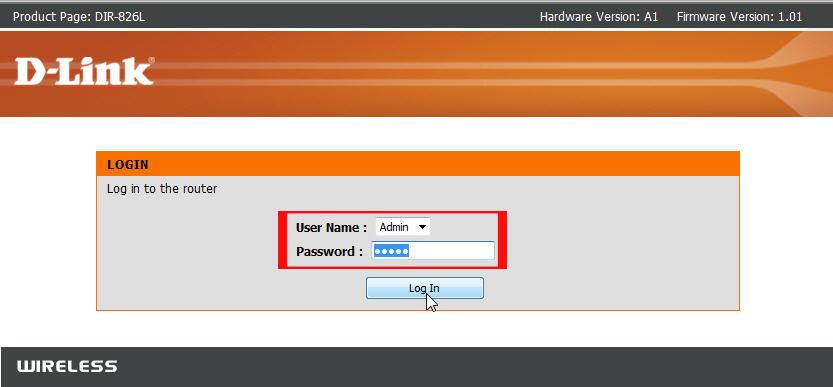
Βήμα 3:
Στη συνέχεια, οι χρήστες έχουν πρόσβαση στη διαδρομή Ρύθμιση > Ρυθμίσεις δικτύου . Κάντε κύλιση κάτω από την ενότητα Pre-Shared Key και θα εισαγάγετε τον νέο κωδικό πρόσβασης για το WiFi και τελειώσατε.
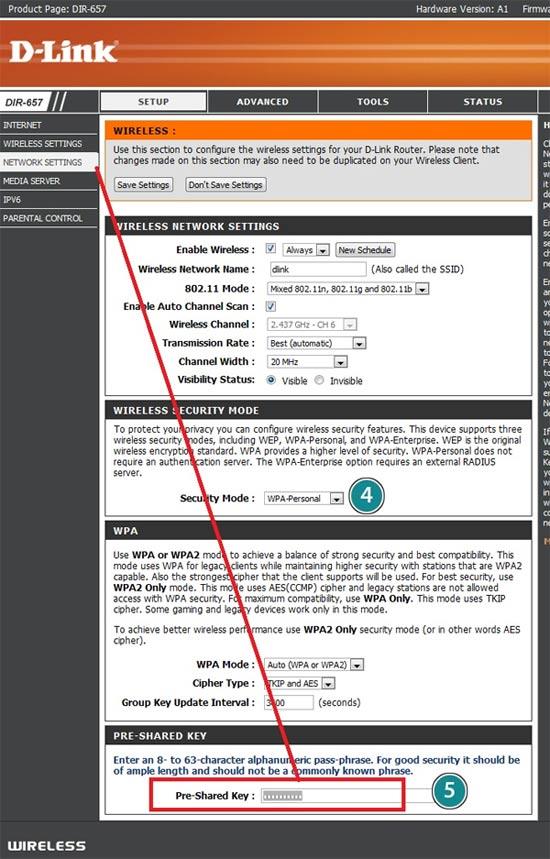
Σημειώστε ότι εάν δεν έχετε την ίδια διεπαφή με την παραπάνω, μπορείτε να ακολουθήσετε αυτά τα βήματα. Αρχικά, πρέπει επίσης να συνδεθείτε με τα στοιχεία πρόσβασής σας.
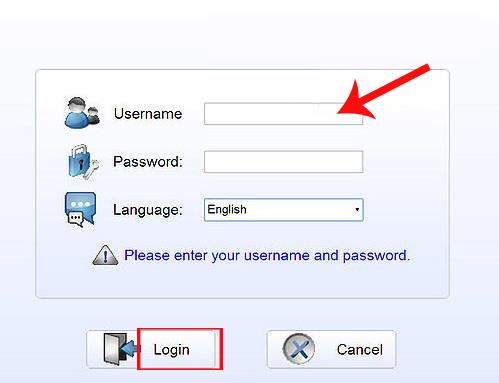
Στην επόμενη διεπαφή επιλέγουμε Wireless .
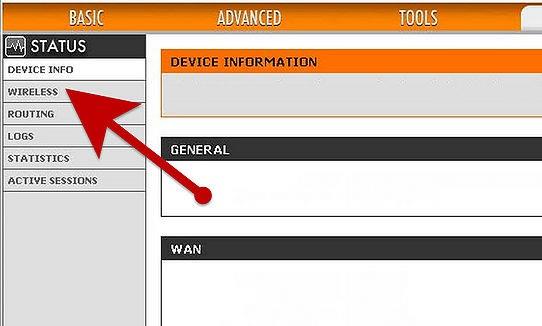
Στη συνέχεια, επιλέξτε Ασφάλεια στην ενότητα Ασύρματο .
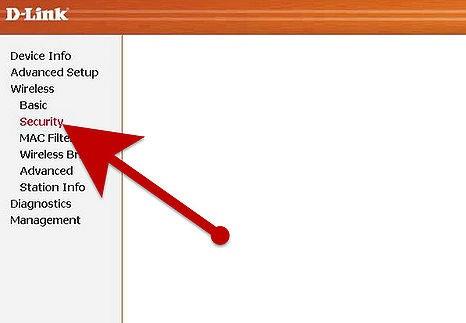
Θα επιλέξουμε το SSID και θα προχωρήσουμε στην αλλαγή του κωδικού πρόσβασης για το WiFi Dlink στην ενότητα passphase WPA/WPI . Τέλος, κάνουμε κλικ στο Apply/Save για να αποθηκεύσουμε τον νέο κωδικό πρόσβασης για το WiFi.
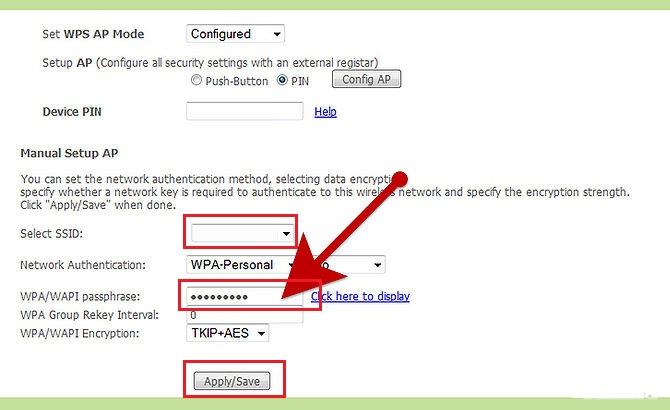
Η αλλαγή του κωδικού πρόσβασης για το WiFi DLink είναι λίγο διαφορετική από ό,τι όταν αλλάζουμε τον κωδικό πρόσβασης για το WiFi Gpon FPT ή το Tenda. Η διεπαφή για την αλλαγή πληροφοριών για το WiFi DLink μπορεί να είναι διαφορετική, επομένως οι αναγνώστες θα πρέπει να επιλέξουν μία από τις δύο παραπάνω μεθόδους για να αλλάξουν τον κωδικό πρόσβασης για το WiFi DLink σε δίκτυο VNPT, Viettel ή FPT.
Ανατρέξτε στα ακόλουθα άρθρα για περισσότερες πληροφορίες:
Σας εύχομαι επιτυχία!