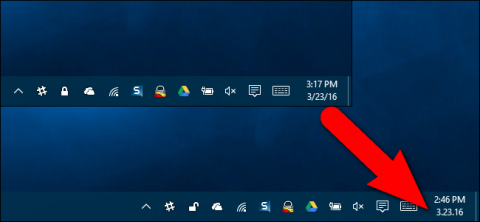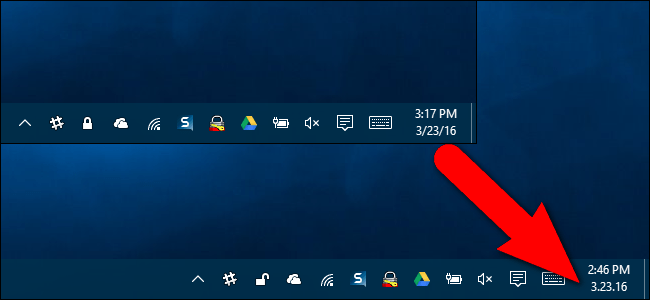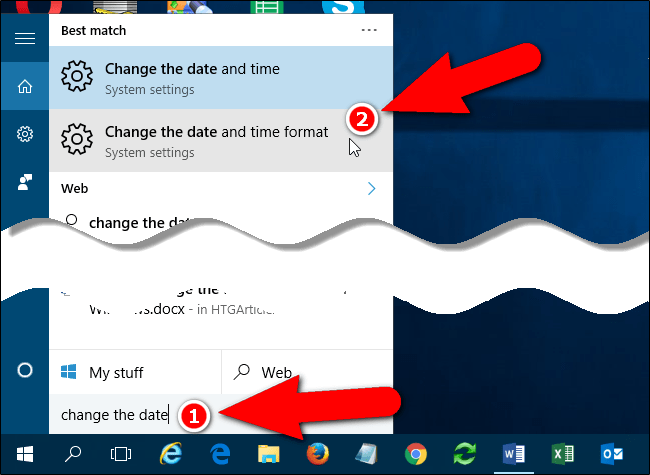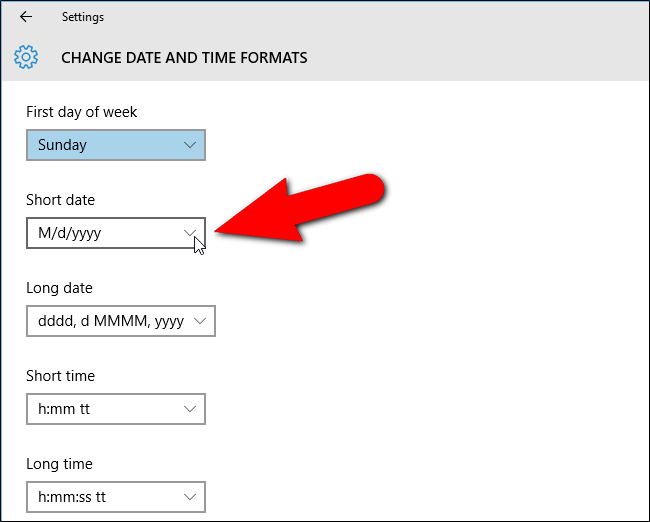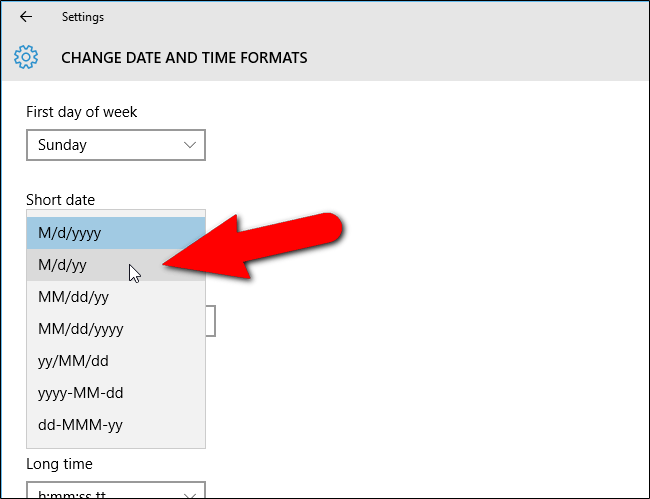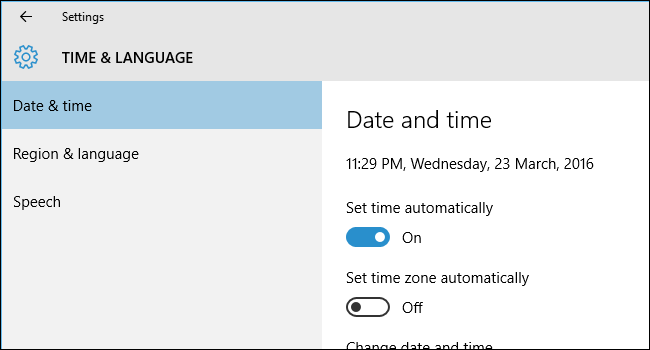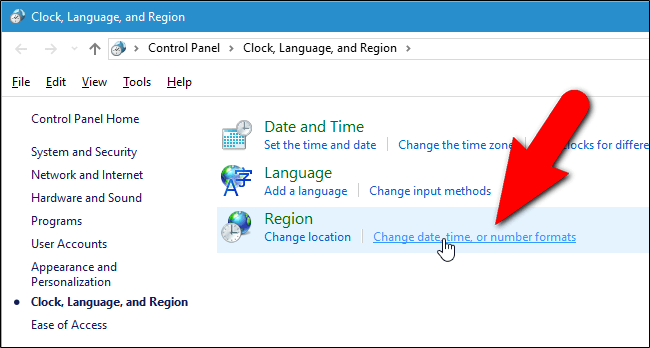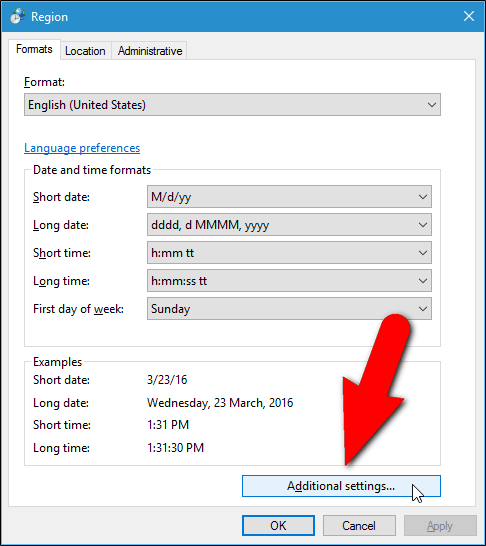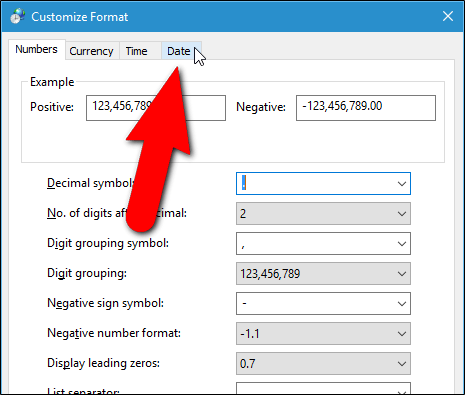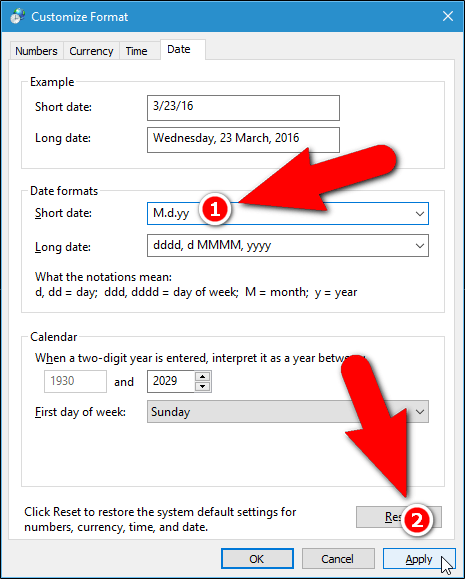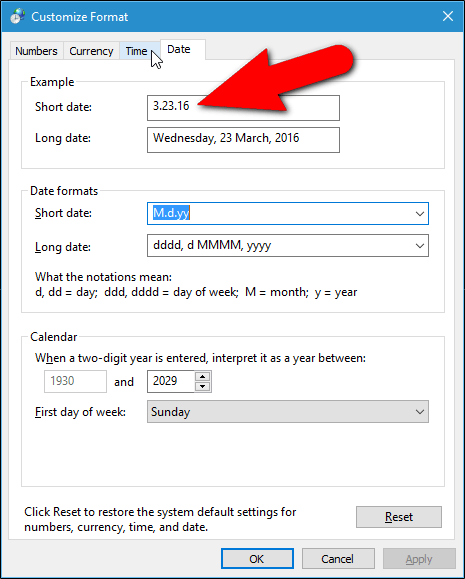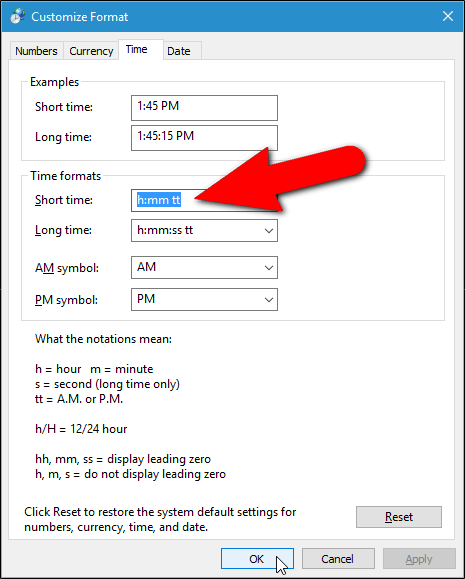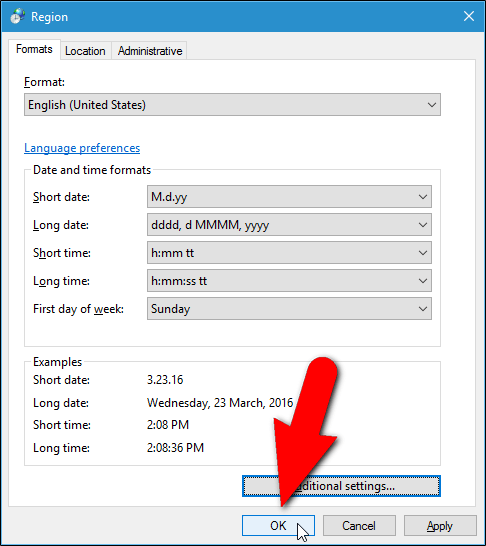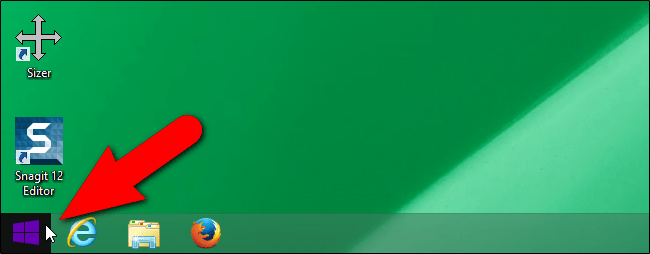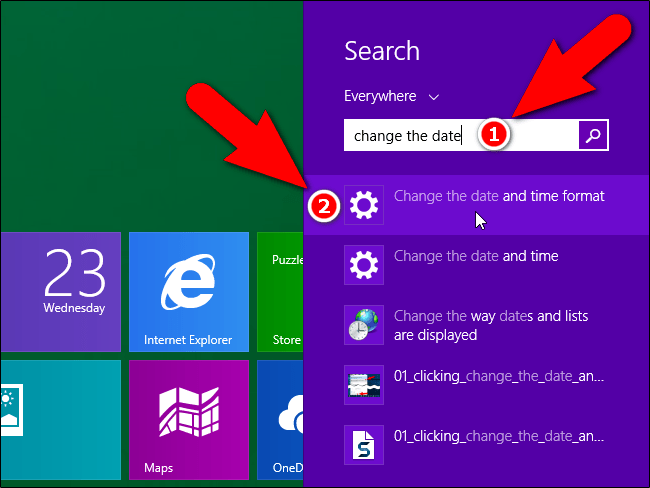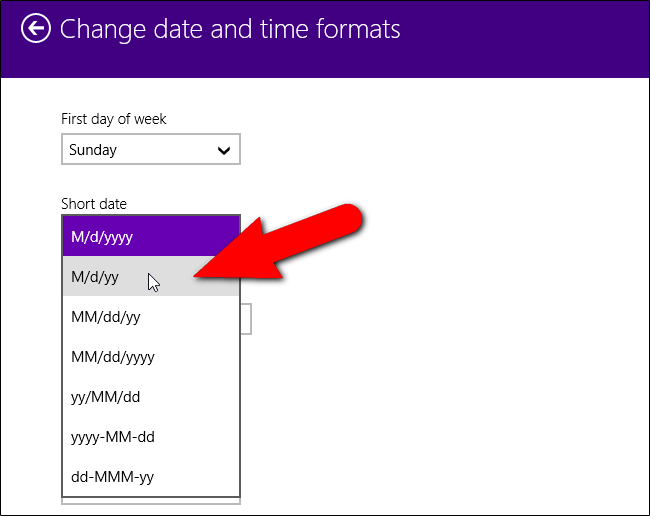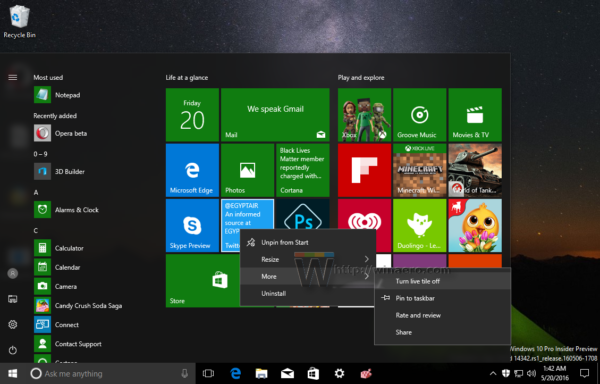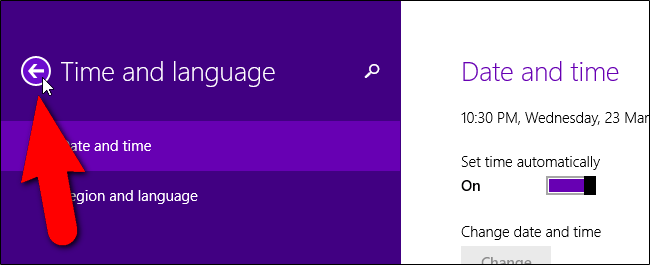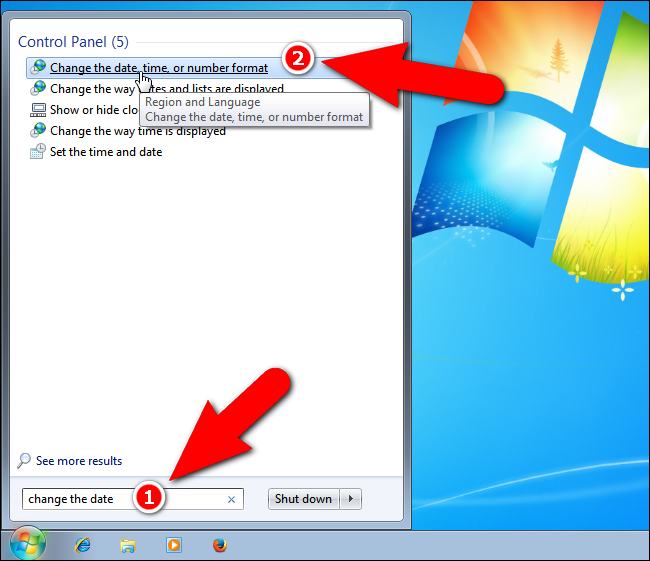Από προεπιλογή, η μορφή ημερομηνίας των Windows χρησιμοποιεί κάθετες (όπως 27/3/16). Ωστόσο, μπορείτε να αλλάξετε την κάθετο σε αργό σημάδι (όπως 3.28.16) όπως στο Excel.
Δείτε περισσότερα: Αλλάξτε τις κάθετες σε τελείες σε μορφή ημερομηνίας Excel
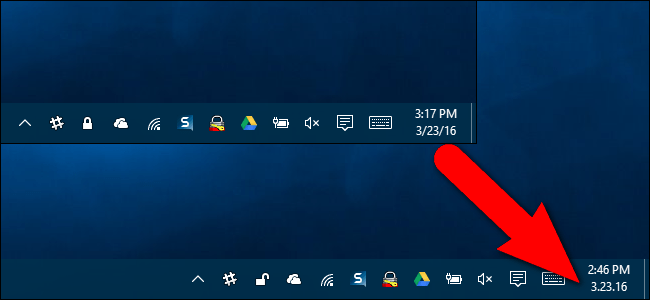
Η μορφή ημερομηνίας και ώρας επηρεάζει το ρολόι στη γραμμή εργασιών, όπως φαίνεται παραπάνω. Επηρεάζει επίσης τα προγράμματα που εκτελείτε στα Windows, όπως το Excel, εκτός εάν παρακάμψετε τη μορφοποίηση στο ίδιο το πρόγραμμα. Για παράδειγμα, μπορεί να θέλετε να χρησιμοποιήσετε μια κάθετο στην ημερομηνία που εμφανίζεται στη γραμμή εργασιών, αλλά να χρησιμοποιήσετε μια τελεία στην ημερομηνία που εισάγετε στο Excel.
Αυτό το άρθρο θα σας δείξει πώς να επιλέξετε διαφορετική μορφή, καθώς και πώς να δημιουργήσετε μια προσαρμοσμένη μορφή για την ημερομηνία και την ώρα στα Windows 10, 8.1 και 7. Η πρόσβαση στις βασικές επιλογές για την αλλαγή της μορφής ημερομηνίας και ώρας είναι λίγο δύσκολη. διαφέρει σε κάθε έκδοση των Windows, επομένως θα συζητήσουμε αυτές τις διαδικασίες υλοποίησης ξεχωριστά στις τρεις παρακάτω ενότητες. Ωστόσο, η εισαγωγή προσαρμοσμένων μορφών για ημερομηνίες και ώρες γίνεται με τον ίδιο τρόπο και στις 3 εκδόσεις των Windows. Επομένως, ακολουθήστε τα βήματα σε μία από τις ακόλουθες τρεις ενότητες, ανάλογα με την έκδοση των Windows που χρησιμοποιείτε.
1. Αλλάξτε τη μορφή ημερομηνίας και ώρας στα Windows 10
Για να αλλάξετε τη μορφή ημερομηνίας και ώρας που εμφανίζεται στα Windows 10, ακολουθήστε τα εξής βήματα:
Βήμα 1: Εισαγάγετε πρώτα τη λέξη-κλειδί αλλαγή της ημερομηνίας στο πλαίσιο Αναζήτηση στα Windows 10. Στη συνέχεια, κάντε κλικ στην επιλογή Αλλαγή της μορφής ημερομηνίας και ώρας στη λίστα αποτελεσμάτων αναζήτησης.
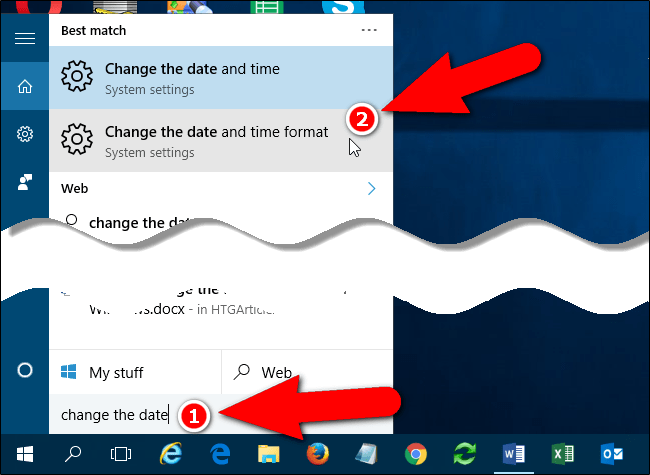
Βήμα 2: Στη διεπαφή ρύθμισης μορφής ημερομηνίας και ώρας, μπορείτε να επιλέξετε διαφορετικές μορφές στις ενότητες Σύντομη ημερομηνία, Μεγάλη ημερομηνία, Σύντομη ώρα και Μεγάλη ώρα.
- Σύντομη ημερομηνία: θα εμφανιστεί η ημερομηνία/μήνας/έτος με τη μορφή: 3 Μαρτίου 2021.
- Μεγάλη ημερομηνία: θα εμφανίσει ημέρα, ημέρα, μήνα και έτος με τη μορφή: Τετάρτη, 3 Μαρτίου 2021.
- Σύντομος χρόνος: εμφανίζει ώρες, λεπτά, π.μ./μ.μ.: 08:28 π.μ.
- Μεγάλη διάρκεια: εμφανίζει ώρες, λεπτά, δευτερόλεπτα, π.μ./μ.μ.: 08:28:29 π.μ.
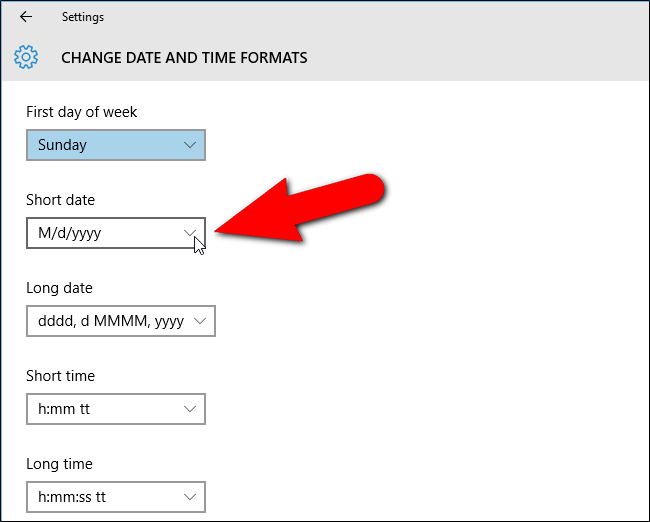
Επίσης, αν δεν βρείτε τη μορφή ημερομηνίας και ώρας που θέλετε στη λίστα επιλογών. Για παράδειγμα, στη λίστα επιλογών μόνο η μορφή ημερομηνίας και ώρας χρησιμοποιεί κάθετο, αλλά θέλετε να χρησιμοποιήσετε τη μορφή ημερομηνίας και ώρας ως τελεία. Σε αυτήν την περίπτωση, μπορείτε να αποκτήσετε πρόσβαση στη διεπαφή του Πίνακα Ελέγχου για να ορίσετε τη μορφή ημερομηνίας και ώρας που θέλετε.
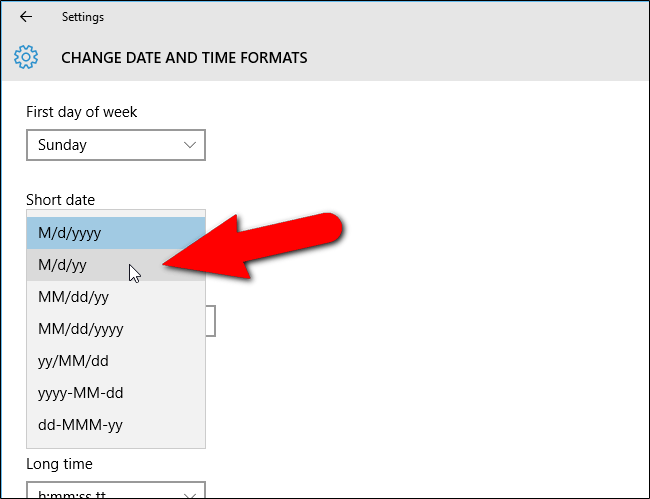
Βήμα 3: Για πρόσβαση στη διεπαφή του Πίνακα Ελέγχου, κάντε κλικ στο βέλος επιστροφής στην επάνω αριστερή γωνία της διεπαφής Ρυθμίσεις.
Τώρα θα επιστρέψετε στη διεπαφή Ημερομηνία και ώρα στο Time & Language.
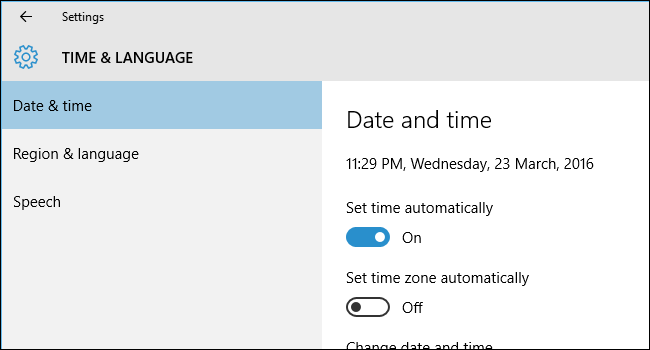
Βήμα 4: Στη διεπαφή Ημερομηνία και ώρα στο δεξιό παράθυρο, κάντε κύλιση προς τα κάτω για να βρείτε και να κάνετε κλικ στη σύνδεση Πρόσθετες ρυθμίσεις ημερομηνίας, ώρας και περιοχής στην ενότητα Σχετικές ρυθμίσεις.
Βήμα 5: Η διεπαφή Ρολόι, Γλώσσα και Περιοχή θα εμφανιστεί τώρα στην οθόνη.
Βήμα 6: Εδώ, στην ενότητα Περιοχή στο δεξιό παράθυρο, κάντε κλικ στο σύνδεσμο Αλλαγή μορφών ημερομηνίας, ώρας ή αριθμού για να ανοίξετε το παράθυρο διαλόγου Περιοχή.
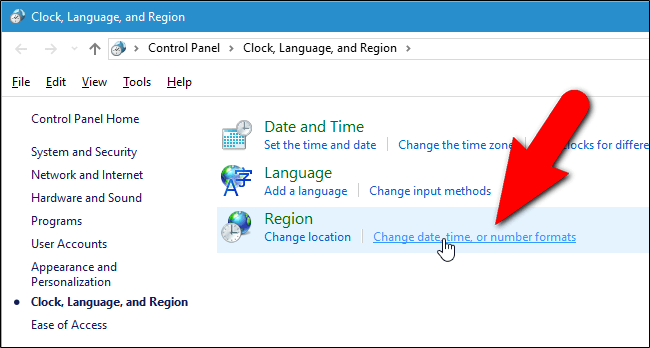
Βήμα 7: Εάν χρησιμοποιείτε Windows 10 και 8.1, στο πλαίσιο διαλόγου Περιοχή, επιλέξτε την καρτέλα Μορφή , κάντε κύλιση προς τα κάτω και κάντε κλικ στο Πρόσθετες ρυθμίσεις .
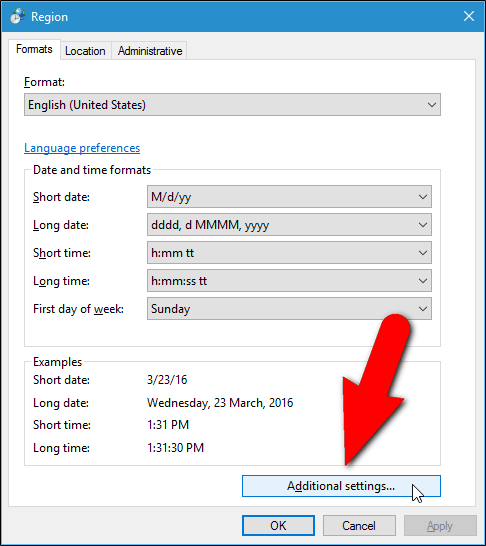
Βήμα 8: Στο παράθυρο διαλόγου Προσαρμογή μορφής, κάντε κλικ στην καρτέλα Ημερομηνία .
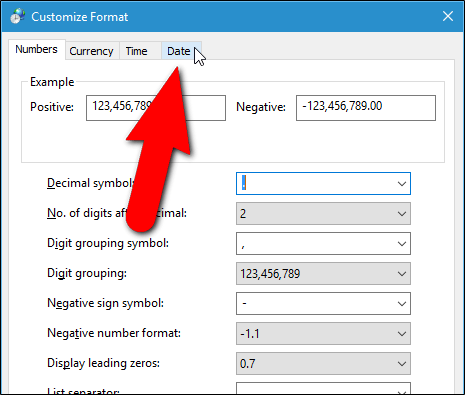
Βήμα 9: Στην ενότητα Date fomarts, βρείτε την ενότητα Short Date, μπορείτε να επιλέξετε διαφορετικές μορφές και να επεξεργαστείτε τις μορφές ημερομηνίας εδώ.
Απλώς εισαγάγετε τη μορφή ημερομηνίας που θέλετε να χρησιμοποιήσετε στο πλαίσιο Σύντομη ημερομηνία. Όπως η μορφή μήνας.ημέρας.έτος.
Κάντε κλικ στο βέλος προς τα κάτω για να επιλέξετε από διαφορετικές μορφές, όπως MM.dd.yyyy,... Για παράδειγμα, 3 Σεπτεμβρίου 2016,...
Αφού εισαγάγετε τη μορφή που θέλετε να χρησιμοποιήσετε στο πλαίσιο Σύντομη ημερομηνία, κάντε κλικ στην επιλογή Εφαρμογή .
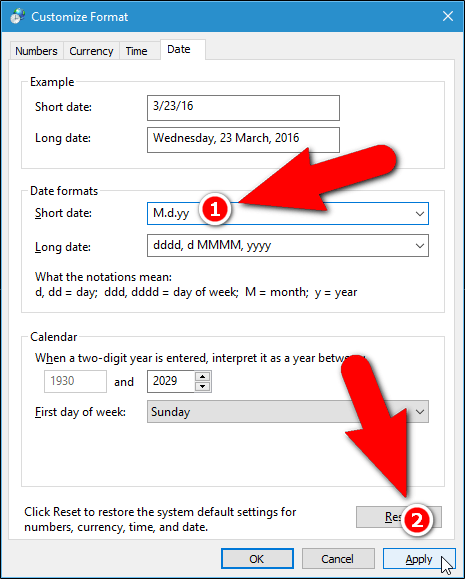
Επιπλέον, μπορείτε να αλλάξετε τη μορφή ώρας κάνοντας κλικ στην καρτέλα Ώρα . Εισαγάγετε τη μορφή που θέλετε να χρησιμοποιήσετε στο πλαίσιο Short Time.
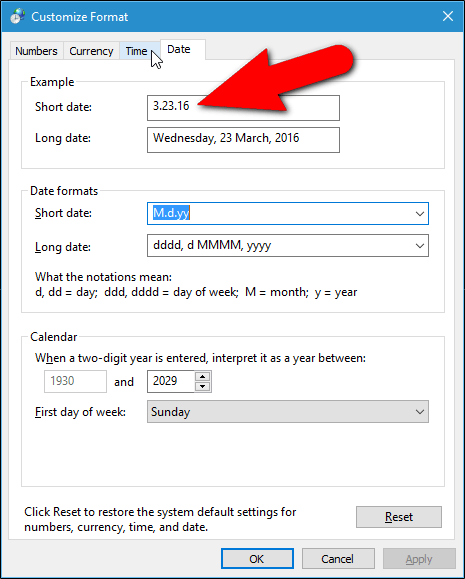
Αφού ρυθμίσετε την προσαρμοσμένη ημερομηνία και ώρα, κάντε κλικ στο OK για να κλείσετε το παράθυρο διαλόγου Προσαρμογή μορφής.
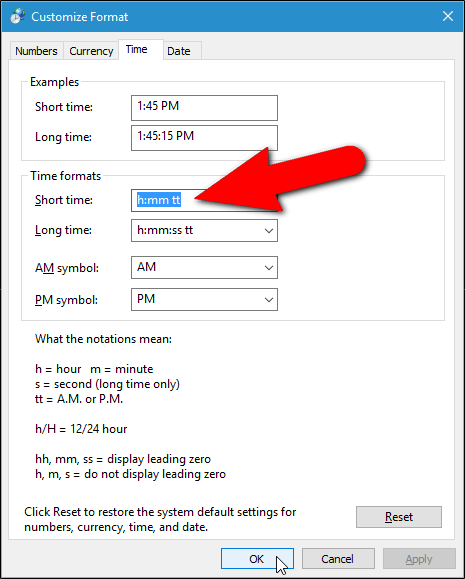
Κάντε κλικ στο OK για να κλείσετε το παράθυρο διαλόγου Περιοχή.
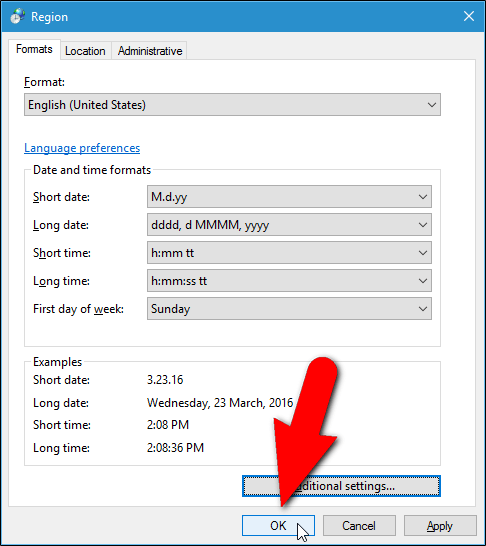
Κάντε κλικ στο εικονίδιο X στην επάνω δεξιά γωνία για να κλείσετε τον Πίνακα Ελέγχου και το παράθυρο Ρυθμίσεις.
Τώρα στο δίσκο συστήματος στη γραμμή εργασιών μπορείτε να δείτε ότι η μορφή ημερομηνίας έχει αλλάξει.

2. Πώς να αποκτήσετε πρόσβαση στις ρυθμίσεις μορφής ημερομηνίας και ώρας στα Windows 8.1;
Στην οθόνη της επιφάνειας εργασίας, κάντε κλικ στο κουμπί Έναρξη στην κάτω αριστερή γωνία της οθόνης.
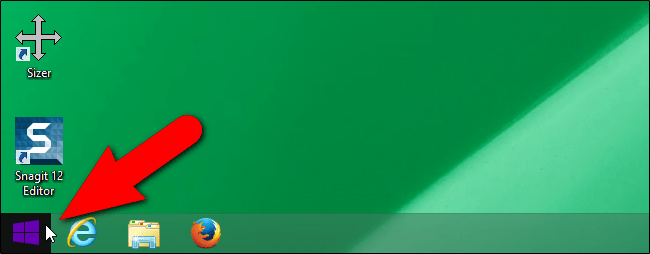
Ή στην οθόνη έναρξης, εισαγάγετε τη λέξη-κλειδί αλλαγή της ημερομηνίας στο πλαίσιο Αναζήτηση και, στη συνέχεια, επιλέξτε Αλλαγή μορφής ημερομηνίας και ώρας στη λίστα αποτελεσμάτων αναζήτησης.
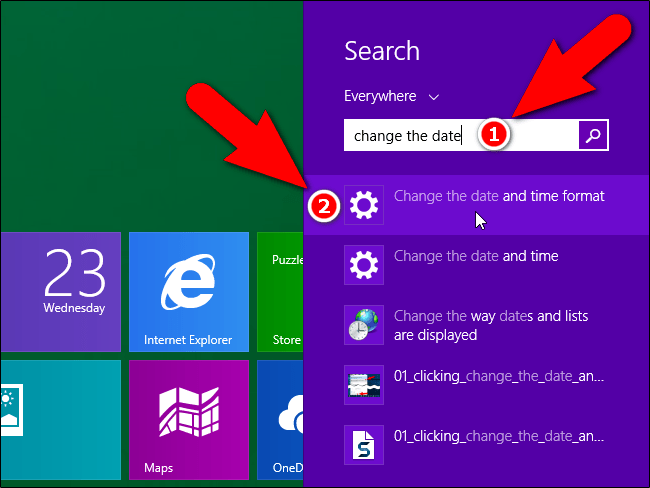
Στη διεπαφή Αλλαγή μορφών ημερομηνίας και ώρας, μπορείτε να επιλέξετε διαφορετικές μορφές ημερομηνίας και ώρας. Ωστόσο, εάν θέλετε να αλλάξετε τις κάθετες σε τελείες σε μορφή ημερομηνίας και ώρας, πρέπει επίσης να τις ρυθμίσετε στον Πίνακα Ελέγχου όπως στα Windows 10.
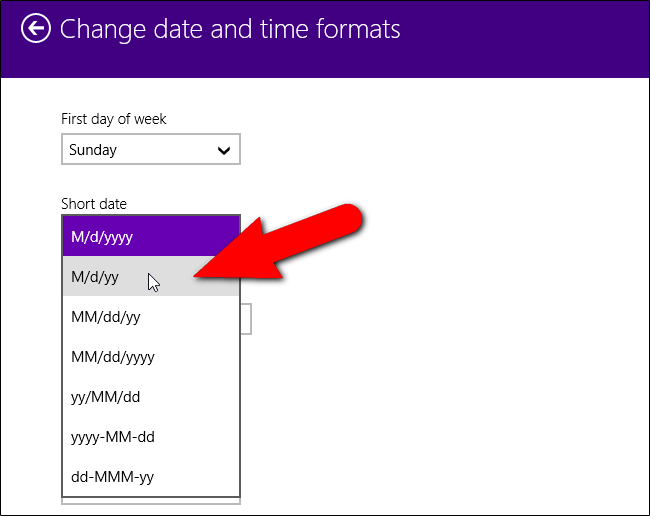
Για πρόσβαση στον Πίνακα Ελέγχου στα Windows 8.1, κάντε κλικ στο εικονίδιο με το πίσω βέλος στην επάνω αριστερή γωνία της διεπαφής Αλλαγή μορφών ημερομηνίας και λεπτομέρειας.
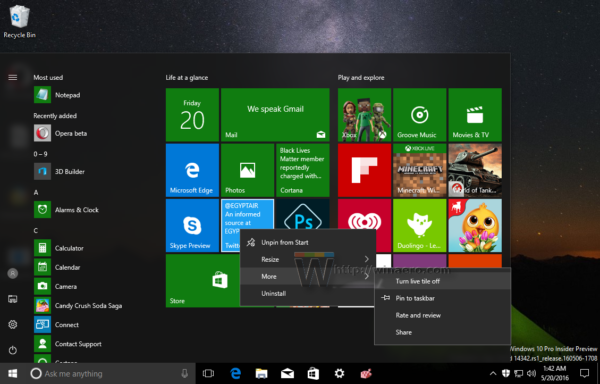
Στη συνέχεια, κάντε ξανά κλικ στο πίσω βέλος στη διεπαφή Time and Language.
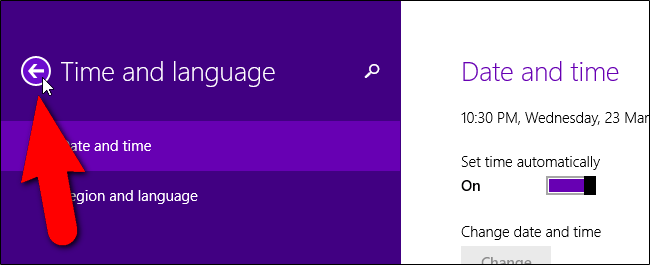
Στην κάτω αριστερή γωνία της διεπαφής Ρυθμίσεις υπολογιστή.
Στη διεπαφή του Πίνακα Ελέγχου, κάντε κλικ στη σύνδεση Αλλαγή μορφών ημερομηνίας, ώρας ή αριθμού κάτω από το Ρολόι, τη γλώσσα και την περιοχή για να ανοίξετε το παράθυρο διαλόγου Περιοχή. Στο παράθυρο διαλόγου Περιοχή μπορείτε να ορίσετε προσαρμοσμένες μορφές ημερομηνίας και ώρας.
3. Αλλάξτε τις ρυθμίσεις μορφής ημερομηνίας και ώρας στα Windows 7
Για να αποκτήσετε πρόσβαση στη διεπαφή ρυθμίσεων ημερομηνίας και ώρας στα Windows 7, κάντε πρώτα κλικ στο κουμπί Start Menu και, στη συνέχεια, εισαγάγετε τη λέξη-κλειδί αλλάξτε την ημερομηνία στο πλαίσιο Αναζήτηση.
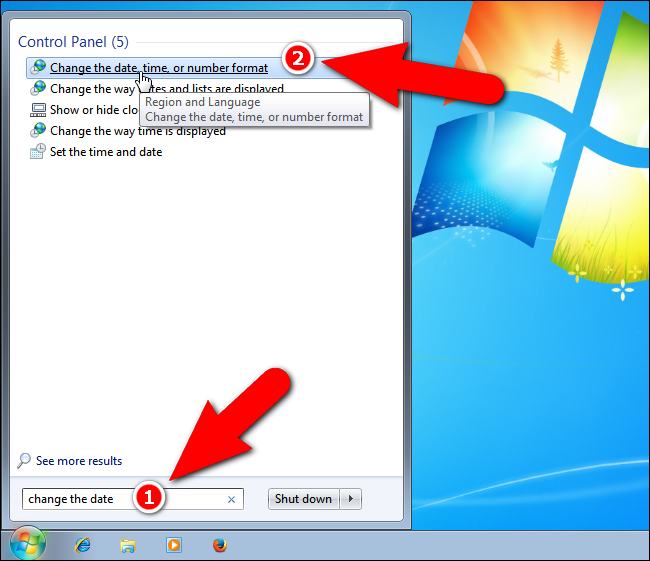
Στη συνέχεια, κάντε κλικ στο σύνδεσμο Αλλαγή ημερομηνίας, ώρας ή μορφής αριθμού στη λίστα αποτελεσμάτων αναζήτησης για να ανοίξετε το πλαίσιο διαλόγου Περιοχή.
Ανατρέξτε σε μερικά ακόμη άρθρα παρακάτω:
Καλή τύχη!