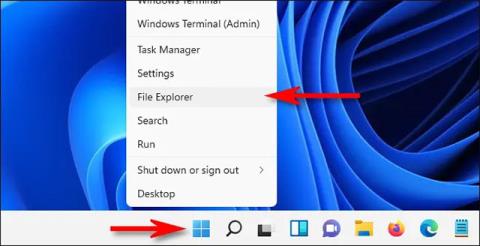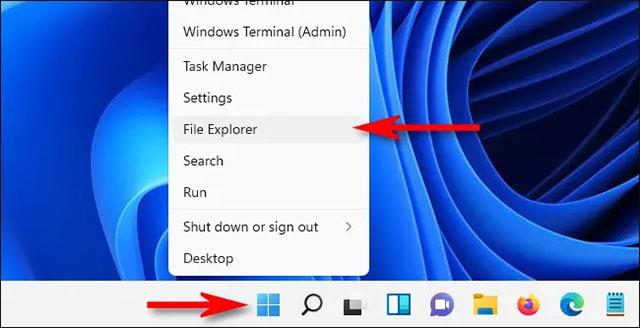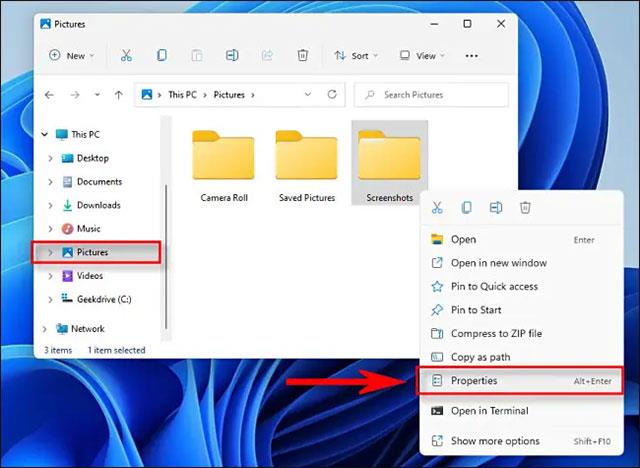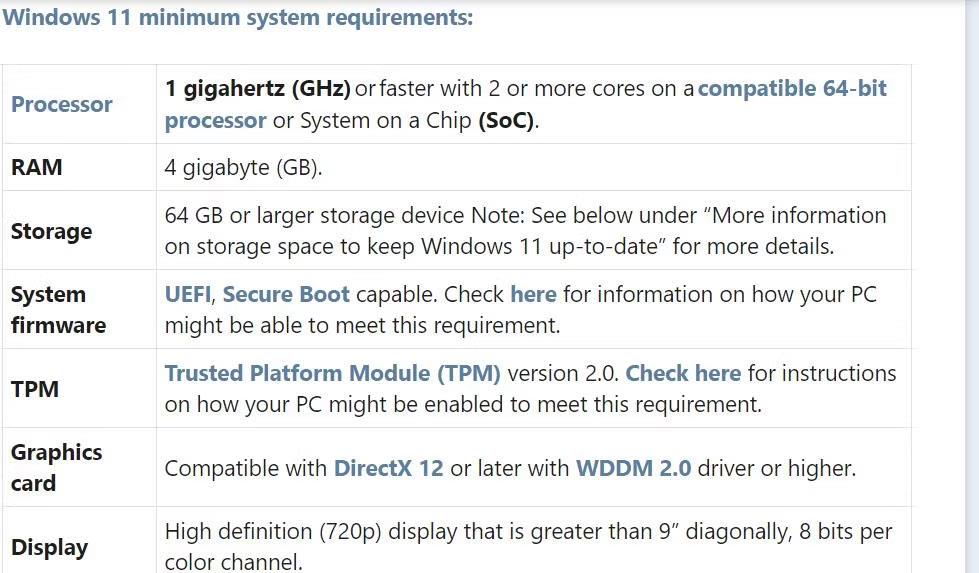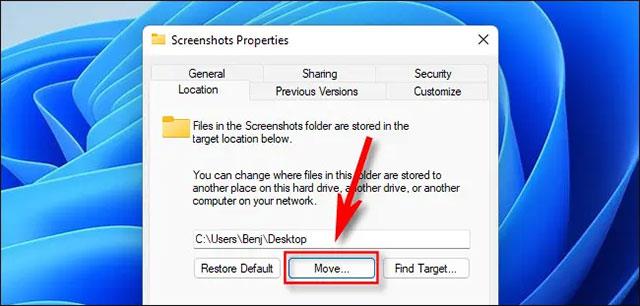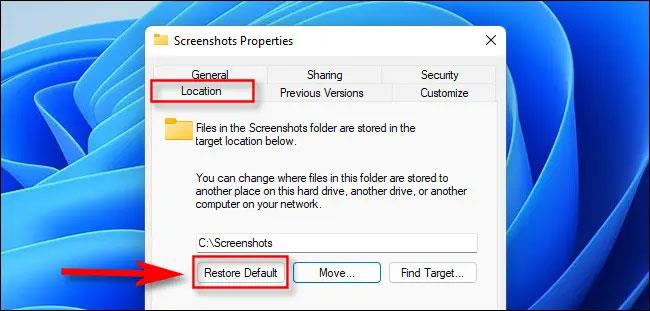Windows 10 ή Windows 11, μπορείτε να τραβήξετε ένα στιγμιότυπο οθόνης χρησιμοποιώντας τη συντόμευση πληκτρολογίου Windows + Print Screen. Στη συνέχεια, τα Windows θα αποθηκεύσουν αυτόματα την εικόνα σε έναν ειδικό φάκελο που ονομάζεται " Screenshots ". Από προεπιλογή, μπορείτε να βρείτε αυτόν τον φάκελο στο C:\Users\[User Name]\Pictures\Screenshots .
Ωστόσο, μπορείτε να αλλάξετε εντελώς τη θέση όπου αποθηκεύονται τα στιγμιότυπα οθόνης στα Windows όπως θέλετε. Ας μάθουμε πώς να το κάνουμε ακριβώς παρακάτω.
Αλλάξτε τη θέση αποθήκευσης στιγμιότυπων οθόνης στα Windows 10 ή Windows 11
Για να ξεκινήσετε, ανοίξτε πρώτα την Εξερεύνηση αρχείων πατώντας το συνδυασμό πλήκτρων Windows + E στο πληκτρολόγιο. Ή μπορείτε να κάνετε δεξί κλικ στο κουμπί Έναρξη και να επιλέξετε « Εξερεύνηση αρχείων » στο μενού που εμφανίζεται.
Όταν ανοίξει το παράθυρο Εξερεύνηση αρχείων, μεταβείτε στην επιλογή Αυτός ο υπολογιστής > Εικόνες . Στη συνέχεια, κάντε δεξί κλικ στο φάκελο “ Screenshots ” και επιλέξτε “ Properties ” στο μενού που εμφανίζεται.
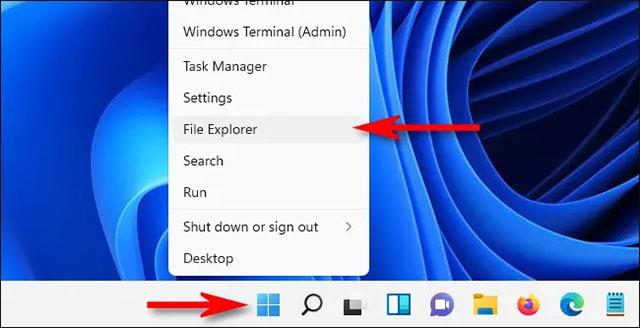
Στο παράθυρο « Ιδιότητες στιγμιότυπων οθόνης » , επιλέξτε την καρτέλα « Τοποθεσία ».
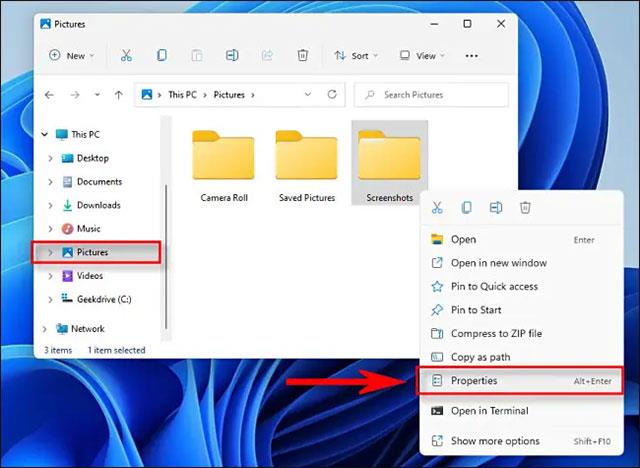
Χρησιμοποιώντας το πλαίσιο κειμένου στην καρτέλα " Τοποθεσία ", μπορείτε να εισαγάγετε τη διαδρομή αρχείου στην οποία θέλετε τα Windows να αποθηκεύουν στιγμιότυπα οθόνης από προεπιλογή. Ή κάντε κλικ στο κουμπί « Μετακίνηση » και μπορείτε να περιηγηθείτε στη νέα τοποθεσία χρησιμοποιώντας το παράθυρο « Επιλογή προορισμού ».
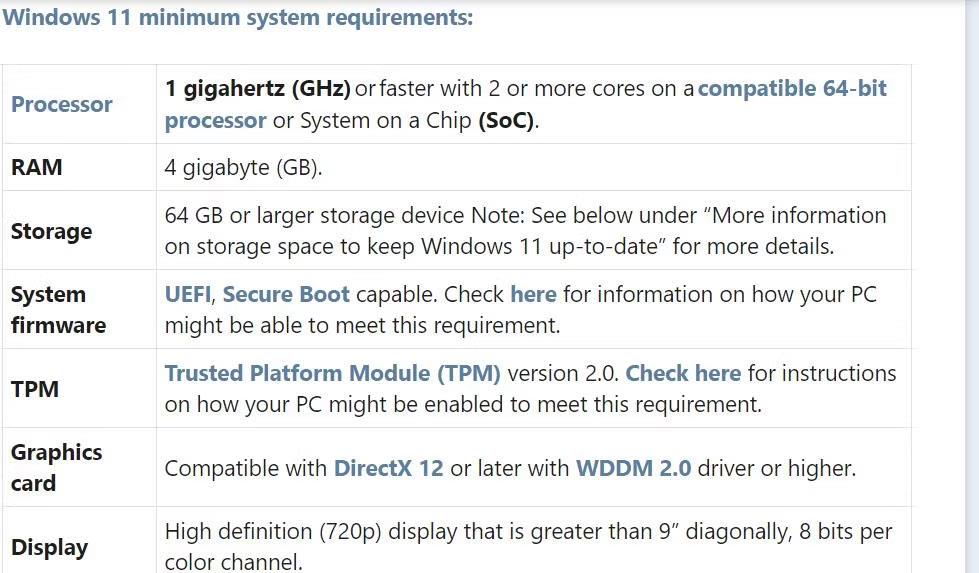
( Συμβουλή : Μπορείτε να αποθηκεύσετε το στιγμιότυπο οθόνης οπουδήποτε. αλλά συνιστούμε να μην χρησιμοποιείτε άλλον ειδικό φάκελο συστήματος όπως η επιφάνεια εργασίας. Για παράδειγμα, εάν θέλετε το στιγμιότυπο οθόνης σας να είναι εύκολα προσβάσιμο από την επιφάνεια εργασίας, μπορούν να αποθηκευτούν σε έναν φάκελο που ονομάζεται “ Στιγμιότυπα οθόνης ” στην επιφάνεια εργασίας, αντί να επιλέξετε την ίδια την επιφάνεια εργασίας ως χώρο αποθήκευσης).
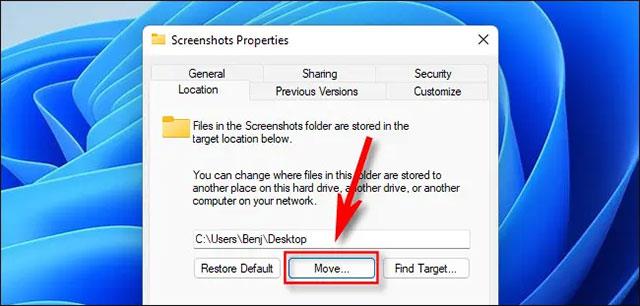
Αφού επιλέξετε τη θέση αποθήκευσης της φωτογραφίας, κάντε κλικ στο κουμπί « Επιλογή φακέλου » και, στη συνέχεια, επιβεβαιώστε τις αλλαγές κάνοντας κλικ στο « OK » στο παράθυρο Ιδιότητες στιγμιότυπου οθόνης. Εάν τα Windows σας ρωτήσουν εάν θέλετε να μετακινήσετε τα υπάρχοντα αρχεία στιγμιότυπου οθόνης σε μια νέα τοποθεσία, κάντε κλικ στο « Ναι » ή « Όχι » όπως επιθυμείτε.
Την επόμενη φορά που θα τραβήξετε ένα στιγμιότυπο οθόνης χρησιμοποιώντας τη συντόμευση πληκτρολογίου Windows + Print Screen , το αρχείο θα αποθηκευτεί αυτόματα στη νέα θέση. Εάν θέλετε να αλλάξετε ξανά τη θέση του στιγμιότυπου οθόνης, μεταβείτε στον νέο φάκελο στιγμιότυπου οθόνης στην Εξερεύνηση αρχείων, κάντε δεξί κλικ σε αυτόν και επιλέξτε « Ιδιότητες », κάντε κλικ στην « Καρτέλα τοποθεσίας » και μετά επιλέξτε « Επαναφορά προεπιλογής ».
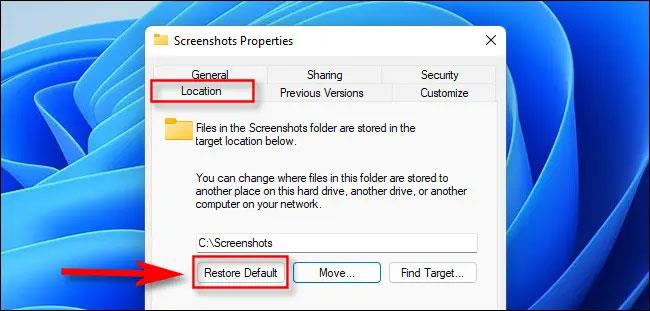
Ελπίζω να είστε επιτυχημένοι.