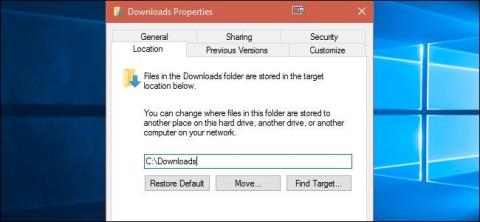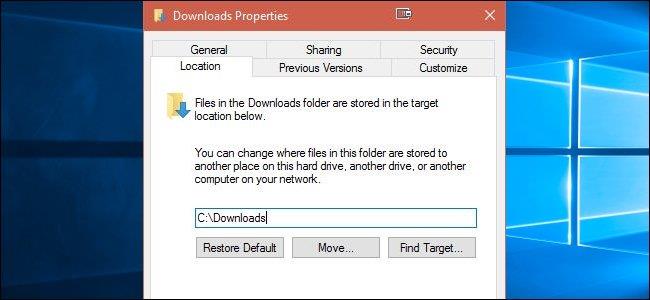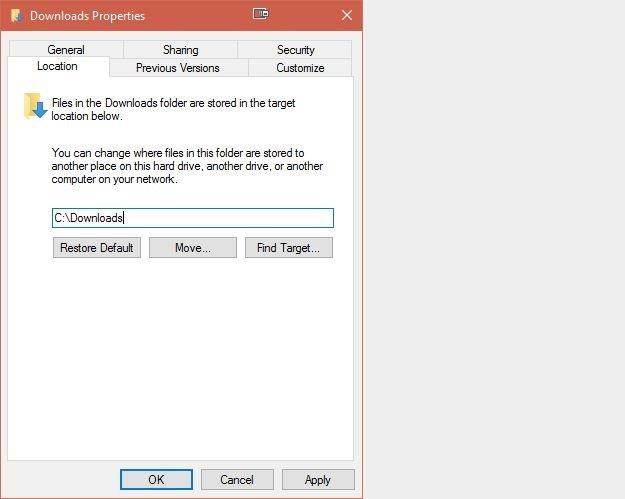Θέλω να αλλάξω την προεπιλεγμένη διαδρομή λήψης στο σύστημά μου σε διαφορετική διαδρομή, από την παλιά διαδρομή C:\Users\Myname\Downloads σε C:\Downloads . Μπορώ να σταματήσω τα Windows 10 να χρησιμοποιούν την τοποθεσία προφίλ ονόματος χρήστη από προεπιλογή; Και αν ναι, πώς να αλλάξετε την προεπιλεγμένη διαδρομή λήψης στα Windows 10;
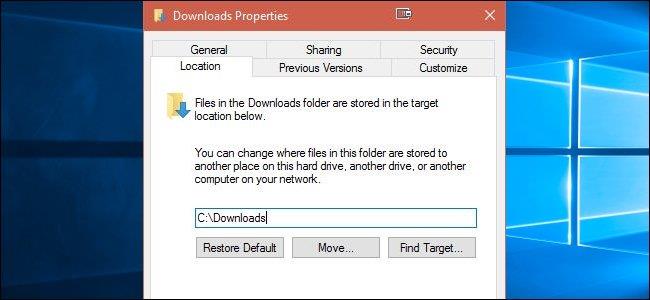
Παρακαλώ:
Θέλω να αλλάξω την προεπιλεγμένη διαδρομή λήψης στο σύστημά μου σε διαφορετική διαδρομή, από την παλιά διαδρομή C:\Users\Myname\Downloads σε C:\Downloads. Μπορώ να σταματήσω τα Windows 10 να χρησιμοποιούν την τοποθεσία προφίλ ονόματος χρήστη από προεπιλογή; Και αν ναι, πώς να αλλάξετε την προεπιλεγμένη διαδρομή λήψης στα Windows 10;
Απάντηση :
Για να αλλάξετε την προεπιλεγμένη διαδρομή λήψης στα Windows 10, ακολουθήστε τα παρακάτω βήματα:
- Ανοίξτε την Εξερεύνηση των Windows .
- Δημιουργήστε τον φάκελο που θέλετε ως νέο φάκελο "Λήψεις" (όπως C:\Downloads).
- Στο παράθυρο Αυτός ο υπολογιστής , κάντε δεξί κλικ στο στοιχείο Λήψεις .
- Κάντε κλικ για να επιλέξετε Ιδιότητες .
- Κάντε κλικ στην καρτέλα Τοποθεσία .
- Κάντε κλικ στην επιλογή Μετακίνηση .
- Επιλέξτε το φάκελο που μόλις δημιουργήσατε στο βήμα 2.
- Αφού ολοκληρώσετε τη διαδικασία αντιγραφής όλων στον νέο φάκελο, κάντε κλικ στο OK και κλείστε το παράθυρο Ιδιότητες .
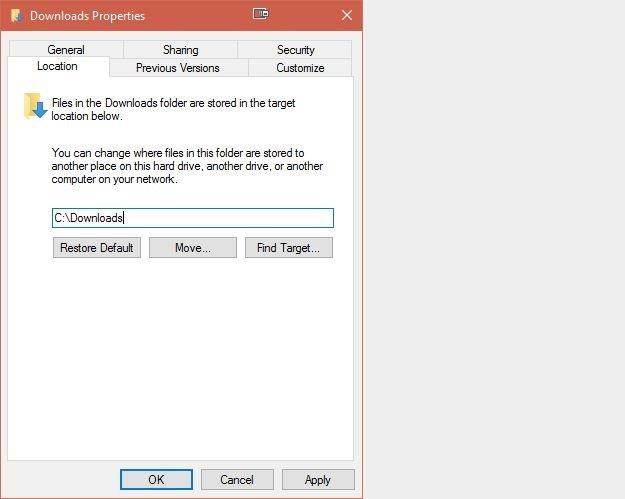
Επιπλέον, δεν είναι τα ίδια τα Windows που πραγματοποιούν λήψη των αρχείων, αλλά άλλες εφαρμογές στο σύστημα, όπως προγράμματα περιήγησης ιστού ή προγράμματα-πελάτες δικτύου που κάνουν λήψη των αρχείων. Για αρχεία που κατεβάζετε από το Διαδίκτυο, μπορείτε να ορίσετε την προεπιλεγμένη θέση λήψης στα προγράμματα περιήγησης.
Μπορείτε ακόμη να ρυθμίσετε το πρόγραμμα περιήγησής σας να σας ζητά να επιλέγετε μια τοποθεσία κάθε φορά που θέλετε να κάνετε λήψη οποιουδήποτε αρχείου από το διαδίκτυο.
Ανατρέξτε σε μερικά ακόμη άρθρα παρακάτω:
Καλή τύχη!