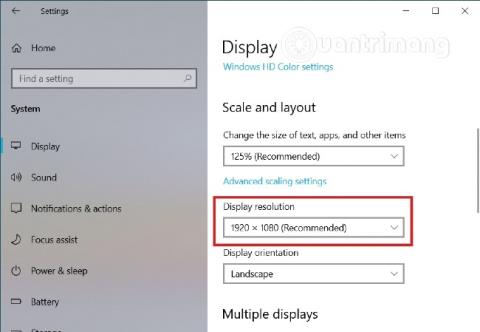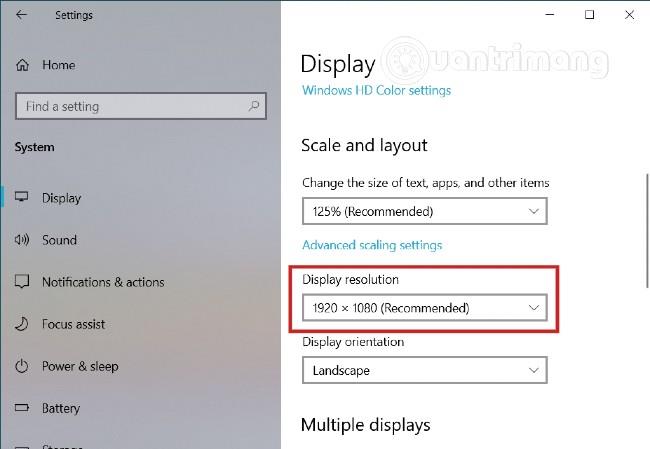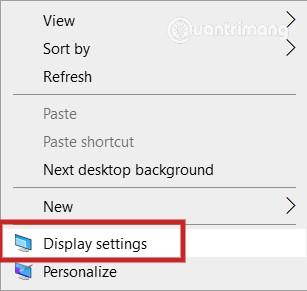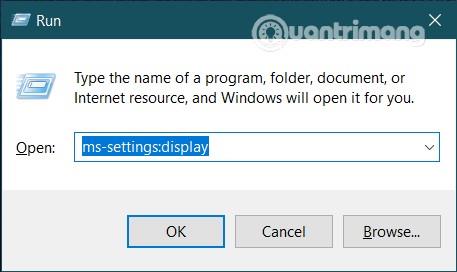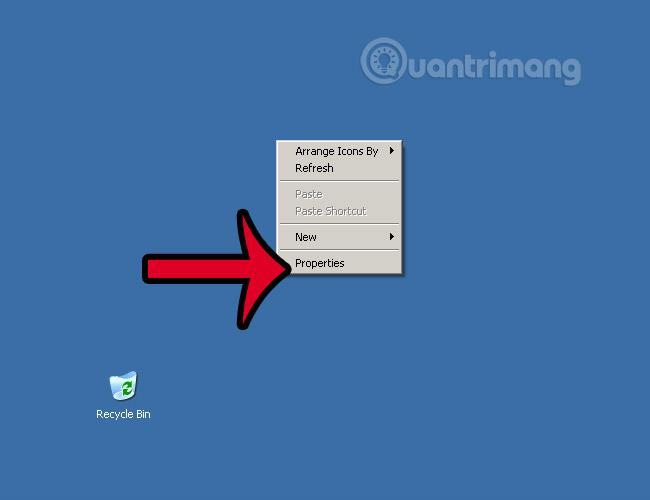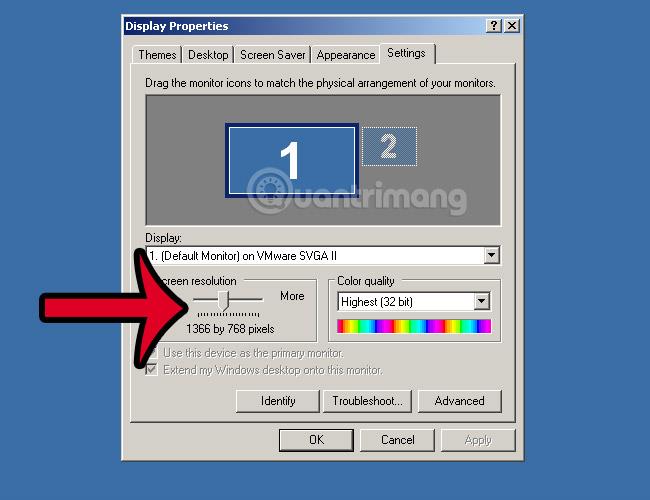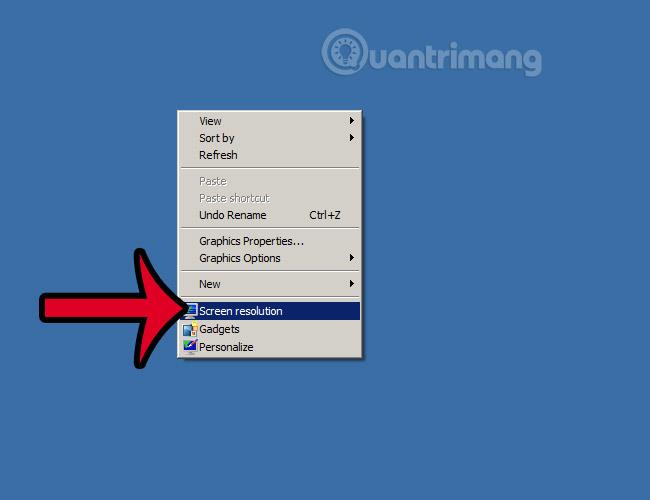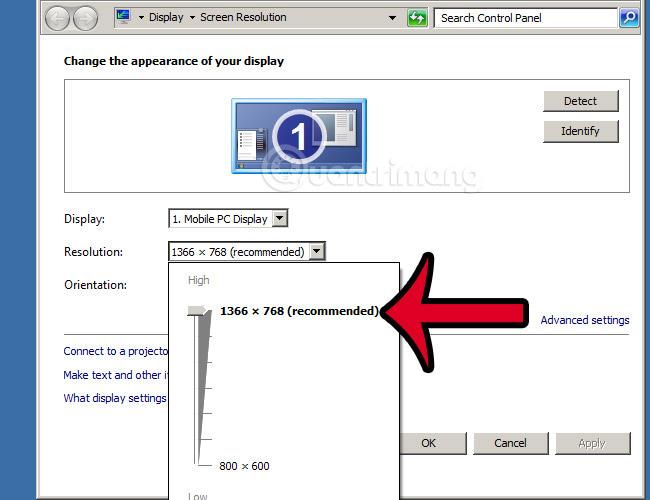Η αλλαγή της ανάλυσης οθόνης σε υπολογιστές και φορητούς υπολογιστές που χρησιμοποιούν το λειτουργικό σύστημα Windows είναι πολύ σημαντική. Φέρνει μια ρεαλιστική εμφάνιση στη διεπαφή των Windows, τα προγράμματα, τα εικονίδια και τα εικονίδια φαίνονται πιο ρεαλιστικά και τυπικά, εάν ορίσετε τη σωστή αναλογία τυπικής ανάλυσης προς το μέγεθος της οθόνης και την απόκριση της κάρτας βίντεο εικόνα - VGA του υπολογιστή. Επιπλέον, εάν η ανάλυση είναι λανθασμένη, θα δείτε μια θολή οθόνη, λανθασμένο μέγεθος οθόνης, διαφορετικά μεγέθη εικονιδίων προγραμμάτων... Στο παρακάτω άρθρο, το Wiki.SpaceDesktop θα σας καθοδηγήσει πώς να αλλάξετε την τυπική ανάλυση στα Windows XP, 7, 8 και 10.
Αρχικά, πρέπει να βεβαιωθείτε ότι ο υπολογιστής ή ο φορητός σας υπολογιστής έχουν ενημερωμένα προγράμματα οδήγησης - προγράμματα οδήγησης VGA - κάρτες βίντεο στην πιο πρόσφατη έκδοση. Δείτε αναλυτικές οδηγίες εδώ.
Δείτε περισσότερα:
1. Προσαρμόστε την ανάλυση σε υπολογιστή με Windows 10:
Με τα Windows 10, μπορείτε εύκολα να προσαρμόσετε την ανάλυση της οθόνης χρησιμοποιώντας τις Ρυθμίσεις.
1. Για να αλλάξετε την ανάλυση οθόνης των Windows 10 χρησιμοποιώντας τις Ρυθμίσεις, ακολουθήστε τα παρακάτω βήματα:
- Ανοίξτε την εφαρμογή Ρυθμίσεις πατώντας το συνδυασμό πλήκτρων Windows + I
- Στο παράθυρο Ρυθμίσεις, βρείτε και κάντε κλικ στο Σύστημα > Εμφάνιση
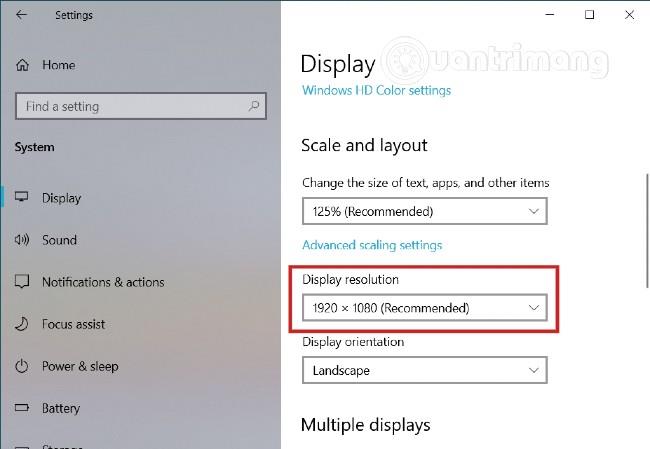
- Εδώ θα δείτε το αναπτυσσόμενο μενού Ανάλυση στο δεξί παράθυρο, αυτό το μενού βρίσκεται στην ενότητα Κλίμακα και διάταξη .
- Επιλέξτε οποιαδήποτε ανάλυση θέλετε
2. Αποκτήστε πρόσβαση στη σελίδα διαμόρφωσης οθόνης απευθείας από την επιφάνεια εργασίας
Μπορείτε επίσης να ανοίξετε τις Επιλογές εμφάνισης απευθείας από την επιφάνεια εργασίας. Στην οθόνη, κάντε δεξί κλικ σε οποιοδήποτε κενό χώρο και, στη συνέχεια, επιλέξτε " Ρυθμίσεις εμφάνισης " στο μενού περιβάλλοντος. Αμέσως στην οθόνη θα εμφανιστεί το παράθυρο Ρυθμίσεις οθόνης.
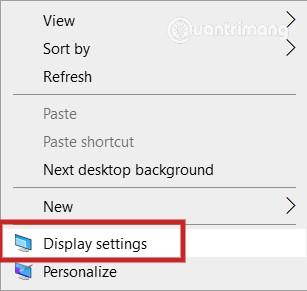
3. Ανοίξτε τη σελίδα διαμόρφωσης οθόνης με την εντολή
Τέλος, μπορείτε να ανοίξετε το παράθυρο Ρυθμίσεις οθόνης χρησιμοποιώντας το Run για να εκτελέσετε την παρακάτω εντολή:
- Πατήστε Windows + R για να ανοίξετε το Run
- Πληκτρολογήστε την εντολή
ms-settings:displayκαι πατήστε Enter
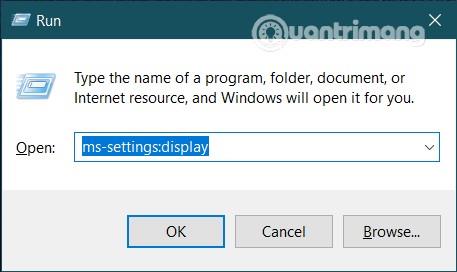
Η σελίδα διαμόρφωσης οθόνης σάς επιτρέπει επίσης να προσαρμόσετε πολλές άλλες παραμέτρους της οθόνης. Μπορείτε να προσαρμόσετε τη φωτεινότητα και το χρώμα της οθόνης, να ρυθμίσετε την οθόνη σε λειτουργία νυχτερινού φωτός για να μειώσετε τον πόνο στα μάτια... Μπορείτε επίσης να βρείτε πολλές ρυθμίσεις για να ορίσετε την αναλογία της οθόνης και τον προσανατολισμό της οθόνης. βάλτε μια άλλη στην Οθόνη. Επιπλέον, εάν υπάρχουν πολλές οθόνες, οι ρυθμίσεις και οι ρυθμίσεις περιλαμβάνονται επίσης σε αυτήν την ενότητα Εμφάνιση για τη διευκόλυνσή σας.
2. Πώς να προσαρμόσετε την ανάλυση στην οθόνη των Windows XP:
Με το λειτουργικό σύστημα "ηλικιωμένων" Windows XP, για να αλλάξετε την ανάλυση της οθόνης, κάντε δεξί κλικ στην επιφάνεια εργασίας και επιλέξτε Ιδιότητες :
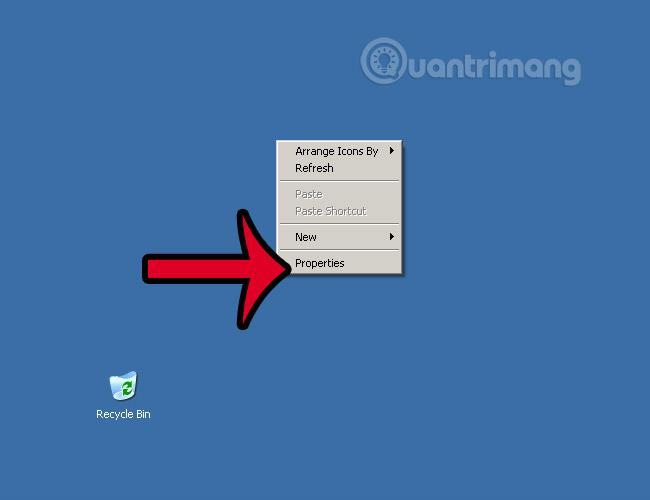
Ή μπορείτε να μεταβείτε στον Πίνακα Ελέγχου > Οθόνη
Εμφανίζεται το παράθυρο Ιδιότητες οθόνης , επιλέγουμε την καρτέλα Ρυθμίσεις, στην ενότητα Ανάλυση οθόνης , θα δείτε πολλά διαφορετικά επίπεδα προσαρμογής, προσαρμόστε αυτό το ρυθμιστικό για να αλλάξετε την ανάλυση και το μέγεθος της οθόνης ανάλογα.
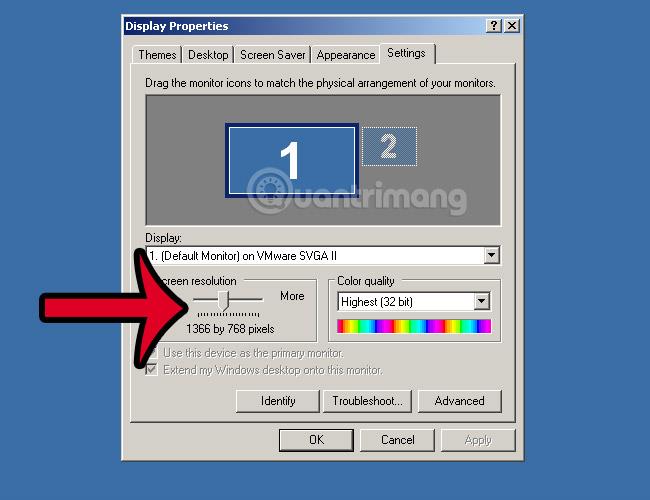
Κανονικά, για οθόνες 15 ιντσών, συνήθως ορίζουμε την ανάλυση στα 1366 x 768 όπως φαίνεται.
Κάθε φορά που αλλάζετε ή προσαρμόζετε αυτήν την παράμετρο, θυμηθείτε να κάνετε πρώτα κλικ στο Apply για να τη δοκιμάσετε και μετά να κάνετε κλικ στο OK. Γιατί αν οι ρυθμίσεις είναι λάθος και πατήσεις ΟΚ, το σύστημα θα εφαρμοστεί και θα είναι δύσκολο να αλλάξει ξανά.
3. Αλλάξτε την ανάλυση οθόνης των Windows Vista, Windows 7:
Με τα Windows Vista ή 7, κάνετε το ίδιο, κάντε δεξί κλικ στην οθόνη της επιφάνειας εργασίας και επιλέξτε Ανάλυση οθόνης όπως φαίνεται παρακάτω:
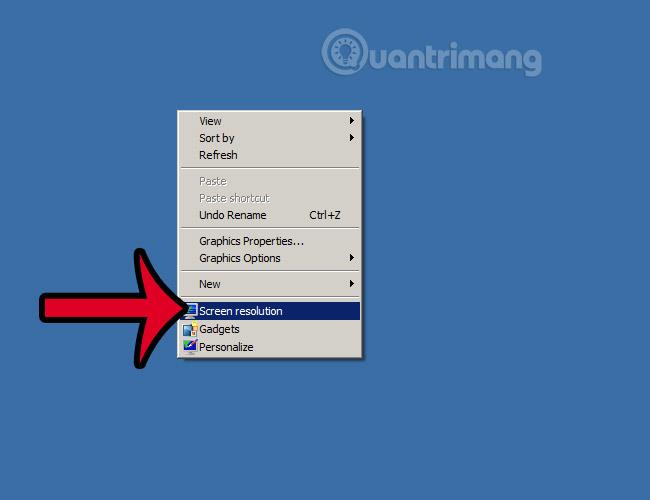
Εναλλακτικά, μπορείτε να μεταβείτε στον Πίνακα Ελέγχου > Όλα τα Στοιχεία του Πίνακα Ελέγχου > Οθόνη > Ανάλυση οθόνης
Εδώ, θα δείτε την ενότητα Ανάλυση με μια γραμμή προσαρμογής πάνω και κάτω όπως φαίνεται παρακάτω. Κάντε κλικ και επιλέξτε την αντίστοιχη λειτουργία, κάντε το ίδιο όπως στα Windows XP:
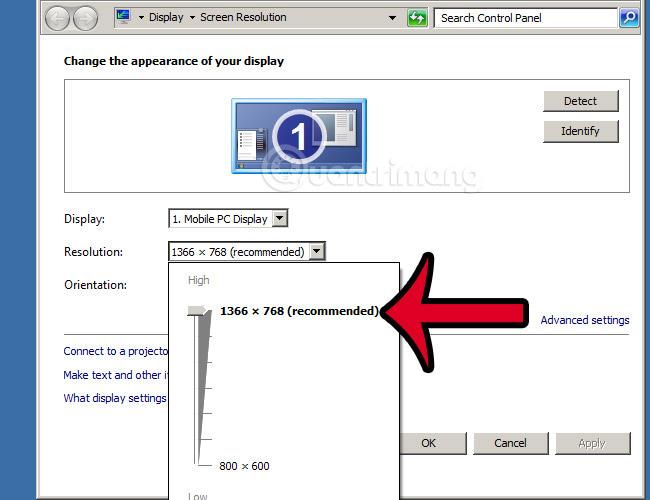
Και όπως παραπάνω, όταν αλλάζετε την ανάλυση, θυμηθείτε να κάνετε κλικ στο Apply πριν κάνετε κλικ στο OK.