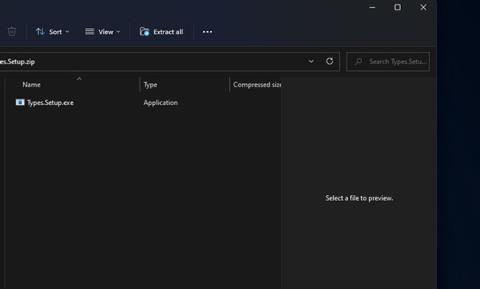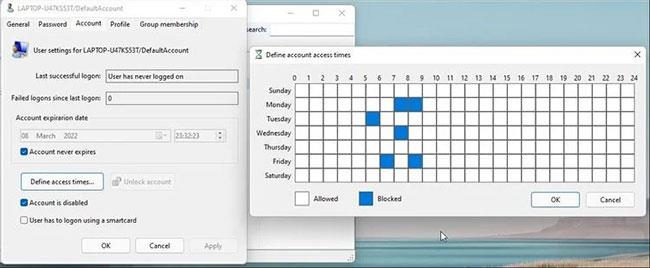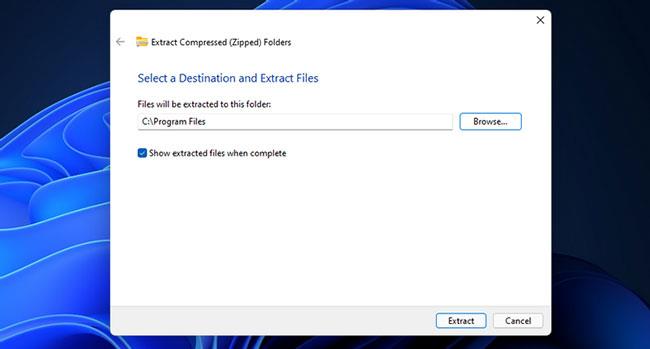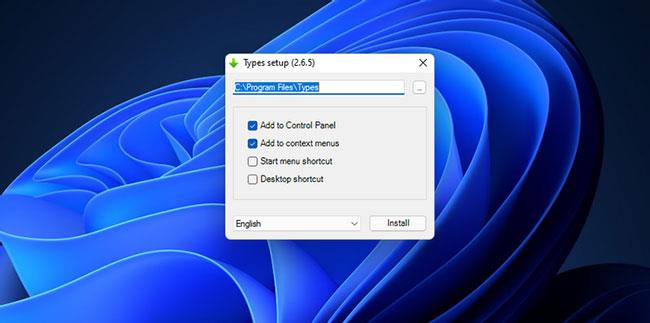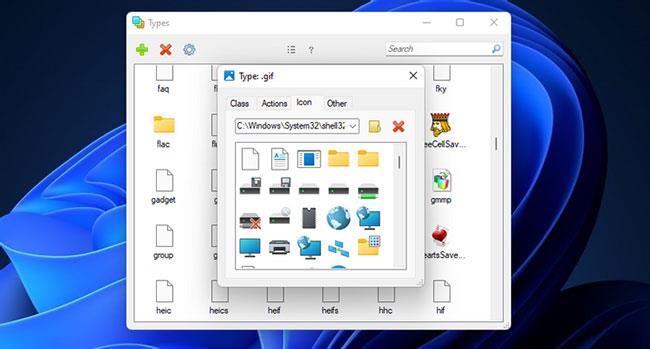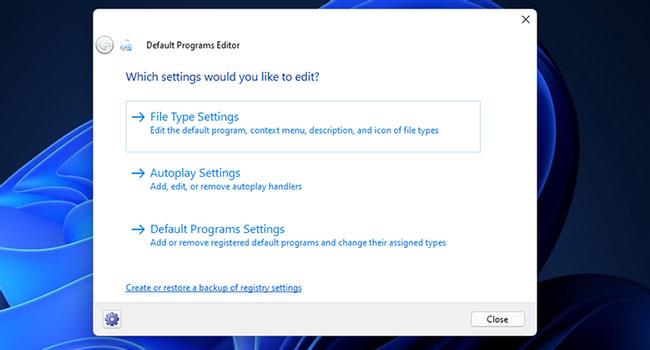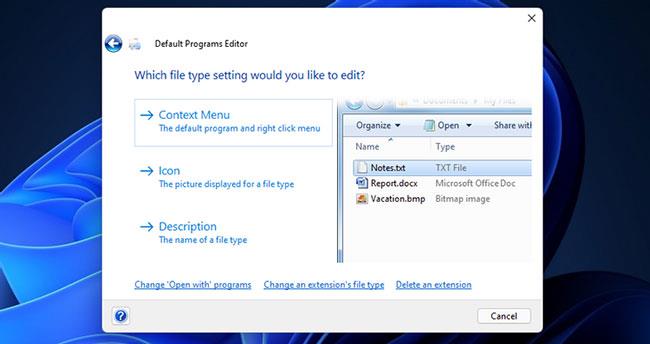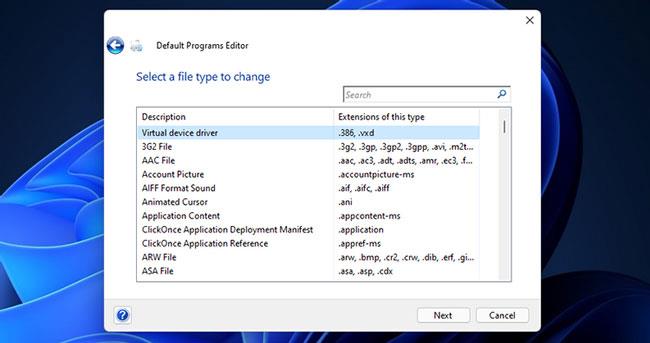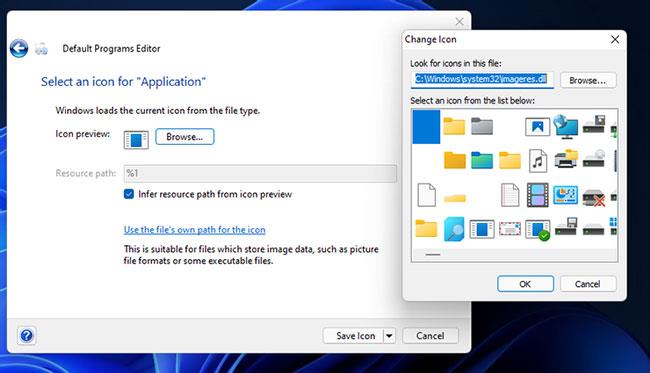Τα εικονίδια κάνουν διαφορετικά πακέτα λογισμικού, φακέλους και μορφές αρχείων εύκολα αναγνωρίσιμα οπτικά. Μπορείτε να αλλάξετε τα εικονίδια για συντομεύσεις και φακέλους στα Windows 11 . Ωστόσο, τα Windows δεν περιλαμβάνουν ενσωματωμένες επιλογές για την προσαρμογή εικονιδίων για διαφορετικές μορφές αρχείων, όπως PDF , PNG , JPG , MP3 , TXT κ.λπ.
Ωστόσο, μπορείτε ακόμα να αλλάξετε τα εικονίδια για τις μορφές αρχείων με κάποιο λογισμικό τρίτων κατασκευαστών. Το Types and Default Programs Editor είναι δύο εφαρμογές επιφάνειας εργασίας που περιλαμβάνουν επιλογές για την αλλαγή των εικονιδίων για τις μορφές αρχείων στα Windows. Παρακάτω εξετάζουμε πώς μπορείτε να αλλάξετε τα εικονίδια μορφής αρχείου με αυτά τα πακέτα λογισμικού.
Πώς να αλλάξετε εικονίδια για μορφές αρχείων με Τύπους
Το Types είναι μια δωρεάν εφαρμογή επιτραπέζιου υπολογιστή (πιο συγκεκριμένα το donationware) που εκτελείται σε όλες τις πλατφόρμες Windows που χρονολογούνται από τα XP. Αυτό είναι ένα πολύ ελαφρύ πρόγραμμα που δεν καταλαμβάνει σχεδόν καθόλου χώρο αποθήκευσης στον σκληρό δίσκο (66KB). Μπορείτε να αλλάξετε τα εικονίδια με Τύπους όπως αυτό.
1. Λήψη λογισμικού Types .
2. Πατήστε το πλήκτρο πρόσβασης Win + E και ανοίξτε το φάκελο που περιλαμβάνει το αρχείο ZIP Types στην Εξερεύνηση αρχείων.
3. Κάντε διπλό κλικ στο συμπιεσμένο αρχείο ZIP Types.
4. Κάντε κλικ στην επιλογή Εξαγωγή όλων στη γραμμή εντολών της Εξερεύνησης αρχείων .
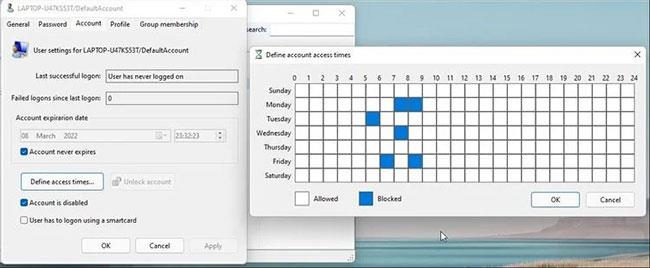
Κάντε κλικ στην Εξαγωγή όλων
5. Επιλέξτε την επιλογή Εμφάνιση εξαγόμενων αρχείων και πατήστε το κουμπί Εξαγωγή.
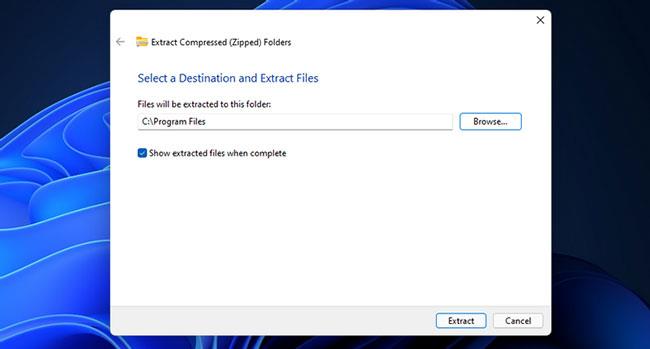
Επιλέξτε Εμφάνιση εξαγόμενων αρχείων
6. Κάντε διπλό κλικ στο Types.Setup.exe για να ανοίξετε το παράθυρο στο στιγμιότυπο ακριβώς παρακάτω.
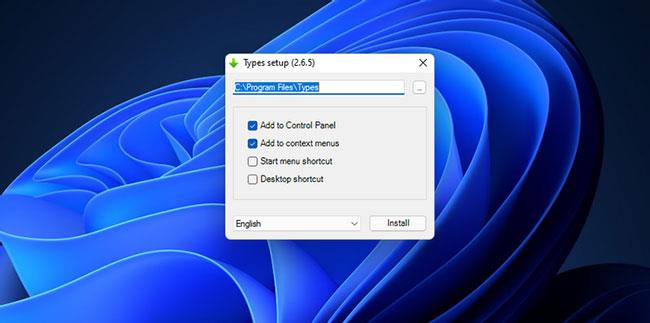
Κάντε διπλό κλικ στο Types.Setup.exe
7. Επιλέξτε το πλαίσιο ελέγχου Συντόμευση επιφάνειας εργασίας.
8. Κάντε κλικ στο κουμπί … για να αλλάξετε τον κατάλογο εγκατάστασης, εάν θέλετε.
9. Κάντε κλικ στο κουμπί Εγκατάσταση.
10. Στη συνέχεια, κάντε διπλό κλικ στη συντόμευση Τύποι στην επιφάνεια εργασίας.
11. Κάντε διπλό κλικ στη μορφή αρχείου για να αλλάξετε το εικονίδιο. Μπορείτε να βρείτε μια συγκεκριμένη μορφή εισάγοντας την επέκταση αρχείου στο πλαίσιο αναζήτησης.
Κάντε διπλό κλικ στη μορφή αρχείου
12. Επιλέξτε την καρτέλα Εικονίδιο στο παράθυρο Τύποι .
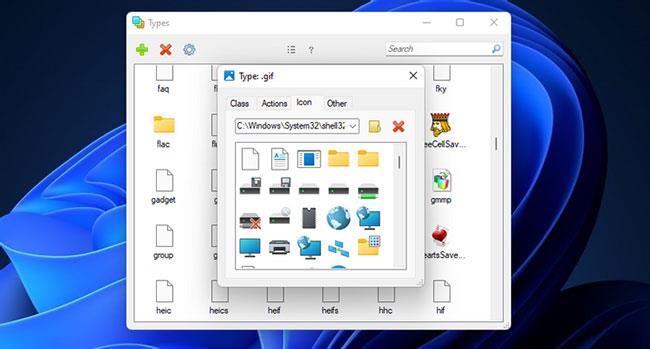
Επιλέξτε την καρτέλα Εικονίδια
13. Επιλέξτε ένα εναλλακτικό εικονίδιο από το φάκελο System32. Εναλλακτικά, μπορείτε να κάνετε κλικ στο κουμπί Επιλογή αρχείου εικονιδίου για να επιλέξετε ένα αρχείο σε άλλο φάκελο.
Εάν το Types δεν περιλαμβάνει τη μορφή για την οποία θέλετε να αλλάξετε το εικονίδιο, κάντε κλικ στο κουμπί + . Εισαγάγετε τη μορφοποίηση στο πλαίσιο κειμένου. Στη συνέχεια, κάντε κλικ στην επιλογή Προσθήκη και επιλέξτε την προστιθέμενη μορφή στο παράθυρο.
Τρόπος αλλαγής εικονιδίων για μορφές αρχείων χρησιμοποιώντας το Προεπιλεγμένο πρόγραμμα επεξεργασίας προγραμμάτων
Το Default Programs Editor είναι ένα άλλο δωρεάν διαθέσιμο πρόγραμμα με το οποίο μπορείτε να αλλάξετε τα εικονίδια μορφής αρχείου. Είναι συμβατό με πλατφόρμες Windows από XP έως Windows 11. Το Default Programs Editor είναι επίσης μια φορητή εφαρμογή που μπορείτε να προσθέσετε σε USB. Δείτε πώς μπορείτε να αλλάξετε τα εικονίδια μορφής αρχείου με αυτό το λογισμικό.
1. Κάντε λήψη του Προεπιλεγμένου Επεξεργαστή Προγραμμάτων .
2. Κάντε διπλό κλικ στο αρχείο ZIP του Προεπιλεγμένου Επεξεργαστή Προγραμμάτων στην Εξερεύνηση αρχείων.
3. Εξαγάγετε το αρχείο ZIP του Προεπιλεγμένου Επεξεργαστή Προγραμμάτων όπως αναφέρθηκε στην προηγούμενη μέθοδο.
4. Στη συνέχεια, κάντε διπλό κλικ στο Default Programs Editor.exe στον εξαγόμενο φάκελο για να ανοίξετε το λογισμικό.
5. Κάντε κλικ στην επιλογή Ρυθμίσεις τύπου αρχείου στο παράθυρο Προεπιλεγμένο πρόγραμμα επεξεργασίας προγράμματος.
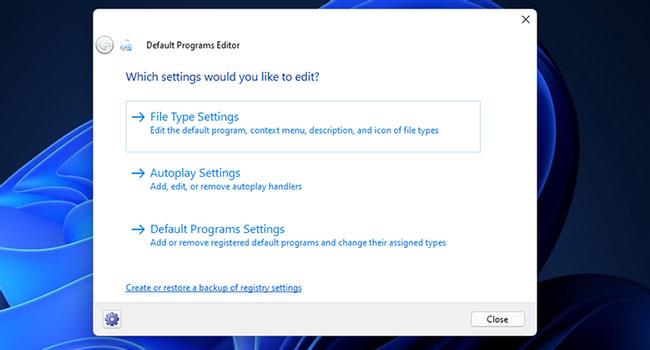
Κάντε κλικ στην επιλογή Ρυθμίσεις τύπου αρχείου
6. Επιλέξτε το εικονίδιο .
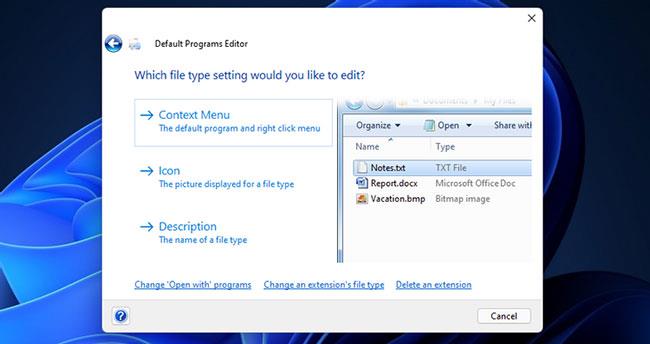
Επιλέξτε την επιλογή Εικονίδιο
7. Επιλέξτε μια μορφή αρχείου για να προσαρμόσετε το εικονίδιο στη λίστα και κάντε κλικ στο κουμπί Επόμενο.
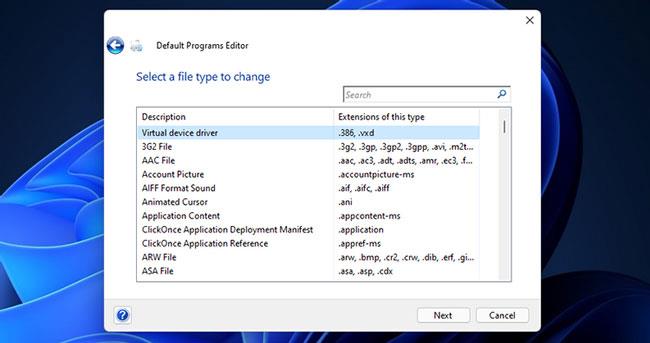
Επιλέξτε μια μορφή αρχείου
8. Κάντε κλικ στην Αναζήτηση για να ανοίξετε το παράθυρο Αλλαγή εικονιδίου .
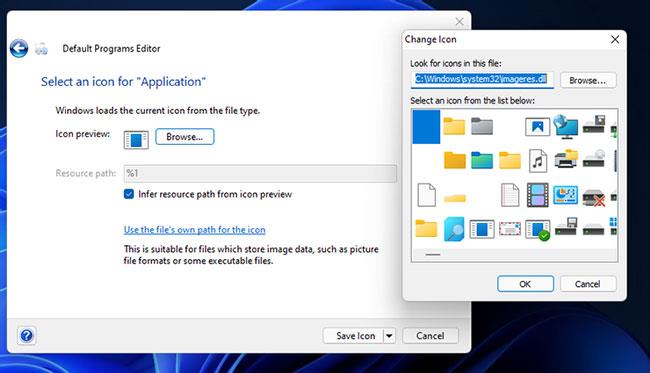
Ανοίξτε το παράθυρο Αλλαγή εικονιδίου
9. Μπορείτε να επιλέξετε ένα άλλο εικονίδιο στον προεπιλεγμένο φάκελο System32 . Ή κάντε κλικ στην Αναζήτηση για να επιλέξετε ένα εικονίδιο σε άλλο φάκελο.
10. Κάντε κλικ στο OK στο παράθυρο Change Icon .
11. Κάντε κλικ στο κουμπί Αποθήκευση εικονιδίου.
12. Ο προεπιλεγμένος επεξεργαστής προγράμματος έχει επίσης άλλες επιλογές. Μπορείτε να επιλέξετε Μενού περιβάλλοντος για να προσαρμόσετε τις επιλογές του μενού περιβάλλοντος για μορφές αρχείων. Επιλέξτε Ρυθμίσεις αυτόματης αναπαραγωγής για να διαμορφώσετε τις επιλογές αυτόματης αναπαραγωγής για διαφορετικούς τύπους αρχείων πολυμέσων. Η επιλογή Προεπιλεγμένη ρύθμιση προγραμμάτων σάς επιτρέπει να τροποποιήσετε τις επεκτάσεις αρχείων που σχετίζονται με πακέτα λογισμικού.
Είναι γρήγορο και απλό να αλλάζετε τα σύμβολα μορφής αρχείου χρησιμοποιώντας τόσο το Πρόγραμμα επεξεργασίας τύπων όσο και προεπιλεγμένων προγραμμάτων. Εφόσον το Προεπιλεγμένο πρόγραμμα επεξεργασίας προγραμμάτων έχει περισσότερες επιλογές επεκτασιμότητας, ορισμένοι χρήστες μπορεί να προτιμούν αυτό το λογισμικό. Ανεξάρτητα από το εργαλείο που θα επιλέξετε, θα σας επιτρέψουν να δημιουργήσετε αρχεία στα Windows 11 με πιο ελκυστικά εικονίδια από το IconArchive και πολλές άλλες πηγές. Μπορείτε ακόμη και να σχεδιάσετε τα δικά σας εικονίδια για μορφές αρχείων χρησιμοποιώντας λογισμικό επεξεργασίας φωτογραφιών, αν θέλετε.