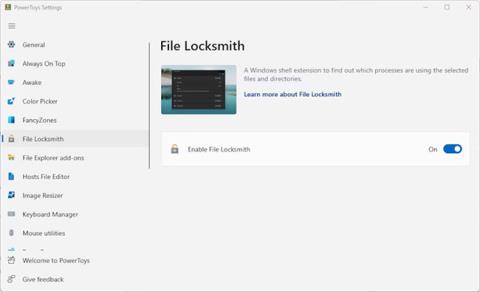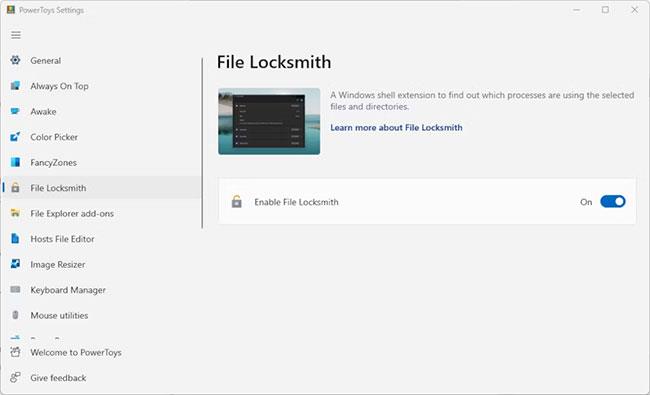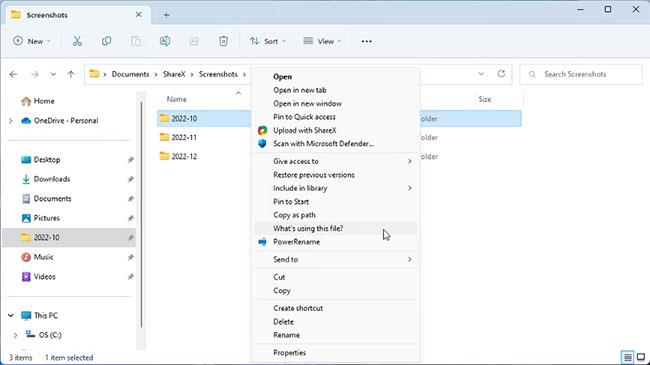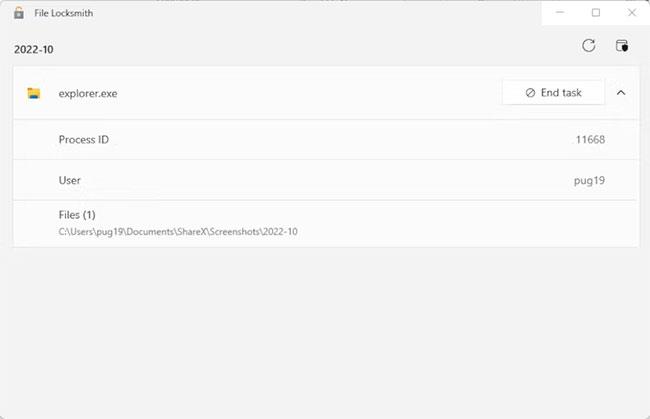Αν δυσκολεύεστε να καταλάβετε γιατί ένα αρχείο αρνείται να διαγραφεί, τότε το File Locksmith μπορεί να είναι το βοηθητικό πρόγραμμα που χρειάζεστε. Αυτή η νέα προσθήκη στην εργαλειοθήκη PowerToys μπορεί να σας βοηθήσει να κατανοήσετε την ασυνήθιστη συμπεριφορά των αρχείων με λίγα μόνο κλικ.
Τι είναι το File Locksmith;
Το File Locksmith είναι μια σχετικά νέα προσθήκη στην εργαλειοθήκη PowerToys. Είναι μια επέκταση του Windows Shell που χρησιμοποιείται για τον έλεγχο των αρχείων που χρησιμοποιούνται σε μια συγκεκριμένη στιγμή. Σας επιτρέπει επίσης να ελέγξετε ποιες διεργασίες συστήματος χρησιμοποιούν αυτά τα αρχεία.
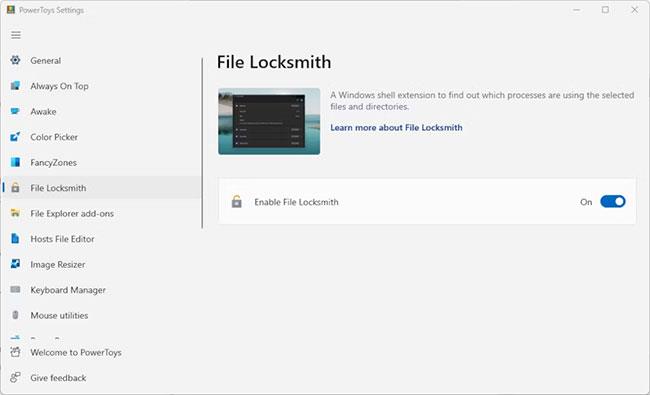
Βοηθητικό πρόγραμμα File Locksmith στο PowerToys
Εάν δεν έχετε δοκιμάσει το PowerToys και τις ανέσεις που προσφέρει, μπορείτε να το κατεβάσετε από το Microsoft Store . Το File Locksmith προστέθηκε στην εφαρμογή μόνο σε μια ενημέρωση στα τέλη του 2022. Εάν δεν το βλέπετε στην τρέχουσα έκδοση του PowerToys, κάντε κλικ στην καρτέλα Γενικά και επιλέξτε Έλεγχος για ενημερώσεις .
Εάν αυτή είναι η πρώτη φορά που εργάζεστε με το PowerToys, δείτε πώς μπορείτε να χρησιμοποιήσετε το PowerToys στα Windows 10 για μερικές συμβουλές για αρχάριους.
Πότε είναι πιο χρήσιμο το File Locksmith;
Το File Locksmith είναι ένα πολύ χρήσιμο βοηθητικό πρόγραμμα. Πρώτον, μπορεί να σας βοηθήσει να κατανοήσετε καλύτερα ποια αρχεία χρησιμοποιούνται σε οποιαδήποτε συγκεκριμένη στιγμή. Μπορεί επίσης να σας πει γιατί έχει αποκλειστεί ένα αρχείο που προσπαθείτε ανεπιτυχώς να διαγράψετε.
Μπορεί επίσης να χρησιμοποιηθεί για την αντιμετώπιση προβλημάτων εφαρμογών και αρχείων που επιβραδύνουν τον υπολογιστή σας και εντοπίζουν σημεία συμφόρησης στην απόδοση. Όταν το χρησιμοποιείτε μαζί με άλλους τρόπους αντιμετώπισης προβλημάτων και βελτίωσης της απόδοσης του υπολογιστή σας, μπορεί να σας βοηθήσει να επιταχύνετε λίγο τον υπολογιστή σας.
Πώς να ελέγξετε τα αρχεία και την πρόοδο στο File Locksmith
Μπορείτε να ελέγξετε ένα αρχείο ή να σαρώσετε όλα τα αρχεία σε έναν φάκελο. Εάν ένας φάκελος έχει υποφακέλους, θα ελεγχθούν επίσης.
Το File Locksmith θα ενεργοποιηθεί από προεπιλογή αφού προστεθεί στο PowerToys κατά τη διαδικασία ενημέρωσης. Εάν όχι, μπορείτε να το ενεργοποιήσετε ανοίγοντας την εφαρμογή PowerToys, επιλέγοντας την καρτέλα File Locksmith και κάνοντας κλικ στο κουμπί On.
1. Ανοίξτε την Εξερεύνηση αρχείων και βρείτε το αρχείο ή το φάκελο που θέλετε να ελέγξετε.
2. Κάντε δεξί κλικ στο αρχείο/φάκελο και επιλέξτε Εμφάνιση περισσότερων επιλογών > Τι χρησιμοποιεί αυτό το αρχείο;
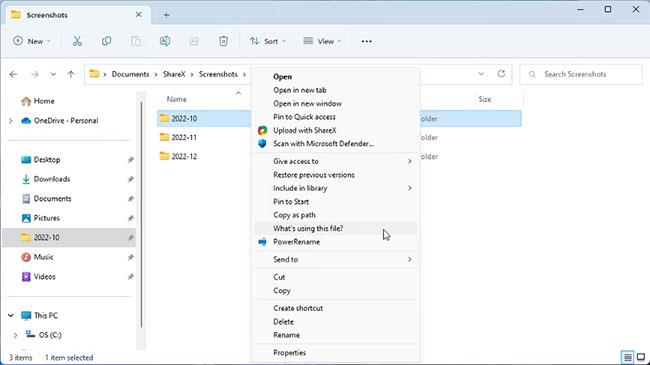
Ανοίξτε αρχεία στο File Locksmith στα Windows 11
3. Το File Locksmith θα ανοίξει ένα παράθυρο και θα ξεκινήσει τη σάρωση αρχείων. Όλες οι διεργασίες που χρησιμοποιούνται θα εμφανιστούν στο παράθυρο.
4. Σταματήστε τις διεργασίες απευθείας από το παράθυρο File Locksmith κάνοντας κλικ στο κουμπί End Process .
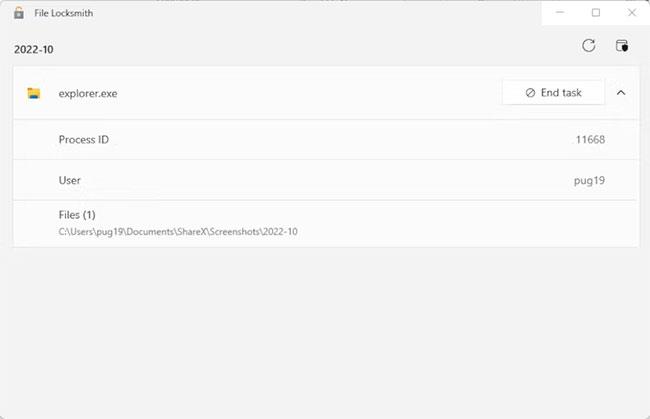
Λίστα αρχείων στο βοηθητικό πρόγραμμα File Locksmith
5. Μπορείτε να κάνετε κλικ στο βέλος για να επεκτείνετε κάθε διαδικασία που αναφέρεται στη λίστα για να δείτε το Αναγνωριστικό διεργασίας, τον χρήστη και τη διαδρομή προς το μεμονωμένο αρχείο που χρησιμοποιείται.
6. Για να ανανεώσετε τη λίστα των διεργασιών στο File Locksmith, κάντε κλικ στο κουμπί Reload στην επάνω δεξιά γωνία του ανοιχτού παραθύρου.
Για να δείτε διαδικασίες που εκτελούνται από άλλο χρήστη, πρέπει να ανοίξετε το File Locksmith με δικαιώματα διαχειριστή. Εάν χρησιμοποιείτε PowerToys με δικαιώματα διαχειριστή, κάντε κλικ στο κουμπί Επανεκκίνηση ως διαχειριστής στην επάνω δεξιά γωνία του παραθύρου File Locksmith.