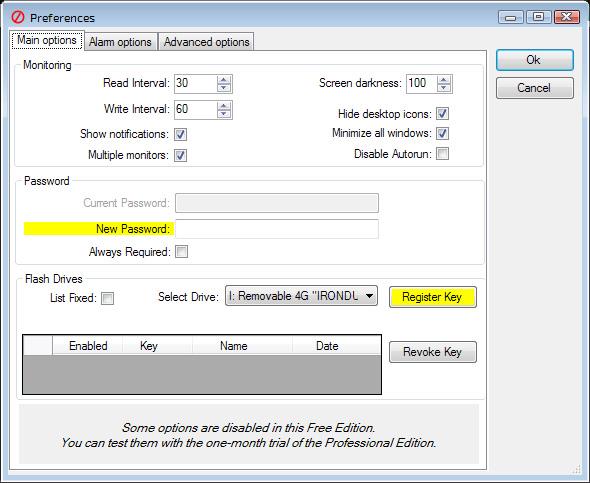Οι νέοι υπολογιστές με Windows 8 δεν χρησιμοποιούν παραδοσιακό BIOS, αλλά χρησιμοποιούν υλικολογισμικό UEFI όπως οι Mac πριν από χρόνια. Ο τρόπος με τον οποίο μπορείτε να εκτελέσετε κοινές εργασίες συστήματος έχει αλλάξει.
Αν σας ενδιαφέρει γιατί το BIOS αντικαταστάθηκε από το UEFI, δείτε μια επισκόπηση του UEFI και συγκρίνετε τις διαφορές μεταξύ του UEFI και του παραδοσιακού BIOS.
Πρόσβαση στις επιλογές απευθείας στα Windows
Με τους σύγχρονους υπολογιστές, αντί να χρειάζεται να περιμένετε μερικά δευτερόλεπτα για να πατήσετε ένα πλήκτρο και να επιβραδύνετε τη διαδικασία εκκίνησης, μπορείτε να αποκτήσετε πρόσβαση στο μενού εκκίνησης μετά την εκκίνηση στα Windows.
Για να αποκτήσετε πρόσβαση σε αυτό το μενού, ανοίξτε τη γραμμή ρυθμίσεων - είτε σύρετε από τα δεξιά και κάντε κλικ στις Ρυθμίσεις ή πατήστε το πλήκτρο Windows + I. Επιλέξτε το κουμπί λειτουργίας κάτω από τη γραμμή ρυθμίσεων, πατήστε και κρατήστε πατημένο το πλήκτρο Shift και κάντε κλικ στο Επανεκκίνηση. Ο υπολογιστής σας θα επανεκκινήσει στο μενού εκκίνησης.
Σημείωση: εάν χρησιμοποιείτε Windows 10, μπορείτε να μεταβείτε στην επιλογή Power από το μενού Έναρξη. Απλώς κρατήστε πατημένο το πλήκτρο SHIFT και κάντε κλικ στο Restart.

Πρόσβαση σε ρυθμίσεις UEFI χαμηλού επιπέδου
Για να αποκτήσετε πρόσβαση στις ρυθμίσεις UEFI, κάντε κλικ στο πλαίσιο Αντιμετώπιση προβλημάτων , επιλέξτε Προηγμένες επιλογές και κάντε κλικ στις Ρυθμίσεις υλικολογισμικού UEFI .

Στη συνέχεια, κάντε κλικ στην επιλογή Επανεκκίνηση και ο υπολογιστής σας θα επανεκκινήσει στην οθόνη ρυθμίσεων υλικολογισμικού UEFI.
Θα βρείτε διαφορετικές επιλογές σε διαφορετικούς υπολογιστές. Για παράδειγμα, ο υπολογιστής Surface Pro της Microsoft έχει μόνο λίγες επιλογές, αλλά σε έναν παραδοσιακό επιτραπέζιο υπολογιστή μπορεί να υπάρχουν περισσότερες επιλογές.

Το UEFI χρησιμοποιείται για νέους υπολογιστές, δεν θα δείτε τις Ρυθμίσεις υλικολογισμικού UEFI εάν ο παλιός σας υπολογιστής με εγκατεστημένα τα Windows 8 ή 10 χρησιμοποιεί το σύστημα BIOS αντί για το UEFI - θα πρέπει να έχετε πρόσβαση στο BIOS με τον ίδιο τρόπο που κάνετε συνήθως.
Σημειώστε ότι αυτό το μενού εκκίνησης ενδέχεται να μην είναι διαθέσιμο σε όλους τους προσωπικούς υπολογιστές με UEFI. Σε ορισμένους υπολογιστές UEFI, ίσως χρειαστεί να αποκτήσετε πρόσβαση στην οθόνη ρυθμίσεων UEFI με διαφορετικό τρόπο - ελέγξτε την τεκμηρίωση του υπολογιστή σας εάν δεν βλέπετε το κουμπί εγκατάστασης εδώ.
Η οθόνη ρυθμίσεων UEFI σάς επιτρέπει να απενεργοποιήσετε την Ασφαλή εκκίνηση, μια χρήσιμη δυνατότητα ασφαλείας που αποτρέπει την επίθεση κακόβουλου λογισμικού στα Windows ή σε άλλα εγκατεστημένα λειτουργικά συστήματα. Ωστόσο, εμποδίζει επίσης άλλα λειτουργικά συστήματα - συμπεριλαμβανομένων των διανομών Linux και παλαιότερων εκδόσεων των Windows όπως τα Windows 7 - από την εκκίνηση και την εγκατάσταση.
Το Secure Boot μπορεί να απενεργοποιηθεί από την οθόνη ρυθμίσεων UEFI σε οποιονδήποτε υπολογιστή με Windows 8 ή 10. Ίσως χρειαστεί να παραιτηθείτε από τα πλεονεκτήματα ασφαλείας του Secure Boot, αλλά σε αντάλλαγμα μπορείτε να εκκινήσετε οποιοδήποτε λειτουργικό σύστημα θέλετε.

Εκκίνηση από εξωτερική συσκευή αποθήκευσης
Για να εκκινήσετε τον υπολογιστή από USB σε πλατφόρμα Linux, πρέπει να αποκτήσετε πρόσβαση στο μενού εκκίνησης. Επιλέξτε Boot Device και επιλέξτε τη συσκευή που θέλετε να εκκινήσετε. Ανάλογα με το υλικό του υπολογιστή σας, θα δείτε πολλές επιλογές, όπως μονάδα USB, μονάδα CD/DVD, κάρτα SD, εκκίνηση δικτύου κ.λπ.

Λειτουργία BIOS
Πολλοί υπολογιστές με υλικολογισμικό UEFI θα σας επιτρέψουν να ενεργοποιήσετε τη λειτουργία συμβατότητας BIOS. Σε αυτήν τη λειτουργία, το υλικολογισμικό UEFI λειτουργεί ως τυπικό BIOS. Αυτό βελτιώνει τη συμβατότητα με παλαιότερα λειτουργικά συστήματα που δεν έχουν σχεδιαστεί με γνώμονα το UEFI - όπως τα Windows 7.
Εάν ο υπολογιστής σας έχει αυτήν την επιλογή, βρείτε την στην οθόνη ρυθμίσεων UEFI και ενεργοποιήστε την εάν χρειάζεται.
Αλλάξτε την ώρα του συστήματος
Γενικά, το BIOS έχει ένα ενσωματωμένο ρολόι που εμφανίζει την ώρα και επιτρέπει στον χρήστη να την αλλάξει από την οθόνη ρυθμίσεων του BIOS. Οι υπολογιστές με UEFI έχουν επίσης ενσωματωμένο ρολόι που λειτουργεί παρόμοια, αλλά δεν παρέχει επιλογές στην οθόνη ρυθμίσεων UEFI για αλλαγή της ώρας. Αυτό δεν είναι πραγματικά σημαντικό γιατί η αλλαγή της ώρας στο λειτουργικό σύστημα θα αλλάξει και την ώρα στο σύστημα.

Πρόσβαση σε πληροφορίες υλικού
Στην οθόνη ρυθμίσεων UEFI, οι πληροφορίες εσωτερικού υλικού και η θερμοκρασία του υπολογιστή ενδέχεται να εμφανίζονται ή να μην εμφανίζονται. Εάν δεν εμφανίζεται, μπορείτε να προβάλετε αυτές τις πληροφορίες χρησιμοποιώντας εφαρμογές προβολής πληροφοριών συστήματος τρίτων, όπως το Speccy.

Αλλάξτε τις ρυθμίσεις υλικού
Το BIOS συνήθως παρέχει μια ποικιλία ρυθμίσεων για την αλλαγή του υλικού του συστήματος - overclocking της CPU αλλάζοντας τις ρυθμίσεις πολλαπλασιαστή και τάσης, προσαρμόζοντας τους χρονισμούς RAM, διαμορφώνοντας τη μνήμη βίντεο και τροποποιώντας άλλες ρυθμίσεις σχετικές με το υλικό. Αυτές οι επιλογές μπορεί να υπάρχουν ή να μην υπάρχουν στο υλικολογισμικό UEFI του υλικού. Για παράδειγμα, σε tablet, μετατρέψιμα (υπολογιστές που μπορούν να αφαιρέσουν την οθόνη για χρήση ως tablet) και φορητούς υπολογιστές, δεν μπορείτε να βρείτε τέτοιες ρυθμίσεις. Σε επιτραπέζιους μητρικές που έχουν σχεδιαστεί για ρυθμιστές, μπορείτε να βρείτε αυτές τις ρυθμίσεις στην οθόνη ρυθμίσεων UEFI.
Αν και οι μέθοδοι πρόσβασης στο UEFI και εκκίνησης από εξωτερικές συσκευές αποθήκευσης του UEFI και του BIOS είναι διαφορετικές, δεν έχουν αλλάξει πολλά. Ακριβώς όπως το BIOS που συνοδεύει έναν τυπικό φορητό υπολογιστή έχει λιγότερες επιλογές από το BIOS που συνοδεύεται από μητρική πλακέτα, οι ρυθμίσεις υλικολογισμικού UEFI σε tablet και μετατρέψιμα προσφέρουν λιγότερες επιλογές από ό,τι σε υπολογιστές, επιτραπέζιους υπολογιστές με υποστήριξη UEFI.