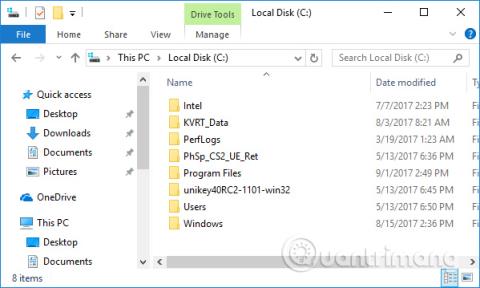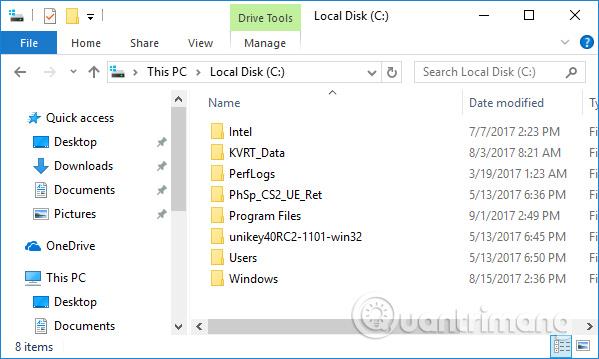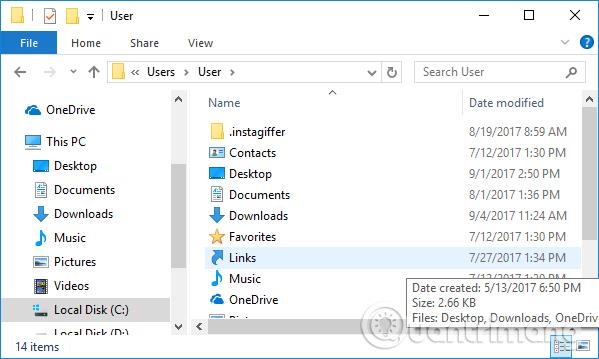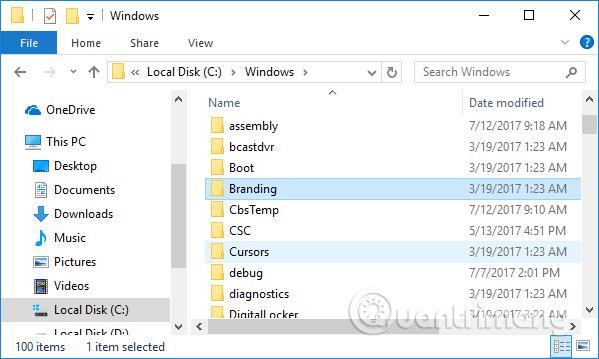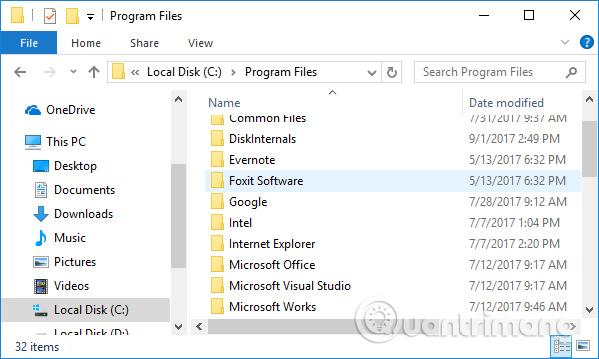Μία από τις απαραίτητες λειτουργίες για την προστασία όλων των δεδομένων στον υπολογιστή και το τηλέφωνό σας είναι η δημιουργία αντιγράφων ασφαλείας δεδομένων. Δεν μπορείτε να είστε σίγουροι ότι ο σκληρός δίσκος του υπολογιστή σας μπορεί να λειτουργήσει χωρίς προβλήματα. Και όταν ο σκληρός δίσκος αποτύχει, όλα τα δεδομένα στον υπολογιστή εξαφανίζονται εντελώς.
Υπάρχουν πολλοί τρόποι δημιουργίας αντιγράφων ασφαλείας δεδομένων, όπως η εξαγωγή δεδομένων σε έναν εξωτερικό σκληρό δίσκο ή η αποστολή αντιγράφων ασφαλείας σε υπηρεσίες cloud. Ορισμένα εργαλεία μπορούν να σας βοηθήσουν στη δημιουργία αντιγράφων ασφαλείας, όπως η δημιουργία αντιγράφων ασφαλείας ιστορικού αρχείων, η ανάκτηση δεδομένων όταν είναι συνδεδεμένη σε εξωτερικό σκληρό δίσκο, η εικόνα συστήματος αντιγράφων ασφαλείας στα Windows 7 ,... Θα πρέπει να χρησιμοποιούμε πολλούς διαφορετικούς τύπους αντιγράφων ασφαλείας Για να διασφαλίσουμε την ασφάλεια των δεδομένων, μαζί με ορισμένα απαραίτητες σημειώσεις κατά τη δημιουργία αντιγράφων ασφαλείας δεδομένων στο παρακάτω άρθρο για αναφορά των αναγνωστών.
1. Θα πρέπει να επιλέξετε να δημιουργήσετε αντίγραφα ασφαλείας σημαντικών αρχείων:
Επί του παρόντος, κατά την εκτέλεση αντιγράφων ασφαλείας, οι χρήστες μπορούν να δημιουργήσουν αντίγραφα ασφαλείας αρχείων, δεδομένων ή να δημιουργήσουν αντίγραφα ασφαλείας ολόκληρου του συστήματος.
Με τη δημιουργία αντιγράφων ασφαλείας αρχείων ή φακέλων που πρέπει να αποθηκεύσουν οι χρήστες, η διαδικασία δημιουργίας αντιγράφων ασφαλείας πραγματοποιείται πολύ γρήγορα, επειδή χρειάζεται μόνο να επιλέξετε τα δεδομένα που θέλετε να δημιουργήσετε αντίγραφα ασφαλείας.
Όσον αφορά το πλήρες αντίγραφο ασφαλείας του συστήματος, όταν ο χρήστης το κάνει αυτό, θα δημιουργήσει αντίγραφα ασφαλείας όλων των φακέλων του συστήματος, των εγκατεστημένων προγραμμάτων και άλλων δεδομένων. Αυτή η διαδικασία θα πάρει πολύ χρόνο σε σύγκριση με τη δημιουργία αντιγράφων ασφαλείας των απαραίτητων δεδομένων. Για να δημιουργήσετε αντίγραφ�� ασφαλείας του συστήματος, μπορείτε να χρησιμοποιήσετε το διαθέσιμο εργαλείο ή να το κατεβάσετε.
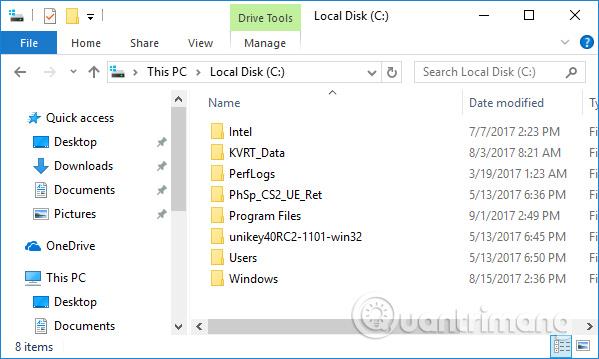
Κανονικά οι χρήστες θα χρησιμοποιήσουν την ενσωματωμένη δυνατότητα δημιουργίας αντιγράφων ασφαλείας εικόνας συστήματος στα Windows για να δημιουργήσουν ένα αντίγραφο ασφαλείας συστήματος. Ωστόσο, αυτή η δυνατότητα επιτρέπει στους χρήστες να επαναφέρουν αντίγραφα ασφαλείας συστήματος μόνο σε 1 υπολογιστή, επειδή η εγκατάσταση των Windows εκτελείται καλά μόνο στο αρχικό λειτουργικό σύστημα.
Επομένως, εάν χρειάζεται να δημιουργήσετε αντίγραφα ασφαλείας δεδομένων, θα πρέπει να δημιουργήσετε αντίγραφα ασφαλείας μόνο των απαραίτητων αρχείων και φακέλων.
2. Για ποιους τύπους δεδομένων πρέπει να δημιουργηθούν αντίγραφα ασφαλείας;
Η κορυφαία προτεραιότητα κατά τη δημιουργία αντιγράφων ασφαλείας είναι σημαντικά προσωπικά δεδομένα. Σε έναν υπολογιστή με Windows, αυτά τα δεδομένα θα βρίσκονται στο φάκελο C:\Windows\USERNAME .
Αυτός είναι ο προεπιλεγμένος φάκελος που περιέχει φακέλους δεδομένων όπως Έγγραφα, Εικόνες, Λήψεις, Μουσική και Βίντεο. Επιπλέον, υπάρχει επίσης ένας φάκελος Desktop ή άλλοι σημαντικοί φάκελοι όπως OneDrive, Dropbox, Google Drive, εάν οι χρήστες χρησιμοποιούν πρόσθετες υπηρεσίες αποθήκευσης cloud.
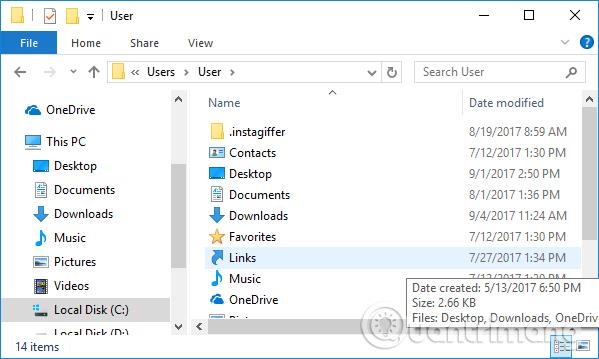
Ένα ακόμη στοιχείο είναι ο κρυφός φάκελος AppData κατά την εμφάνιση κρυφών αρχείων. Αυτός ο φάκελος θα αποθηκεύσει ρυθμίσεις και δεδομένα για τον λογαριασμό χρήστη.
Επομένως, κατά τη δημιουργία αντιγράφων ασφαλείας, θα πρέπει να δημιουργήσουμε αντίγραφα ασφαλείας όλων των δεδομένων στο φάκελο λογαριασμού στον υπολογιστή, συμπεριλαμβανομένου του φακέλου AppData.
Θα πρέπει επίσης να δημιουργούνται αντίγραφα ασφαλείας για τους φακέλους που δεν βρίσκονται στο φάκελο του λογαριασμού, όπως η δημιουργία αντιγράφων ασφαλείας των ρυθμίσεων της εφαρμογής στο φάκελο C:\ProgramData.
3. Ποια δεδομένα περιορίζονται στη δημιουργία αντιγράφων ασφαλείας;
Οι 2 φάκελοι των Windows ή ο φάκελος Program Files είναι φάκελοι χρηστών για τους οποίους δεν πρέπει να δημιουργηθούν αντίγραφα ασφαλείας. Ο φάκελος των Windows περιέχει αρχεία συστήματος των Windows και δεν μπορείτε να δημιουργήσετε αντίγραφα ασφαλείας για να τα μετακινήσετε από τον έναν υπολογιστή στον άλλο. Τα Windows θα τα εγκαταστήσουν αυτόματα στον νέο υπολογιστή.
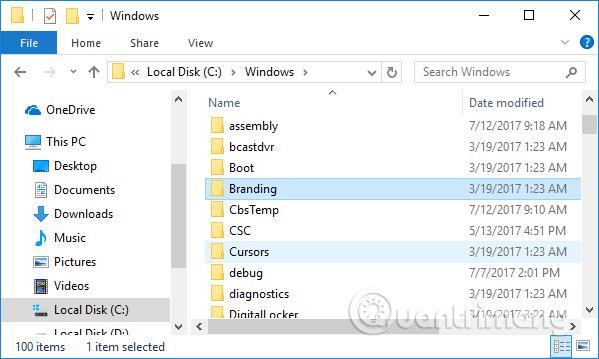
Ο φάκελος Program Files είναι όπου αποθηκεύονται οι εφαρμογές που είναι εγκατεστημένες και χρησιμοποιούνται στο σύστημα. Οι φάκελοι της εφαρμογής θα εμφανιστούν όταν επανεγκαταστήσουμε την εφαρμογή.
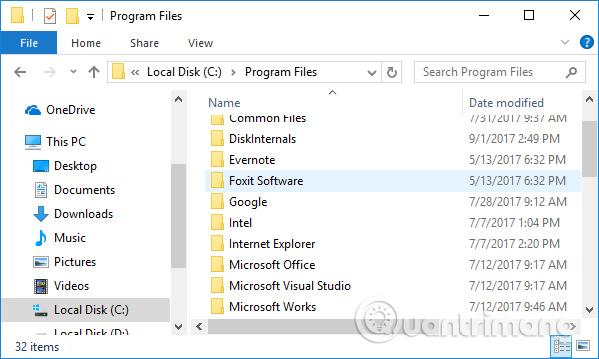
4. Δημιουργήστε τακτικά αντίγραφα ασφαλείας:
Εάν δημιουργούν αντίγραφα ασφαλείας δεδομένων, οι χρήστες θα πρέπει να δημιουργούν τακτικά αντίγραφα ασφαλείας. Εάν είναι δυνατόν, τα αντίγραφα ασφαλείας πρέπει να γίνονται καθημερινά. Τα εργαλεία δημιουργίας αντιγράφων ασφαλείας θα δημιουργήσουν αντίγραφα ασφαλείας μόνο των δεδομένων που έχουν αλλάξει, ώστε να μην καταναλώνουν μεγάλο μέρος του χρόνου του χρήστη.
Η δημιουργία αντιγράφων ασφαλείας δεδομένων στον υπολογιστή σας είναι απαραίτητη για τον περιορισμό των κινδύνων προβλημάτων στον σκληρό δίσκο. Κατά τη διαδικασία δημιουργίας αντιγράφων ασφαλείας, θα πρέπει να επιλέξετε να δημιουργήσετε αντίγραφα ασφαλείας σημαντικών δεδομένων, μέσω διαθέσιμων εργαλείων όπως το Ιστορικό αρχείων ή η χρήση μιας υπηρεσίας αποθήκευσης cloud είναι επίσης μια χρήσιμη ιδέα.
Ελπίζω αυτό το άρθρο να είναι χρήσιμο για εσάς!