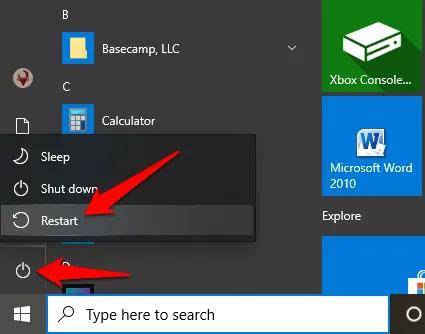Αυτές τις μέρες, οι δεύτερες οθόνες είναι στάνταρ σε πολλές ρυθμίσεις υπολογιστή. Είτε εργάζεστε στο χρηματιστήριο, θέλετε να αφιερώσετε μια δεύτερη οθόνη στη ροή κοινωνικής δικτύωσης ή απλά χρειάζεστε περισσότερο χώρο για 40 ανοιχτές καρτέλες ταυτόχρονα, μια δεύτερη οθόνη είναι η λύση. (η λειτουργία "εικονική επιφάνεια εργασίας" στα Windows 10 δεν είναι αρκετό). Τι κάνετε λοιπόν εάν ο υπολογιστής σας δεν μπορεί να εντοπίσει τη δεύτερη οθόνη; Αυτό το άρθρο θα σας καθοδηγήσει πώς να διορθώσετε το σφάλμα μη εντοπισμού της δεύτερης οθόνης στα Windows.
Κάντε επανεκκίνηση του υπολογιστή σας
Η επανεκκίνηση του υπολογιστή επηρεάζει αποτελεσματικά πολλά προβλήματα, μεταξύ άλλων όταν δεν ανιχνεύεται η δεύτερη οθόνη. Η επανεκκίνηση θα κλείσει όλες τις άλλες διεργασίες που εκτελούνται και αυτό μπορεί να επηρεάσει τη σύνδεση μεταξύ του υπολογιστή και της δεύτερης οθόνης.
Για επανεκκίνηση του υπολογιστή σας, κάντε κλικ στο Έναρξη > Τροφοδοσία > Επανεκκίνηση .

Η επανεκκίνηση του υπολογιστή αποτρέπει αποτελεσματικά τον εντοπισμό της δεύτερης οθόνης
Ελέγξτε για σωστή θύρα

Ξεκινώντας με κάτι απλό, θα πρέπει να ελέγξετε για χαλαρές συνδέσεις και να δοκιμάσετε διαφορετικά καλώδια για να δείτε εάν η δεύτερη οθόνη είναι συνδεδεμένη στη σωστή θύρα. Εάν υπάρχει ειδική κάρτα γραφικών , τότε όλες οι συνδέσεις εξόδου βίντεο πηγαίνουν από εκεί, επομένως τα καλώδια οθόνης όπως VGA, HDMI, DVI κ.λπ. που συνδέετε στη μητρική πλακέτα δεν θα λειτουργούν. δυναμική.
Εάν θέλετε να χρησιμοποιήσετε και τη μητρική πλακέτα και τη θύρα GPU (επειδή, για παράδειγμα, η κάρτα γραφικών δεν έχει θύρα VGA και χρησιμοποιείτε οθόνη VGA εκτός από HDMI), μπορείτε να μεταβείτε στο BIOS του υπολογιστή σας και να ορίσετε το Set την ενσωματωμένη μητρική πλακέτα ως προσαρμογέα οθόνης. Το πρόγραμμα οδήγησης θα πάρει την κάρτα γραφικών με αυτόν τον τρόπο, αλλά η θύρα της μητρικής πλακέτας θα είναι ενεργή ταυτόχρονα.
"Αναγκάστε" τα Windows να εντοπίσουν την οθόνη

Οι περισσότερες οθόνες θα εντοπιστούν αυτόματα από τα Windows αμέσως μετά τη σύνδεσή τους (η συντόμευση πληκτρολογίου για την επιλογή Πολλαπλής εμφάνισης είναι Win + P , η οποία σας επιτρέπει να κάνετε εναλλαγή διαφορετικών ρυθμίσεων πολλαπλών οθονών εάν έχετε πολλές οθόνες). συνδεθείτε).
Ωστόσο, αυτό δεν συμβαίνει πάντα, είτε επειδή χρησιμοποιείτε μια παλιά οθόνη είτε λόγω του λογισμικού (χρησιμοποιήστε το CCleaner για να αφαιρέσετε παλιά κλειδιά μητρώου, τα οποία μπορεί να προκαλέσουν διενέξεις στα προγράμματα οδήγησης οθόνης). ).
Για να εντοπίζουν αυτόματα τα Windows μια δεύτερη οθόνη, κάντε δεξί κλικ στην επιφάνεια εργασίας, κάντε κλικ στο κουμπί " Ρυθμίσεις οθόνης " και, στη συνέχεια, επιλέξτε το κουμπί " Εντοπισμός " στην ενότητα " Πολλαπλές οθόνες ".
Συνδέστε την οθόνη ασύρματα
Εάν μια φυσική σύνδεση (μέσω καλωδίου) δεν βοηθά τα Windows 10 να εντοπίσουν τη δεύτερη οθόνη, δοκιμάστε να συνδέσετε μια ασύρματη οθόνη.
1. Ανοίξτε τις Ρυθμίσεις > Συσκευές .
2. Κάντε κλικ στην επιλογή Bluetooth & άλλες συσκευές .
3. Επιλέξτε Προσθήκη Bluetooth & άλλων συσκευών .

Επιλέξτε Προσθήκη Bluetooth και άλλων συσκευών
4. Κάντε κλικ στην επιλογή Ασύρματη οθόνη ή βάση σύνδεσης .

Κάντε κλικ στην Ασύρματη οθόνη ή βάση σύνδεσης
Βεβαιωθείτε ότι η ασύρματη οθόνη είναι ενεργοποιημένη και ότι μπορεί να εντοπιστεί. Επιλέξτε την οθόνη σας από τη λίστα και, στη συνέχεια, ακολουθήστε τις οδηγίες στην οθόνη για να ολοκληρώσετε τη ρύθμιση.
Ελέγξτε τον προσαρμογέα οθόνης
Εάν μπορείτε να συνδέσετε μια εξωτερική οθόνη, αλλά η δεύτερη οθόνη δεν μπορεί να εντοπιστεί, είναι πιθανό η κάρτα γραφικών (που ονομάζεται επίσης προσαρμογέας οθόνης) να μην υποστηρίζει πολλές οθόνες ταυτόχρονα.
Εάν ο υπολογιστής σας διαθέτει μόνο μία θύρα εξόδου βίντεο, αυτό σημαίνει ότι μπορείτε να υποστηρίξετε μόνο μία εξωτερική οθόνη. Για να υποστηρίξετε πολλαπλές οθόνες, θα χρειαστείτε έναν προσαρμογέα USB για πρόσθετες θύρες εξόδου βίντεο ή μια βάση σύνδεσης.
Επανεγκαταστήστε ή υποβαθμίστε το πρόγραμμα οδήγησης της κάρτας γραφικών

Υποβάθμιση του προγράμματος οδήγησης γραφικών
Εάν αντιμετωπίσετε προβλήματα λόγω της ενημέρωσης του προγράμματος οδήγησης GPU, θα πρέπει να δοκιμάσετε να υποβαθμίσετε το πρόγραμμα οδήγησης στην προηγούμενη έκδοση. Ο καλύτερος τρόπος για να το κάνετε αυτό είναι να μεταβείτε στη Διαχείριση Συσκευών , να βρείτε την κάρτα γραφικών στην ενότητα " Προσαρμογείς οθόνης ", κάντε δεξί κλικ πάνω της και μετά κάντε κλικ στο " Ιδιότητες ". Στη συνέχεια, κάντε κλικ στην καρτέλα " Πρόγραμμα οδήγησης ", επιλέξτε " Προγράμματα οδήγησης προς τα πίσω " και ακολουθήστε τις οδηγίες. Επανεκκινήστε τον υπολογιστή σας και ελπίζουμε ότι η δεύτερη οθόνη σας θα λειτουργήσει ξανά. Μπορείτε ακόμη και να ενημερώσετε την πιο πρόσφατη έκδοση του προγράμματος οδήγησης μετά την επανεκκίνηση ή για να είστε ασφαλείς, μπορείτε να περιμένετε μέχρι να κυκλοφορήσει μια νεότερη έκδοση του προγράμματος οδήγησης.
Στο παράθυρο Διαχείριση Συσκευών , μπορείτε επίσης να δοκιμάσετε την παραπάνω διαδικασία για τη δεύτερη οθόνη. Βρείτε το κάτω από την αναπτυσσόμενη γραμμή " Monitor " και κάντε το ίδιο.
Εγκαταστήστε ξανά το πρόγραμμα οδήγησης γραφικών
1. Κάντε δεξί κλικ στο μενού Έναρξη > Διαχείριση συσκευών > Προσαρμογείς οθόνης . Κάντε δεξί κλικ στον προσαρμογέα οθόνης του υπολογιστή σας και, στη συνέχεια, επιλέξτε Κατάργηση εγκατάστασης συσκευής.

Επιλέξτε Κατάργηση εγκατάστασης συσκευής
2. Καταργήστε την επιλογή του πλαισίου Διαγραφή λογισμικού προγράμματος οδήγησης από αυτήν τη συσκευή και, στη συνέχεια, κάντε κλικ στο Κατάργηση εγκατάστασης.

Καταργήστε την επιλογή του πλαισίου Διαγραφή του λογισμικού προγράμματος οδήγησης από αυτήν τη συσκευή
3. Επανεκκινήστε τον υπολογιστή σας και επιστρέψτε στη Διαχείριση Συσκευών . Βρείτε και κάντε δεξί κλικ στο όνομα του υπολογιστή στον Υπολογιστή. Κάντε κλικ στην επιλογή Σάρωση για αλλαγές υλικού .

Κάντε κλικ στην επιλογή Σάρωση για αλλαγές υλικού
Κατά τη διαδικασία εκκίνησης, τα Windows θα προσπαθήσουν να επανεγκαταστήσουν αυτόματα το πρόγραμμα οδήγησης γραφικών και, στη συνέχεια, μπορείτε να δοκιμάσετε να συνδεθείτε ξανά στη δεύτερη οθόνη.
Επιπλέον, μπορείτε επίσης να δοκιμάσετε να ενημερώσετε το πρόγραμμα οδήγησης για να διορθώσετε το πρόβλημα. Αναφορά: 5 βασικοί τρόποι ενημέρωσης και ενημέρωσης προγραμμάτων οδήγησης υπολογιστή .
Οι παραπάνω μέθοδοι διορθώνουν το σφάλμα μη ανίχνευσης της δεύτερης οθόνης. Όπως πάντα, ελέγξτε τα καλώδια και δοκιμάστε τη δεύτερη οθόνη ως κύρια, ώστε να γνωρίζετε σίγουρα ότι δεν οφείλεται σε πρόβλημα υλικού.
Δείτε περισσότερα: