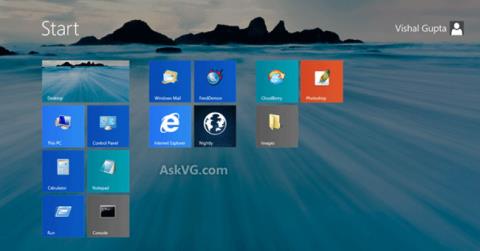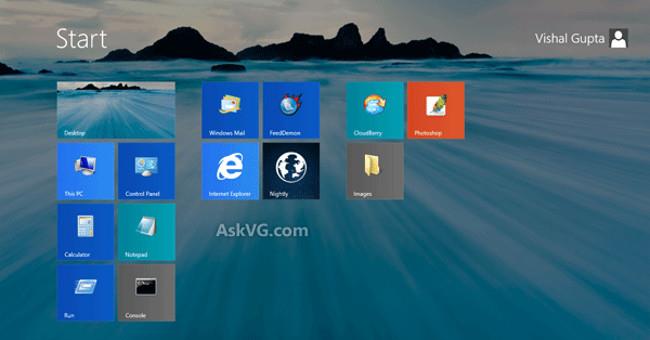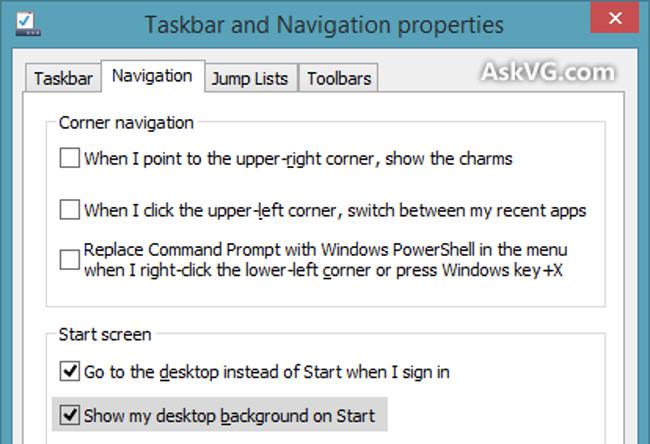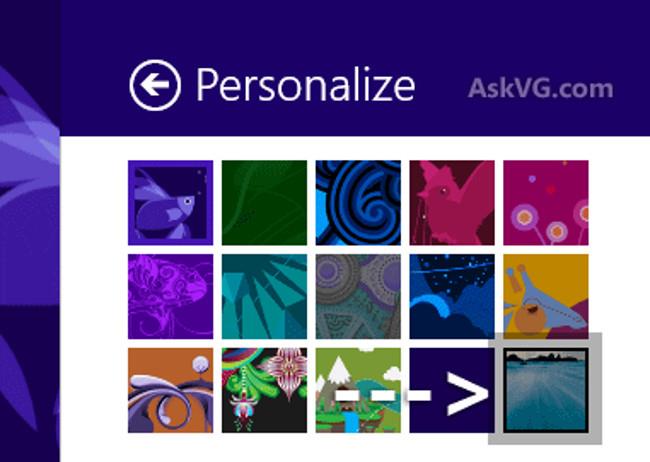Παρόλο που στα Windows 8.1 η Microsoft έχει προσθέσει πολλές νέες επιλογές προσαρμογής για την προσαρμογή της Οθόνης Έναρξης, οι χρήστες εξακολουθούν να μην μπορούν να ορίσουν την επιθυμητή ταπετσαρία ως εικόνα φόντου στην οθόνη έναρξης. Οι χρήστες περιορίζονται στην επιλογή της εικόνας φόντου που είναι ενσωματωμένη στο σύστημα.
Εάν θέλετε να ορίσετε την επιθυμητή εικόνα φόντου στην οθόνη έναρξης, οι χρήστες μπορούν να χρησιμοποιούν εφαρμογές τρίτων όπως το Decor8 ή το Start Screen Customizer ή μπορούν να τροποποιήσουν ορισμένες ρυθμίσεις στην οθόνη έναρξης.
Ωστόσο, η Microsoft έχει προσθέσει μια ενδιαφέρουσα νέα δυνατότητα στην οθόνη έναρξης των Windows 8.1 που σας επιτρέπει να ορίσετε την εικόνα φόντου της επιφάνειας εργασίας ως την εικόνα φόντου της οθόνης έναρξης. Αυτό βοηθά τους χρήστες να αισθάνονται λιγότερο βαριεστημένοι κάθε φορά που έχουν πρόσβαση στην οθόνη έναρξης των Windows 8.1.
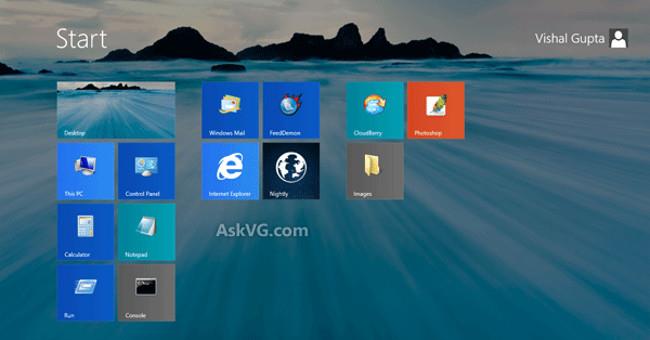
1. Χρησιμοποιήστε τις ιδιότητες της γραμμής εργασιών
- Πρώτα κάντε δεξί κλικ σε οποιοδήποτε κενό χώρο στη γραμμή εργασιών και, στη συνέχεια, επιλέξτε Ιδιότητες.
- Αυτή τη στιγμή , το παράθυρο ιδιοτήτων Γραμμή εργασιών και πλοήγησης εμφανίζεται στην οθόνη .
- Εδώ κάνετε κλικ στην καρτέλα "Πλοήγηση" και, στη συνέχεια, ενεργοποιήστε την επιλογή " Εμφάνιση του φόντου της επιφάνειας εργασίας μου στην Έναρξη" στην ενότητα "Οθόνη έναρξης".
- Εφαρμόστε τις αλλαγές και όποτε αποκτάτε πρόσβαση στην οθόνη έναρξης, θα βλέπετε την εικόνα της επιφάνειας εργασίας ως την εικόνα φόντου στην οθόνη έναρξης.
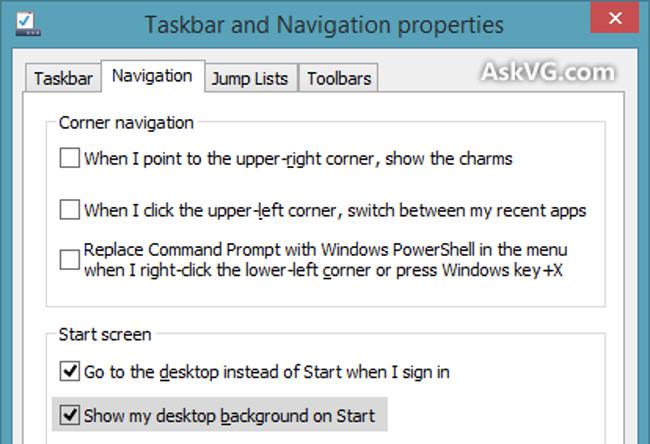
2. Εγκαταστήστε την οθόνη έναρξης
- Πρώτα μεταβείτε στην οθόνη έναρξης και, στη συνέχεια, τοποθετήστε τον κέρσορα του ποντικιού στην επάνω ή την κάτω δεξιά γωνία για να αποκτήσετε πρόσβαση στη γραμμή γοητείας.
- Κάντε κλικ στο εικονίδιο Ρυθμίσεις που εμφανίζεται στη γραμμή Charms.
- Στη συνέχεια, στο παράθυρο Ρυθμίσεις, βρείτε και κάντε κλικ στην επιλογή Εξατομίκευση .
- Αυτή τη στιγμή, εμφανίζεται στην οθόνη η σελίδα προσαρμογής ρυθμίσεων έναρξης οθόνης . Εδώ μπορείτε να αλλάξετε την ταπετσαρία της οθόνης έναρξης, το χρώμα φόντου κ.λπ. Η ενότητα της ταπετσαρίας φόντου περιέχει 15 μικρογραφίες.
- Για να ορίσετε την εικόνα της επιφάνειας εργασίας ως την εικόνα φόντου της οθόνης Έναρξης, κάντε κλικ στη 15η μικρογραφία που εμφανίζεται στο κάτω μέρος της ενότητας εικόνας φόντου, όπως φαίνεται παρακάτω:
- Και αμέσως η εικόνα της οθόνης της επιφάνειας εργασίας γίνεται η εικόνα φόντου της οθόνης έναρξης.
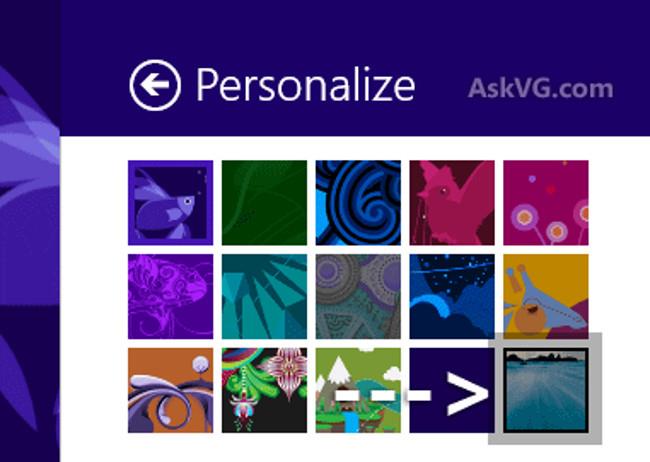
Ανατρέξτε σε μερικά ακόμη άρθρα παρακάτω:
- Πώς να διορθώσετε το σφάλμα "Δεν βρέθηκε λειτουργικό σύστημα" σε Windows 10 και Windows 8.1
Καλή τύχη!