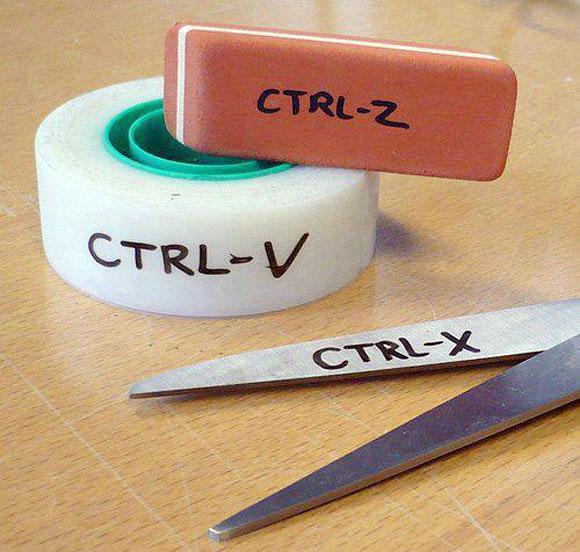Η χρήση συντομεύσεων πληκτρολογίου σάς βοηθά να εργάζεστε πιο αποτελεσματικά και να λειτουργείτε πολύ πιο γρήγορα από ό,τι εάν επαναλαμβάνετε συνεχώς λειτουργίες με το ποντίκι. Για παράδειγμα, όταν θέλετε να αντιγράψετε ένα κείμενο, πρέπει απλώς να επισημάνετε το κείμενο και να πατήσετε το συνδυασμό πλήκτρων Ctrl + C.
Παρακάτω είναι οι 10 πιο χρήσιμες συντομεύσεις πληκτρολογίου που κάθε χρήστης πρέπει να γνωρίζει και να απομνημονεύει.
1. Ctrl + C ή Ctrl + Εισαγωγή και Ctrl + X
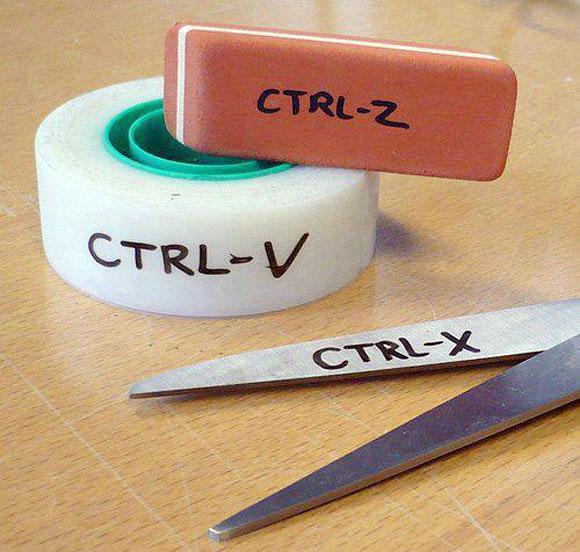
Και οι δύο συντομεύσεις πληκτρολογίου Ctrl + C και Ctrl + Insert χρησιμοποιούνται για την αντιγραφή επισημασμένου ή επιλεγμένου κειμένου (ή κειμένου).
Εάν θέλετε να κόψετε ολόκληρο το κείμενο ή την παράγραφο, χρησιμοποιήστε τη συντόμευση πληκτρολογίου Ctrl + X.
2. Ctrl + V ή Shift + Insert
Χρησιμοποιήστε μία από τις συντομεύσεις πληκτρολογίου Ctrl + V ή Shift + Insert για να επικολλήσετε κείμενο ή παραγράφους κειμένου στο πρόχειρο.
3. Ctrl + Z ή Ctrl + Y
Χρησιμοποιήστε τη συντόμευση πληκτρολογίου Ctrl + Z για Αναίρεση (επαναφορά) τυχόν αλλαγών. Για παράδειγμα, εάν διαγράψετε κατά λάθος ένα κομμάτι κειμένου, μπορείτε να χρησιμοποιήσετε τη συντόμευση πληκτρολογίου Ctrl +Z για να ανοίξετε ξανά αυτό το κομμάτι κειμένου.
Επιπλέον, μπορείτε να χρησιμοποιήσετε τη συντόμευση πληκτρολογίου Ctrl + Y για να επαναλάβετε την προηγούμενη εντολή Αναίρεση.
Για παράδειγμα, μπορείτε να διαγράψετε ένα αρχείο. Πατήστε τη συντόμευση CTRL+Z και το αρχείο θα επιστρέψει, δεν θα διαγραφεί. Πατήστε το συνδυασμό πλήκτρων CTRL+Y και το αρχείο θα διαγραφεί ξανά.
4. Ctrl + F
Χρησιμοποιήστε τη συντόμευση πληκτρολογίου Ctrl + F για να ανοίξετε το πλαίσιο διαλόγου Εύρεση σε οποιοδήποτε πρόγραμμα.
Επιπλέον, ο συνδυασμός πλήκτρων Ctrl + F μπορεί επίσης να αναζητήσει κείμενο και κείμενο στην τρέχουσα ιστοσελίδα στο πρόγραμμα περιήγησής σας στο Διαδίκτυο.
5. Alt + Tab ή Ctrl + Tab
Κάντε εναλλαγή μεταξύ των ανοιχτών παραθύρων του προγράμματος.
Υπόδειξη:
- Πατήστε το συνδυασμό πλήκτρων Ctrl + Tab για εναλλαγή μεταξύ καρτελών σε ένα πρόγραμμα.
- Πατήστε και κρατήστε πατημένο το πλήκτρο Shift και πατήστε Alt + Tab ή Ctrl + Tab για να μετακινηθείτε προς τα πίσω. Για παράδειγμα: Εάν πατήσετε Alt + Tab για να μεταβείτε στο επόμενο πρόγραμμα αλλά για κάποιο λόγο θέλετε να επιστρέψετε στο πρόγραμμα που μόλις ολοκληρώσατε, πατήστε Alt + Shift + Tab για να επιστρέψετε σε αυτό το πρόγραμμα. .
- Οι χρήστες των Windows Vista και των Windows 7 μπορούν επίσης να πατήσουν το πλήκτρο Windows + Tab για εναλλαγή μεταξύ των ανοιχτών προγραμμάτων.
6. Ctrl + Backspace και Ctrl + Αριστερό ή Δεξί βέλος

Πατήστε Ctrl + Backspace για να διαγράψετε μια λέξη αντί να διαγράψετε κάθε χαρακτήρα έναν προς έναν.
Κρατώντας πατημένο το πλήκτρο CTRL και πατώντας τα πλήκτρα αριστερού και δεξιού βέλους, μπορείτε να μετακινήσετε τον κέρσορα πάνω από μια λέξη αντί για έναν χαρακτήρα.
Εάν θέλετε να επισημάνετε μια λέξη, πατήστε παρατεταμένα Ctrl + Shift και, στη συνέχεια, πατήστε το αριστερό ή το δεξί βέλος για να μετακινήσετε τον κέρσορα πάνω από τη λέξη που μόλις επισημάνατε.
7. Ctrl + S
Όταν εργάζεστε σε ένα έγγραφο ή αρχείο, μπορείτε να χρησιμοποιήσετε τη συντόμευση πληκτρολογίου CTRL+S για να αποθηκεύσετε το έγγραφο.
Θα πρέπει να χρησιμοποιείτε αυτή τη συντόμευση τακτικά για να αποθηκεύετε έγγραφα για να μην τα χάσετε στη μέση ενός προβλήματος, όπως διακοπή ρεύματος ή όταν τελειώσει η μπαταρία (φορητός υπολογιστής).
8. Ctrl + Αρχική σελίδα ή Ctrl + Τέλος
Ctrl + Home: μετακινήστε τον κέρσορα στην αρχή του εγγράφου.
Ctrl + Τέλος: μετακινήστε τον κέρσορα στο τέλος του εγγράφου.
Αυτές οι συντομεύσεις πληκτρολογίου μπορούν να χρησιμοποιηθούν στα περισσότερα έγγραφα, καθώς και σε ιστοσελίδες.
9. Ctrl + P
Πλήκτρο συντόμ��υσης Ctrl + P για άνοιγμα και προεπισκόπηση του εγγράφου πριν από την εκτύπωση.
10. Page Up, Spacebar και Page Down
Πατήστε είτε το πλήκτρο Page Up είτε το Page Down για να μετακινηθείτε πάνω ή κάτω κατά μία σελίδα.
Κατά την περιήγηση στο Web, πατώντας το πλήκτρο Space Bar θα μεταφερθείτε στην επόμενη οθόνη. Κρατήστε πατημένο το πλήκτρο Shift και πατήστε το πλήκτρο διαστήματος για να μεταβείτε στην επόμενη οθόνη.
Πατώντας το συνδυασμό πλήκτρων Ctrl + Backspace θα διαγραφεί 1 λέξη αντί να διαγραφεί απλώς 1 χαρακτήρας
Κρατώντας πατημένο το πλήκτρο CTRL και πατώντας τα πλήκτρα αριστερού και δεξιού βέλους, μπορείτε να μετακινήσετε τον κέρσορα πάνω από μια λέξη αντί για έναν χαρακτήρα.
Μπορείτε να ανατρέξετε σε μερικά ακόμη άρθρα παρακάτω:
Καλή τύχη!