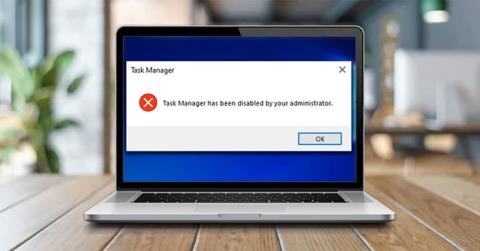Αντιμετωπίζετε το πρόβλημα να μην μπορείτε να ανοίξετε τη Διαχείριση εργασιών στα Windows 10; Κάθε φορά που προσπαθείτε να εκτελέσετε αυτό το εργαλείο, θα εμφανιστεί ένα μήνυμα σφάλματος που λέει "Η Διαχείριση εργασιών έχει απενεργοποιηθεί από τον διαχειριστή σας".
Ίσως αναρωτιέστε γιατί είναι απενεργοποιημένη η Διαχείριση εργασιών; Αλλά μην ανησυχείτε! Το παρακάτω άρθρο θα σας καθοδηγήσει στις καλύτερες λύσεις για να διορθώσετε τη Διαχείριση εργασιών όταν δεν λειτουργεί.
Τι προκαλεί το σφάλμα "Η Διαχείριση εργασιών έχει απενεργοποιηθεί από τον διαχειριστή σας";
Η Διαχείριση εργασιών των Windows είναι ένα απίστευτο εργαλείο που σας βοηθά να κλείσετε εύκολα προγράμματα που δεν συμπεριφέρονται σωστά. Επιπλέον, αυτό το εργαλείο σάς βοηθά να ελέγχετε τις ��επτομέρειες των διαδικασιών που εκτελούνται στον υπολογιστή σας.
Μπορείτε να αποκτήσετε πρόσβαση στη Διαχείριση εργασιών με διάφορους τρόπους, όπως πατώντας Ctrl + Shift + Esc . Εναλλακτικά, μπορείτε να ανοίξετε το εργαλείο πατώντας Win + R , πληκτρολογώντας taskmgr και μετά πατώντας το κουμπί Enter.
Τώρα, ας ελέγξουμε την κύρια αιτία του σφάλματος "Η Διαχείριση εργασιών έχει απενεργοποιηθεί από τον διαχειριστή σας":
1. Κακόβουλο λογισμικό
Κατά την προσπάθεια χρήσης του Task Manager, προγράμματα τρίτων, ιοί ή λογισμικό υποκλοπής spyware ενδέχεται να σας εμποδίσουν να χρησιμοποιήσετε αυτό το εργαλείο. Συχνά, το Task Manager μπορεί να αποτύχει να ξεκινήσει και το μόνο που βλέπετε είναι το μήνυμα σφάλματος "Η Διαχείριση εργασιών έχει απενεργοποιηθεί από τον διαχειριστή σας".

Το παράθυρο Task Manager έχει απενεργοποιηθεί από τον διαχειριστή σας
Εάν η Διαχείριση εργασιών δυσλειτουργεί λόγω ιού ή κακόβουλου λογισμικού, μπορείτε να διορθώσετε αυτό το εργαλείο χρησιμοποιώντας ορισμένες από τις μεθόδους σε αυτό το άρθρο.
2. Ο διαχειριστής του υπολογιστή έχει απενεργοποιήσει τη Διαχείριση εργασιών
Εάν δεν είστε διαχειριστής υπολογιστή, είναι επίσης πιθανό ο διαχειριστής σας να έχει απενεργοποιήσει τη Διαχείριση εργασιών. Στις περισσότερες περιπτώσεις, οι διαχειριστές ενδέχεται να το κάνουν αυτό για να σας αποτρέψουν από το να κλείσετε σημαντικά προγράμματα ασφαλείας, όπως το λογισμικό προστασίας από ιούς.
Αλλά εάν αντιμετωπίζετε αυτό το πρόβλημα στον υπολογιστή σας, μπορείτε να το επιλύσετε πραγματοποιώντας είσοδο στα Windows 10 με δικαιώματα διαχειριστή. Εάν δεν είστε διαχειριστής υπολογιστή, μπορείτε να ζητήσετε δικαιώματα διαχειριστή ή να ζητήσετε από τον διαχειριστή σας να ενεργοποιήσει τη Διαχείριση εργασιών.
Από την άλλη πλευρά, εδώ είναι οι 4 καλύτερες λύσεις για το πρόβλημα "Η Διαχείριση εργασιών έχει απενεργοποιηθεί από τον διαχειριστή σας".
Οι οδηγίες για τη διόρθωση του Task Manager έχουν απενεργοποιηθεί από τον διαχειριστή σας
1. Πώς να διορθώσετε τη Διαχείριση εργασιών χρησιμοποιώντας τον Επεξεργαστή Μητρώου
Ένας από τους καλύτερους τρόπους για να διορθώσετε αυτό το πρόβλημα της Διαχείρισης εργασιών είναι να χρησιμοποιήσετε τον Επεξεργαστή Μητρώου. Αυτό το ενσωματωμένο εργαλείο χρησιμοποιείται για την τροποποίηση των κλειδιών μητρώου που ελέγχουν τον τρόπο λειτουργίας των Windows.
Για να διορθώσετε τη Διαχείριση εργασιών χρησιμοποιώντας τον Επεξεργαστή Μητρώου, ακολουθήστε τα εξής βήματα:
1. Πατήστε Win + R για να ανοίξετε το παράθυρο διαλόγου εντολή Εκτέλεση .
2. Από εκεί, πληκτρολογήστε Regedit και πατήστε Enter για να ανοίξετε τον Επεξεργαστή Μητρώου .
3. Στη συνέχεια, κάντε κλικ στο Ναι στο παράθυρο Έλεγχος λογαριασμού χρήστη.

Ανοίξτε τον Επεξεργαστή Μητρώου στα Windows 10
Εντοπίστε το παράθυρο πλοήγησης στην αριστερή πλευρά και ανοίξτε το κλειδί συστήματος :
HKEY_CURRENT_USER > Software > Microsoft > Windows > CurrentVersion > Policies > System

Μεταβείτε στο κλειδί συστήματος στον Επεξεργαστή Μητρώου
Εάν έχετε το κλειδί συστήματος , μπορείτε να προχωρήσετε στο επόμενο βήμα. Αλλά αν αυτό το κλειδί λείπει, δείτε πώς μπορείτε να το δημιουργήσετε:
1. Κάντε δεξί κλικ στο κλειδί Πολιτικές > Νέο > Κλειδί .
2. Ονομάστε το νέο κλειδί Σύστημα.

Δημιουργία κλειδιού συστήματος στον Επεξεργαστή Μητρώου
Τώρα, κάντε κλικ στο κλειδί συστήματος. Θα δείτε μια τιμή με το όνομα "DisableTaskMgr" στη δεξιά πλευρά. Και πάλι, εάν αυτή η τιμή δεν είναι διαθέσιμη, θα πρέπει να τη δημιουργήσετε. Αλλά αν η τιμή είναι ήδη εκεί, μπορείτε να προχωρήσετε στο επόμενο βήμα.
Τώρα, δείτε πώς μπορείτε να δημιουργήσετε την τιμή DisableTaskMgr:
1. Κάντε δεξί κλικ στο κλειδί συστήματος , κάντε κλικ στο Νέο και, στη συνέχεια, επιλέξτε Τιμή DWORD (32-bit).
2. Ονομάστε αυτήν την τιμή DWORD που δημιουργήθηκε πρόσφατα DisableTaskMgr και πατήστε Enter.

Δημιουργήστε την τιμή DisableTaskMgr στον Επεξεργαστή Μητρώου
Στη συνέχεια, κάντε διπλό κλικ στην τιμή DisableTaskMgr. Από εκεί, ορίστε δεδομένα τιμής σε 0 (μηδέν) και κάντε κλικ στο OK για να ολοκληρώσετε.

Ενεργοποιήστε τη Διαχείριση εργασιών στον Επεξεργαστή Μητρώου
Το ζήτημα "Task Manager έχει απενεργοποιηθεί από τον διαχειριστή σας" στα Windows 10 έχει πλέον επιλυθεί. Εάν όχι, επανεκκινήστε τον υπολογιστή σας για να αποθηκεύσετε αυτές τις αλλαγές.
2. Πώς να διορθώσετε τη Διαχείριση εργασιών χρησιμοποιώντας αρχεία μητρώου
Εάν δεν είστε εξοικειωμένοι με την επεξεργασία του μητρώου, μπορείτε να δημιουργήσετε το αρχείο μητρώου με μη αυτόματο τρόπο. Αυτό θα διαμορφώσει αυτόματα τις ρυθμίσεις στον Επεξεργαστή Μητρώου και θα διορθώσει τη Διαχείριση εργασιών σας.
Για να δημιουργήσετε ένα αρχείο μητρώου, ανοίξτε το Σημειωματάριο ή οποιοδήποτε άλλο πρόγραμμα επεξεργασίας κειμένου και πληκτρολογήστε την ακόλουθη εντολή:
Windows Registry Editor Version 5.00
[HKEY_CURRENT_USER\Software\Microsoft\Windows\CurrentVersion\Policies\System]
"DisableTaskMgr" =dword:00000000

Δημιουργήστε ένα αρχείο μητρώου στο Σημειωματάριο
Αποθηκεύστε το έγγραφο ως "DisableTaskMgr.reg". Τώρα, κάντε διπλό κλικ στο αρχείο DisableTaskMgr.reg για να το ανοίξετε. Στη συνέχεια, κάντε κλικ στο Ναι στη γραμμή εντολών Έλεγχος λογαριασμού χρήστη.
Το ζήτημα του Task Manager θα επιλυθεί τώρα. Κάντε επανεκκίνηση του υπολογιστή σας και δείτε αν εξακολουθείτε να αντιμετωπίζετε αυτό το πρόβλημα.
3. Πώς να διορθώσετε τη Διαχείριση εργασιών χρησιμοποιώντας τον Επεξεργαστή πολιτικών τοπικής ομάδας
Το Local Group Policy Editor είναι μια αξιόπιστη δυνατότητα των Windows που μπορείτε να χρησιμοποιήσετε για να επεξεργαστείτε τις ρυθμίσεις τοπικής πολιτικής. Ωστόσο, μπορείτε να επεξεργαστείτε την πολιτική τοπικής ομάδας μόνο εάν έχετε εκδόσεις Windows 10 Pro, Education και Enterprise.
Επομένως, εάν είστε κάτοχος της έκδοσης των Windows 10 Home, θα χρειαστεί να δοκιμάσετε τις άλλες λύσεις σε αυτό το άρθρο. Επιπλέον, μπορείτε να δοκιμάσετε μία από τις διορθώσεις της πολιτικής ομάδας στα Windows 10 Home.
Από την άλλη πλευρά, δείτε πώς μπορείτε να ενεργοποιήσετε τη Διαχείριση εργασιών στα Windows 10:
1. Πατήστε Win + R για να ανοίξετε το παράθυρο διαλόγου εντολή Εκτέλεση .
2. Πληκτρολογήστε gpedit.msc και πατήστε Enter για να ανοίξετε το Local Group Policy Editor .

Ανοίξτε τον Επεξεργαστή πολιτικής τοπικής ομάδας
Στο αριστερό παράθυρο, μεταβείτε στην επιλογή Ρύθμιση παραμέτρων χρήστη > Πρότυπα διαχείρισης > Σύστημα > Ctrl+Alt+Επιλογές Del . Από εκεί, κάντε διπλό κλικ στην επιλογή Κατάργηση Διαχείρισης εργασιών στο δεξί παράθυρο.

Κάντε διπλό κλικ στην επιλογή Remove Task Manager
Στο επόμενο παράθυρο, επιλέξτε την επιλογή Απενεργοποιημένη ή Μη διαμορφωμένη. Από εκεί, κάντε κλικ στην επιλογή Εφαρμογή > OK .
Επιλέξτε Απενεργοποιημένο ή Μη διαμορφωμένο
Κλείστε το Local Group Policy Editor και επανεκκινήστε τη συσκευή σας. Τα προβλήματα του Task Manager θα επιλυθούν αμέσως αφού ολοκληρώσετε την εφαρμογή αυτών των βημάτων.
Σε περίπτωση που αυτό δεν λύσει το πρόβλημά σας, υπάρχει μια άλλη μέθοδος που μπορεί να σας βοηθήσει.
4. Πώς να διορθώσετε τα σφάλματα Task Manager χρησιμοποιώντας τη γραμμή εντολών
Όταν εισάγετε τη σωστή εντολή στη γραμμή εντολών, μπορείτε εύκολα να διορθώσετε τα περισσότερα από τα προβλήματα του υπολογιστή σας με Windows 10. Θα χαρείτε να μάθετε ότι μπορείτε επίσης να χρησιμοποιήσετε τη γραμμή εντολών για να διορθώσετε τη Διαχείριση εργασιών.
Τώρα, δείτε πώς μπορείτε να διορθώσετε τα σφάλματα Task Manager μέσω της γραμμής εντολών:
1. Πατήστε Win + R για να ανοίξετε το παράθυρο διαλόγου εντολή Εκτέλεση .
2. Από εκεί, πληκτρολογήστε CMD και πατήστε Ctrl + Shift + Enter .
3. Τέλος, κάντε κλικ στο Yes στο User Account Control για να εκτελέσετε τη γραμμή εντολών με δικαιώματα διαχειριστή .
4. Πληκτρολογήστε την ακόλουθη εντολή και πατήστε Enter:
REG add HKCU\Software\Microsoft\Windows\CurrentVersion\Policies\System /v DisableTaskMgr /t REG_DWORD /d 0 /f

Διορθώστε τα σφάλματα Task Manager μέσω της γραμμής εντολών
Όταν στη γραμμή εντολών εμφανιστεί η ένδειξη "Η λειτουργία ολοκληρώθηκε με επιτυχία" , η Διαχείριση εργασιών σας έχει πλέον διορθωθεί. Κάντε επανεκκίνηση του υπολογιστή σας για να εφαρμόσετε αυτές τις αλλαγές.