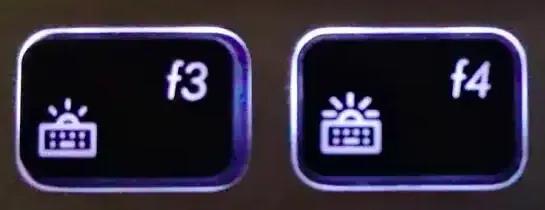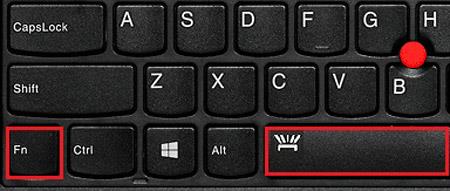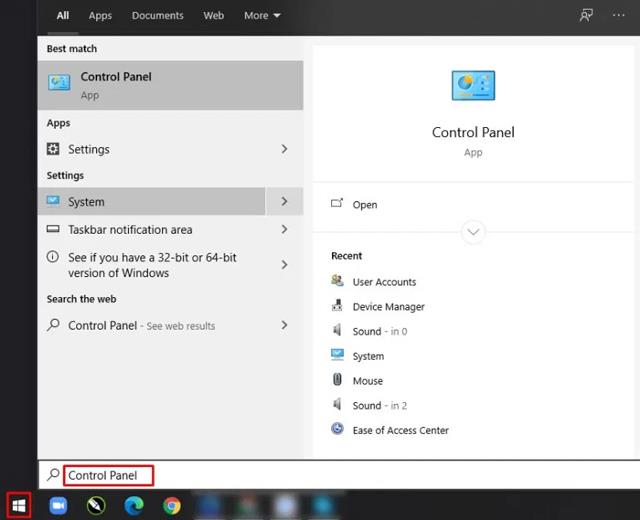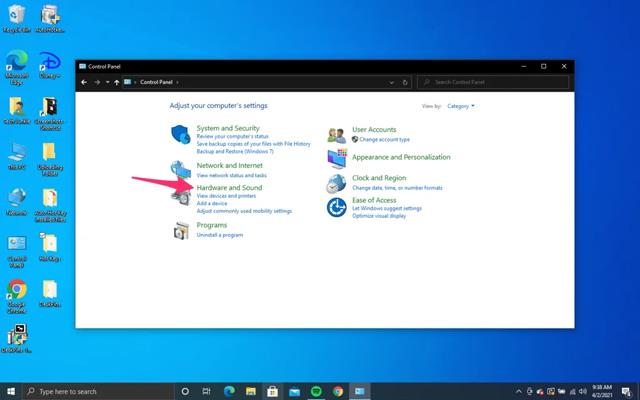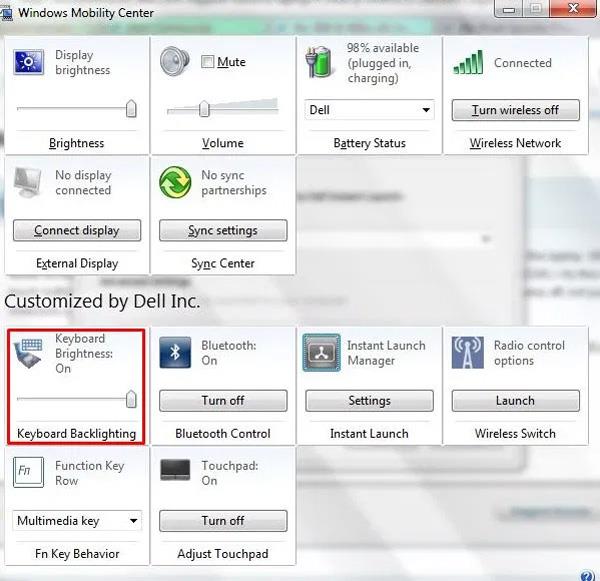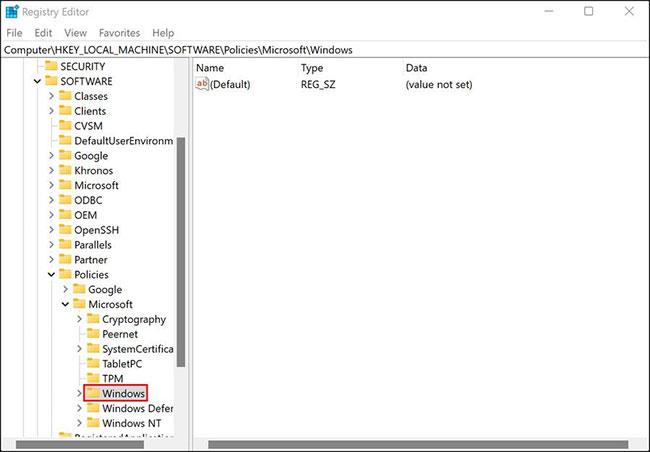Οι φορητοί υπολογιστές Lenovo διαθέτουν μια λειτουργία φωτισμού που σας βοηθά να τα χρησιμοποιείτε εύκολα σε συνθήκες χαμηλού φωτισμού και τη νύχτα. Ας μάθουμε πώς να ενεργοποιούμε το φως πληκτρολογίου των συσκευών Lenovo με το Quantrimang.
Πίνακας περιεχομένων του άρθρου
Λίστα φορητών υπολογιστών Lenovo με φώτα πληκτρολογίου
Η Lenovo εξοπλίζει φώτα πληκτρολογίου κυρίως για προϊόντα σε κατηγορίες υψηλής και μεσαίας κατηγορίας όπως Gaming , Ideapad , Thinkbook , Thinkpad και Yoga.

Η διάταξη των φώτων πληκτρολογίου της Lenovo θα κάνει πιο βολική για τους χρήστες τη χρήση σε περιβάλλοντα χαμηλού φωτισμού και τη νύχτα.
Πώς να καταλάβετε εάν ένας φορητός υπολογιστής Lenovo έχει φως πληκτρολογίου ή όχι;
Μπορείτε να ελέγξετε εάν ο φορητός υπολογιστής σας είναι εξοπλισμένος με φως πληκτρολογίου κοιτάζοντας τα πλήκτρα F1 έως F12 ή το πλήκτρο διαστήματος. Σε περίπτωση που δείτε τα παραπάνω πλήκτρα να έχουν ένα φωτεινό εικονίδιο , σημαίνει ότι ο φορητός υπολογιστής σας έχει φως πληκτρολογίου. Αντίθετα, ο υπολογιστής σας δεν είναι εξοπλισμένος με φως πληκτρολογίου.

Επιπλέον, μπορείτε επίσης να ελέγξετε το εγχειρίδιο χρήσης κατά την αγορά της συσκευής για να δείτε εάν υπάρχει ενότητα με οδηγίες για την ενεργοποίηση του κουμπιού LED του πληκτρολογίου .
Οδηγίες για την ενεργοποίηση των φώτων πληκτρολογίου φορητού υπολογιστή Lenovo
Υπάρχουν 3 τρόποι που θα σας βοηθήσουν να ενεργοποιήσετε το πληκτρολόγιο του φορητού υπολογιστή Lenovo.
Ενεργοποιήστε το φως του πληκτρολογίου φορητού υπολογιστή Lenovo με το φυσικό πλήκτρο
Κοιτάξτε τη σειρά πλήκτρων F1 έως F12 στον φορητό υπολογιστή σας. Εάν υπάρχει ένα εικονίδιο φωτός πληκτρολογίου, απλώς κάντε κλικ σε αυτό για να ανάψει το πληκτρολόγιο.
Κανονικά, τα φυσικά πλήκτρα με το εικονίδιο φωτός του πληκτρολογίου θα βρίσκονται στα πλήκτρα F3 και F4 των φορητών υπολογιστών Lenovo. Μπορείτε να προσαρμόσετε τη φωτεινότητα του φωτός του πληκτρολογίου πατώντας F3 (μείωση φωτεινότητας) ή F4 (αύξηση φωτεινότητας).
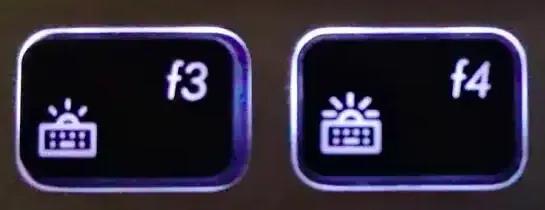
Σημείωση: Ανάλογα με τη σχεδίαση κάθε μοντέλου Lenovo, τα φυσικά πλήκτρα για τη ρύθμιση του φωτός του πληκτρολογίου θα έχουν επίσης ορισμένες διαφορές. Επομένως, θα πρέπει να παρατηρήσετε τη συσκευή σας για να βρείτε το σωστό πλήκτρο φωτισμού πληκτρολογίου.

Ενεργοποιήστε το φως πληκτρολογίου φορητού υπολογιστή Lenovo με συνδυασμό πλήκτρων
Ο επόμενος τρόπος που θα σας βοηθήσει να ενεργοποιήσετε το φως του πληκτρολογίου είναι πατώντας το συνδυασμό πληκτρολογίου. Σε περίπτωση που ο υπολογιστής σας δεν έχει το εικονίδιο φωτός στην ακολουθία πλήκτρων F1-F12 , μπορείτε να ενεργοποιήσετε το φως του πληκτρολογίου πατώντας το συνδυασμό πλήκτρων Fn + Spacebar.
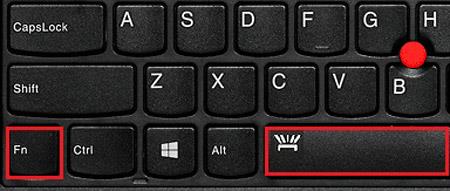
Αυτό θα σας βοηθήσει να ενεργοποιήσετε γρήγορα το φως του πληκτρολογίου του φορητού υπολογιστή.
Ενεργοποιήστε τη φωτεινή ένδειξη πληκτρολογίου φορητού υπολογιστή Lenovo χρησιμοποιώντας τον Πίνακα Ελέγχου
Σε περίπτωση που έχετε δοκιμάσει τις δύο παραπάνω μεθόδους και η λυχνία του πληκτρολογίου εξακολουθεί να μην ανάβει, δοκιμάστε να την εγκαταστήσετε μέσω του Πίνακα Ελέγχου .
- Ανοίξτε τον Πίνακα Ελέγχου μέσω του μενού αναζήτησης στη γραμμή εργασιών .
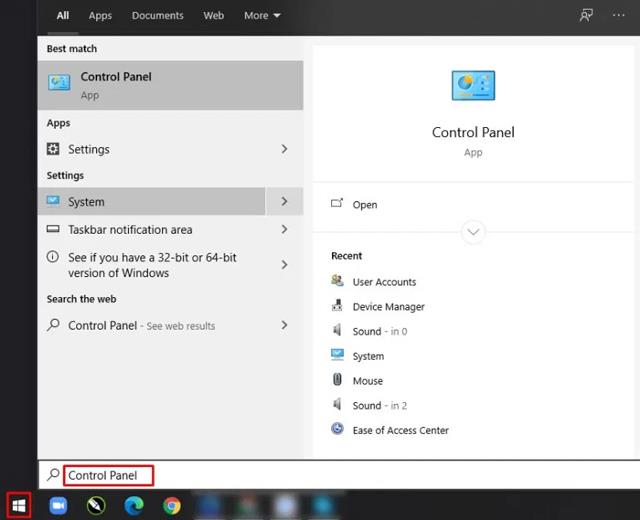
- Εμφανίζεται ένα νέο παράθυρο, κάντε κλικ στο Υλικό και Ήχος.
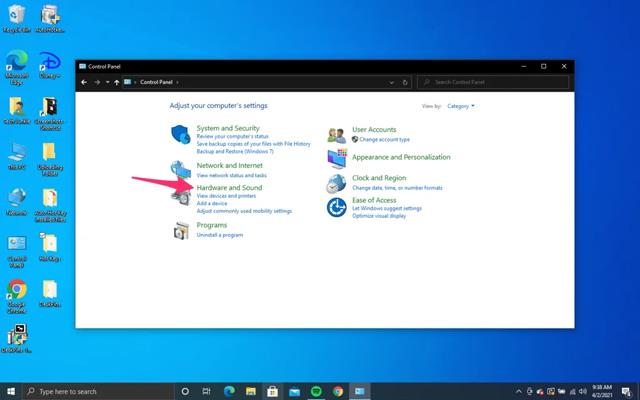
- Στη συνέχεια, επιλέξτε Windows Mobility Center.
- Στο παράθυρο του Windows Mobility Center , κάντε κλικ στην επιλογή Backlighting Keyboard Backlighting.
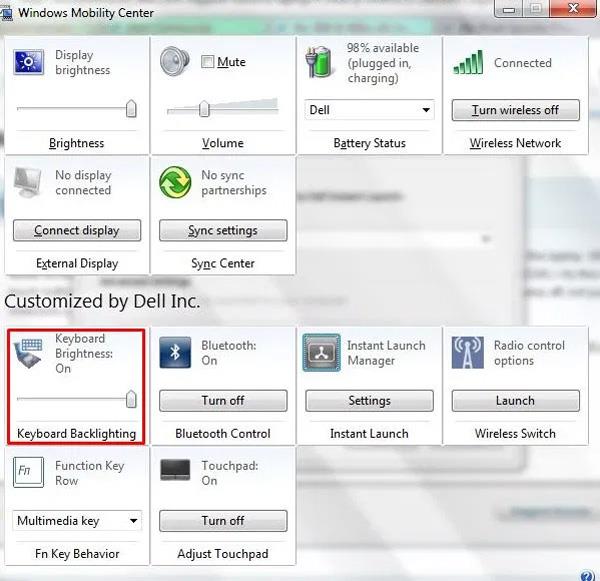
- Στον οπίσθιο φωτισμό πληκτρολογίου , πρέπει να το προσαρμόσετε σε Ενεργοποίηση εάν θέλετε να ενεργοποιήσετε το φως του πληκτρολογίου ή Απενεργοποίηση εάν θέλετε να το απενεργοποιήσετε. Μπορείτε επίσης να προσαρμόσετε τη φωτεινότητα του πληκτρολογίου επιλέγοντας Bright ή Dim.
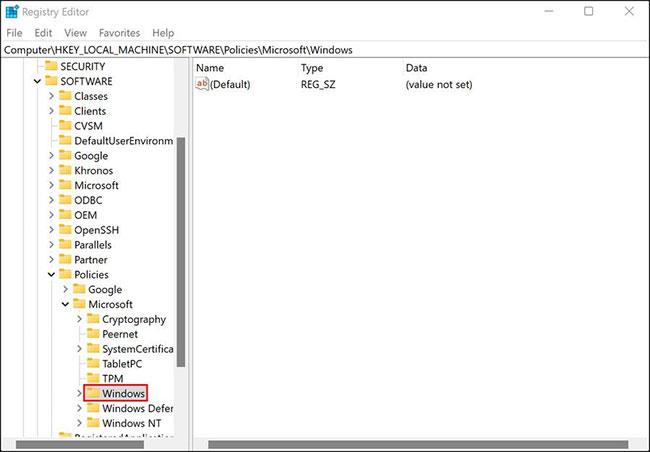
- Τέλος επιλέξτε OK για να ολοκληρώσετε την εγκατάσταση.
Παραπάνω είναι ολόκληρο το περιεχόμενο των Οδηγιών για το πώς να ενεργοποιήσετε το φως πληκτρολογίου φορητού υπολογιστή Lenovo που θέλει να σας παρουσιάσει η Quantrimang. Ας ελπίσουμε ότι αυτό το άρθρο θα σας διευκολύνει να ανάβετε το φως του πληκτρολογίου όταν το χρησιμοποιείτε.