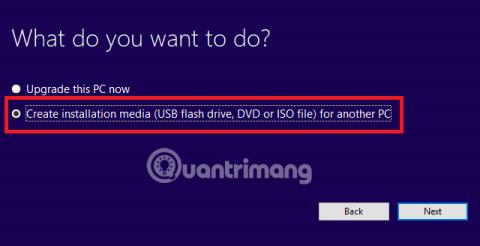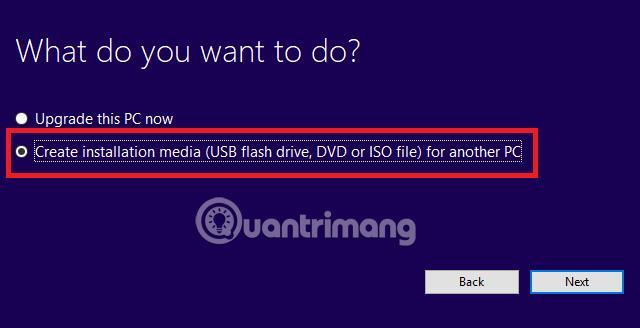Θέλετε να εγκαταστήσετε τα Windows; Ίσως κάνετε μια αλλαγή από το λειτουργικό σύστημα Linux ή ίσως θέλετε απλώς μια επανεγκατάσταση για να καθαρίσετε τον υπολογιστή σας και να λειτουργούν όλα πιο ομαλά.
Όποιος κι αν είναι ο λόγος σας, η εγκατάσταση των Windows είναι απλή υπόθεση. Απλώς πρέπει να λάβετε ένα αντίγραφο των αρχείων εγκατάστασης από τον ιστότοπο των Windows και, στη συνέχεια, να το εκτελέσετε στον υπολογιστή σας. Μπορείτε επίσης να εκτελέσετε αρχεία απευθείας από τον σκληρό σας δίσκο ή χρησιμοποιώντας ένα φορητό USB stick. Ας μάθουμε με το Wiki.SpaceDesktop πώς να εγκαταστήσετε τα Windows από USB σε αυτό το άρθρο!
Η χρήση USB είναι πιο κατάλληλη εάν πρέπει συχνά να επανεγκαταστήσετε το λειτουργικό σύστημα ή εάν χρειάζεται να εγκαταστήσετε λογισμικό σε πολλά μηχανήματα.
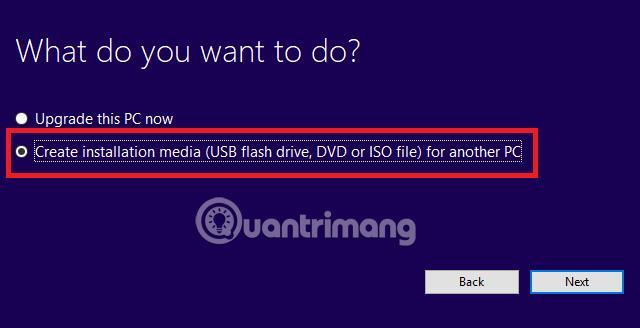
Πώς να εγκαταστήσετε τα Windows από USB;
Η χρήση USB για την εγκατάσταση των Windows είναι πολύ εύκολη. Απλά πρέπει να ακολουθήσετε τις παρακάτω οδηγίες:
1. Συνδέστε το USB stick στον υπολογιστή σας. Απαιτεί τουλάχιστον 4 GB μνήμης και πρέπει να διαμορφωθεί πριν τη χρήση.
2. Μεταβείτε στη διεύθυνση microsoft.com/en-us/software-download/windows10 .
3. Κάντε κλικ στην επιλογή Λήψη εργαλείου τώρα για να λάβετε ένα αντίγραφο της εγκατάστασης των Windows 10.
4. Εκτελέστε το ληφθέν αρχείο.
5. Όταν σας ζητηθεί, επιλέξτε Δημιουργία μέσων εγκατάστασης .
6. Η επόμενη οθόνη θα σας ρωτήσει ποια μέσα θέλετε να χρησιμοποιήσετε για την εγκατάσταση. Επιλέξτε μονάδα flash USB .

7. Το μέσο εγκατάστασης θα γίνει λήψη και αποθήκευση στο USB.
8. Κάντε κλικ στο Finish (Τέλος) .
9. Ρυθμίστε τον υπολογιστή στον οποίο θέλετε να εγκαταστήσετε τα Windows να εκκινεί από USB. Αυτό μπορεί συνήθως να επιτευχθεί από το μενού BIOS του υπολογιστή. Οι ακριβείς οδηγίες θα διαφέρουν μεταξύ των κατασκευαστών.
10. Τοποθετήστε το USB stick και επανεκκινήστε τον υπολογιστή.
11. Ακολουθήστε τις οδηγίες εγκατάστασης στην οθόνη.
Σημείωση: Επί του παρόντος, η ενημέρωση στα Windows έχει ένα σφάλμα μπλε οθόνης , επομένως ενημερώστε αργά!
Έχετε χρησιμοποιήσει ποτέ USB για να εγκαταστήσετε τα Windows; Είναι ομαλή η διαδικασία λειτουργίας; Μπορείτε να μοιραστείτε την ιστορία σας στην παρακάτω ενότητα σχολίων.
Ανατρέξτε σε μερικά ακόμη άρθρα:
Περναω καλα!