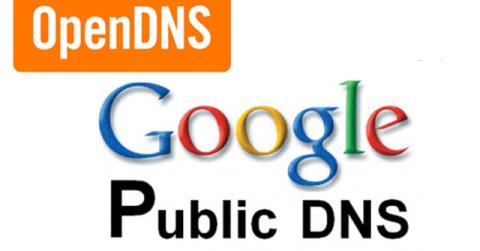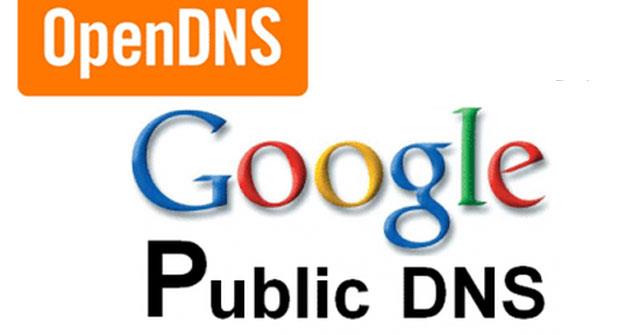Αφού αλλάξετε τις ρυθμίσεις σας στο Google DNS, πιθανότατα θα θέλετε να ελέγξετε ότι αυτό που έχει αλλάξει λειτουργεί σωστά. Σε αυτό το άρθρο, τα Wiki.SpaceDesktop θα σας καθοδηγήσουν να το κάνετε αυτό. Παρακαλούμε ακολουθήστε το παρακάτω άρθρο!
Ελέγξτε εάν το Google DNS λειτουργεί σωστά
1. Από το πρόγραμμα περιήγησης, εισαγάγετε τη διεύθυνση URL του ονόματος κεντρικού υπολογιστή (όπως http://www.google.com/). Δοκιμάστε να προσθέσετε σελιδοδείκτη στη σελίδα και να αποκτήσετε πρόσβαση στη σελίδα από αυτόν τον σελιδοδείκτη.
Εάν χρησιμοποιείτε το Google Public DNS64 σε σύστημα μόνο IPv6, επαναλάβετε την παραπάνω δοκιμή με μια διεύθυνση URL διακομιστή μόνο για IPv4 (όπως http://ipv4.google.com/). Εάν και οι δύο παραπάνω μέθοδοι λειτουργούν κανονικά, σημαίνει ότι την έχετε ρυθμίσει σωστά. Εάν όχι, προχωρήστε στο βήμα 2.
2. Από το πρόγραμμα περιήγησής σας, εισαγάγετε τη σταθερή διεύθυνση IP. Μπορείτε να χρησιμοποιήσετε τη διεύθυνση URL http://216.218.228.119/ (αυτή η σελίδα θα μεταβεί στον ιστότοπο test-ipv6.com).
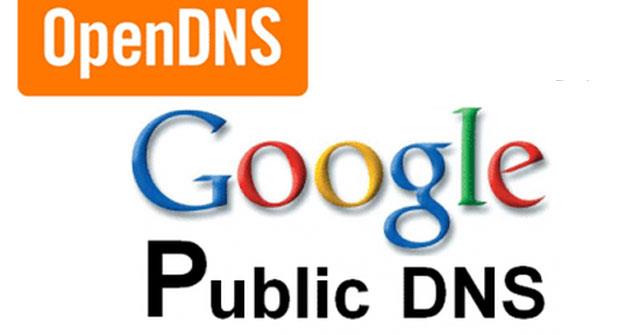
Εάν χρησιμοποιείτε το Google Public DNS64 σε σύστημα μόνο IPv6, χρησιμοποιήστε τη διεύθυνση URL http://[64:ff9b::d8da:e477]/. Εάν αυτή η δοκιμή δεν λειτουργήσει, δεν θα έχετε πρόσβαση στη θύρα NAT64 και δεν θα μπορείτε να χρησιμοποιήσετε το Google Public DNS64.
Εάν χρησιμοποιείτε σύστημα μόνο για IPv6 χωρίς Google Public DNS64, χρησιμοποιήστε τη διεύθυνση URL http://[2001:470:1:18::119]/.
Εάν αυτό λειτουργεί σωστά, προσθέστε σελιδοδείκτη στη σελίδα και δοκιμάστε να αποκτήσετε ξανά πρόσβαση στον ιστότοπο από τους σελιδοδείκτες σας. Εάν αυτή η δοκιμή λειτουργεί (αλλά αποτύχει στο βήμα 1), υπάρχει πρόβλημα με τη διαμόρφωση του DNS. Ελέγξτε τα παραπάνω βήματα για να βεβαιωθείτε ότι όλα έχουν ρυθμιστεί σωστά.
Εάν οι παραπάνω δοκιμές εξακολουθούν να μην λειτουργούν, προχωρήστε στο βήμα 3.
3. Επιστρέψτε στις αλλαγές DNS που κάνατε και δοκιμάστε να δοκιμάσετε ξανά. Εάν οι δοκιμές εξακολουθούν να μην λειτουργούν, ενδέχεται να υπάρχει πρόβλημα με τις ρυθμίσεις του δικτύου σας. Δοκιμάστε να επικοινωνήσετε με το μέλος του ISP ή του Wiki.SpaceDesktop για υποστήριξη.
Καλή τύχη!
Δείτε περισσότερα: Λίστα καλών, ταχύτερων DNS από την Google, VNPT, FPT, Viettel, Σιγκαπούρη