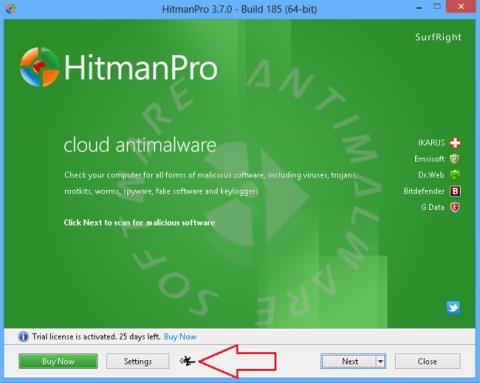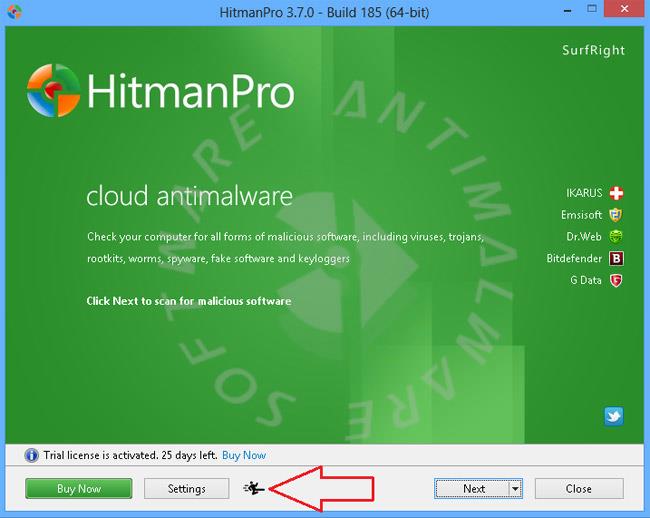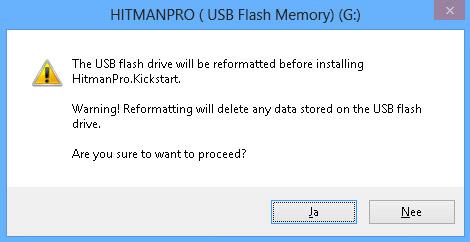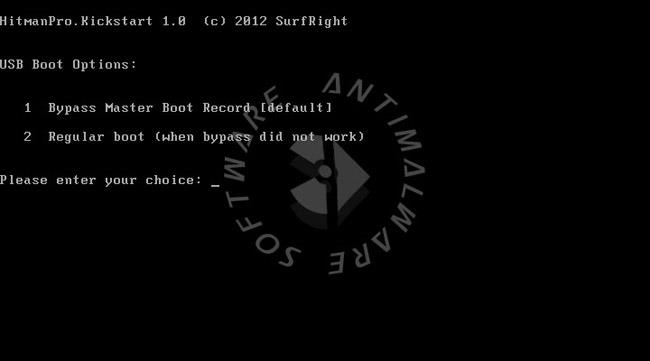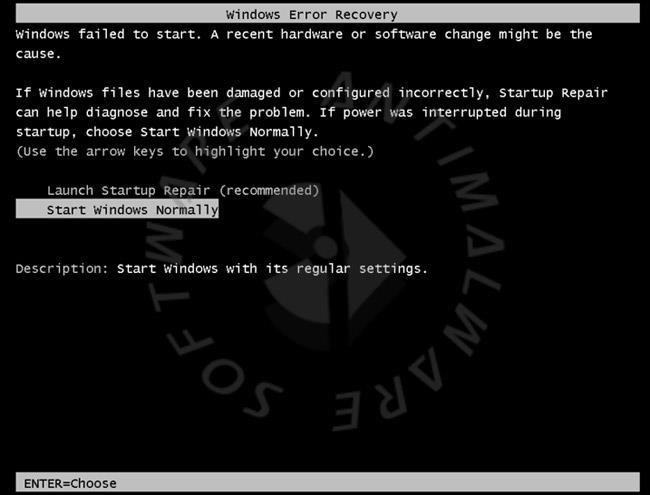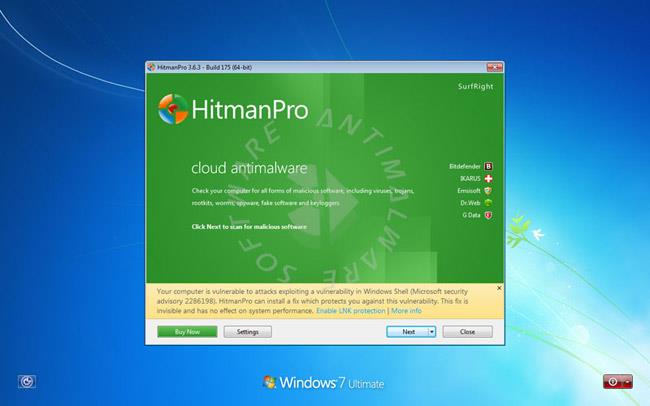Αυτός ο οδηγός χρήστη περιγράφει πώς το HitmanPro.Kickstart μπορεί να χρησιμοποιηθεί για τη διάσωση ή το ξεκλείδωμα ενός υπολογιστή που έχει μολυνθεί από ορισμένους τύπους ransomware. Όταν ο υπολογιστής σας έχει μολυνθεί με ransomware , θα δείτε ένα μήνυμα, σύμφωνα με τους ισχυρισμούς, από την αστυνομία, την PCeU (Central Police Electronic Crime Unit), την Europol (Ευρωπαϊκή Υπηρεσία Επιβολής του Νόμου), το FBI ή άλλες υπηρεσίες, που απαιτούν την καταβολή προστίμου για το ξεκλείδωμα του υπολογιστή . Τις περισσότερες φορές, ο υπολογιστής σας δεν είναι πλέον προσβάσιμος και δεν μπορείτε να ξεκινήσετε άλλα προγράμματα.
Το HitmanPro.Kickstart σάς επιτρέπει να εκκινήσετε τον υπολογιστή σας από μια μονάδα flash USB για να αφαιρέσετε ransomware. Επειδή δεν μπορείτε να ξεκινήσετε τον υπολογιστή σας με τον κανονικό τρόπο, το Surfright έχει αναπτύξει το HitmanPro.Kickstart που είναι εύκολο στη χρήση για τακτικούς χρήστες. Το μόνο που χρειάζεται να κάνετε είναι να εκκινήσετε το σύστημά σας με τη βοήθεια της μονάδας flash USB HitmanPro.Kickstart και είναι έτοιμο για χρήση. Τα προγράμματα στη μονάδα flash θα διασφαλίσουν ότι θα εκκινήσετε στο δικό σας οικείο περιβάλλον των Windows και θα ξεκινήσετε το HitmanPro εκεί.
Για να δημιουργήσετε μια μονάδα flash USB HitmanPro.Kickstart, πρέπει να έχετε πρόσβαση σε έναν υπολογιστή που σας επιτρέπει να εκκινήσετε το HitmanPro, χρειάζεστε επίσης μια μονάδα flash USB με χωρητικότητα τουλάχιστον 32 Mbyte.
Προειδοποίηση: τα περιεχόμενα της μονάδας flash USB θα διαγραφούν κατά τη δημιουργία.
Κατεβάστε την έκδοση 32 bit ή 64 bit του HitmanPro στην επιφάνεια εργασίας σας από έναν από τους παρακάτω συνδέσμους
Πώς να χρησιμοποιήσετε το HitmanPro.Kickstart για να ξεκινήσετε έναν υπολογιστή μολυσμένο από ιούς
Ξεκινήστε το πρόγραμμα κάνοντας διπλό κλικ στο HitmanPro.exe . (Οι χρήστες των Windows Vista ή των Windows 7 κάνουν δεξί κλικ στο εικονίδιο του HitmanPro και επιλέξτε Εκτέλεση ως διαχειριστής).
Όταν ξεκινήσει το HitmanPro, θα λάβετε μια οθόνη παρόμοια με την παρακάτω.
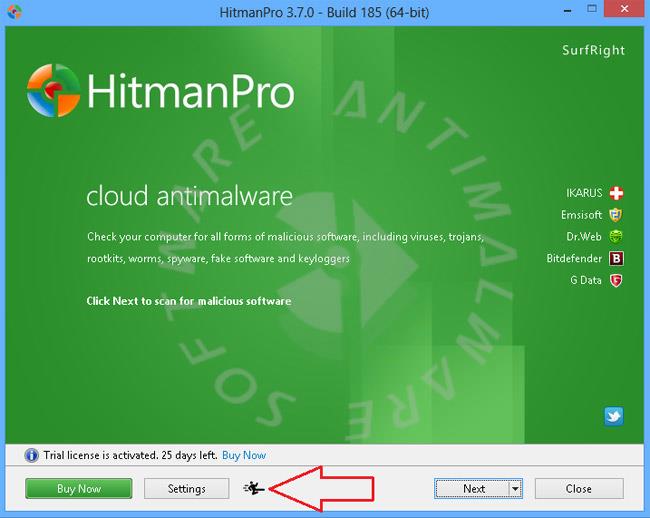
Κάντε κλικ στο κουμπί HitmanPro.Kickstart με το κόκκινο βέλος.
Τώρα εισάγετε τη μονάδα flash USB που θα χρησιμοποιήσετε για την εγγραφή των αρχείων HitmanPro.Kickstart. Εάν έχετε συνδέσει όλες τις μονάδες flash USB ή πολλές μονάδες flash USB συνδεδεμένες σε μία οθόνη, θα εμφανιστεί μια επιλογή.
Τώρα επιλέξτε τη μονάδα flash USB όπου θέλετε να τοποθετήσετε τα αρχεία HitmanPro.Kickstart και πατήστε το κουμπί Εγκατάσταση Kickstart
Θα εμφανιστεί μια προειδοποίηση που θα δηλώνει ότι όλα τα περιεχόμενα της επιλεγμένης μονάδας flash θα διαγραφούν πριν εγγραφούν τα αρχεία HitmanPro.Kickstart ως εξής:
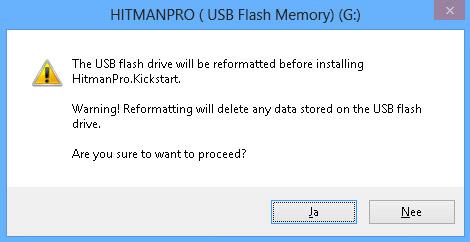
Εάν πατήσετε το κουμπί ' Ναι ' τώρα, η επιλεγμένη μονάδα flash USB θα μορφοποιηθεί και όλα τα απαραίτητα αρχεία HitmanPro.Kickstart θα ανακτηθούν από τους διακομιστές HitmanPro και θα εγγραφούν στη μονάδα flash.
Μόλις ολοκληρωθεί η διαδικασία, θα εμφανιστεί ένα μήνυμα. Τώρα μπορείτε να αφαιρέσετε τη μονάδα flash USB από τον υπολογιστή σας και να τη χρησιμοποιήσετε για να αφαιρέσετε κακόβουλο λογισμικό από τον υπολογιστή σας ransomware.
HitmanPro.Kickstart (έναρξη)
Τώρα τοποθετήστε τη μονάδα flash USB HitmanPro.Kickstart στη θύρα USB του υπολογιστή λύτρων και ενεργοποιήστε τον υπολογιστή. Κατά τη διαδικασία εκκίνησης του υπολογιστή, μεταβείτε στο μενού εκκίνησης του BIOS και επιλέξτε τη μονάδα flash USB που περιέχει το HitmanPro.Kickstart για εκκίνηση.
Σημείωση: για να μπείτε στο μενού εκκίνησης του BIOS, πρέπει να πατήσετε τα F8, F11 ή F12 ανάλογα με τον κατασκευαστή του BIOS.
Αφού επιλέξετε τη μονάδα flash USB για εκκίνηση και πατήσετε το πλήκτρο enter, θα λάβετε το ακόλουθο μήνυμα:
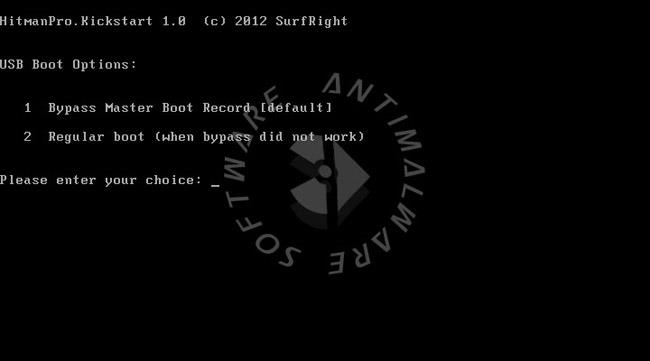
Τώρα μπορείτε να πατήσετε « Επιλογή 1 » ή « Επιλογή 2 » για να συνεχίσετε την εκκίνηση από τον σκληρό δίσκο. Ο προεπιλεγμένος τρόπος για προαιρετική εκκίνηση είναι να επιλέξετε « Επιλογή 1 », η οποία παρακάμπτει την κύρια εγγραφή εκκίνησης του σκληρού δίσκου.
Εάν δεν πατήσετε κανένα πλήκτρο, η διαδικασία θα συνεχιστεί μετά από 10 δευτερόλεπτα χρησιμοποιώντας την προεπιλεγμένη επιλογή εκκίνησης.
Η επιλογή 2 θα πρέπει να χρησιμοποιηθεί εάν έχετε εγκατεστημένο έναν προσαρμοσμένο φορτωτή εκκίνησης όπως το GRUB στον σκληρό δίσκο που βρίσκεται στην κύρια εγγραφή εκκίνησης.
Μετά από ένα δευτερόλεπτο, το σύστημα θα συνεχίσει να εκκινεί από τον σκληρό δίσκο και θα ξεκινήσει την εγκατάσταση των Windows.
Εάν λάβετε ένα μήνυμα όπως φαίνεται παρακάτω, απλώς επιλέξτε ' Start Windows Normally '. Ο λόγος για τον οποίο αυτό το ��ήνυμα εμφανίζεται μερικές φορές είναι επειδή η περίοδος λειτουργίας των Windows έχει τερματιστεί εσφαλμένα στο παρελθόν.
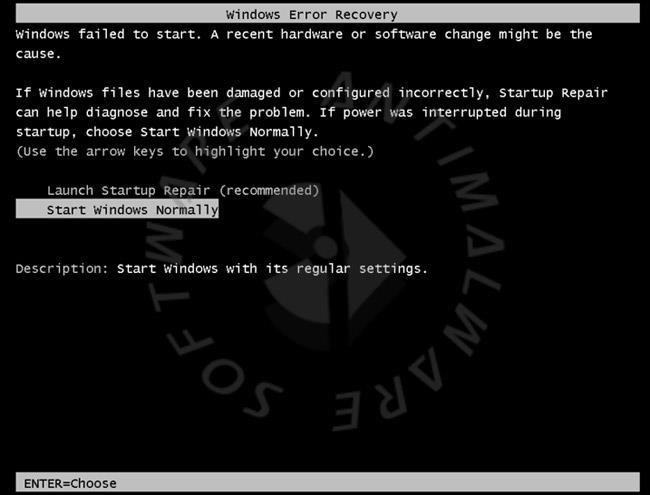
Όταν ξεκινήσουν τα Windows, θα εμφανιστεί μια οθόνη σύνδεσης ή εάν το σύστημά σας έχει ρυθμιστεί για αυτόματη σύνδεση, ο υπολογιστής θα ξεκινήσει.
Εάν δείτε την οθόνη σύνδεσης, μπορείτε να επιλέξετε τον χρήστη και να συνδεθείτε ή αν περιμένετε περίπου 15 δευτερόλεπτα, το HitmanPro θα ξεκινήσει αυτόματα στην οθόνη σύνδεσης των Windows.
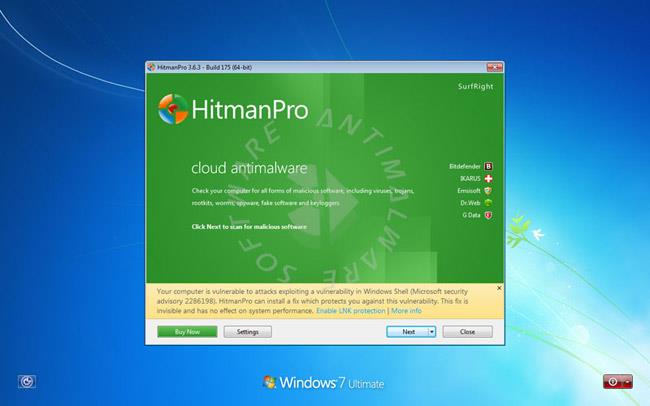
Μόλις ξεκινήσει το HitmanPro, πρέπει να συμφωνήσετε με τους όρους της Άδειας Χρήσης και, στη συνέχεια, πατήστε το κουμπί « Επόμενο » για να ξεκινήσει η σάρωση και εάν εντοπιστεί κακόβουλο λογισμικό, αφαιρέστε το.
Δείτε περισσότερα: