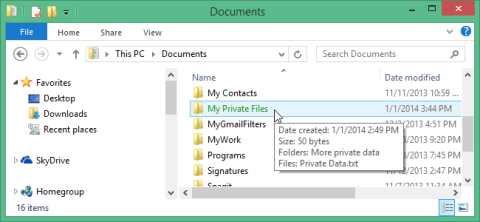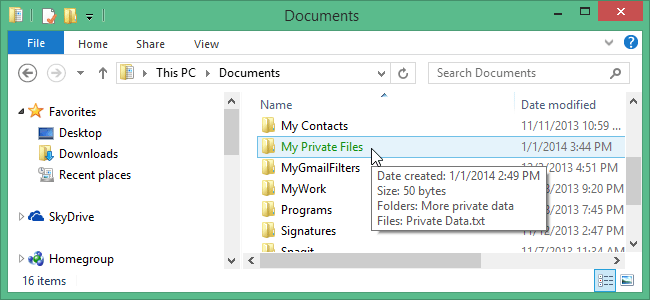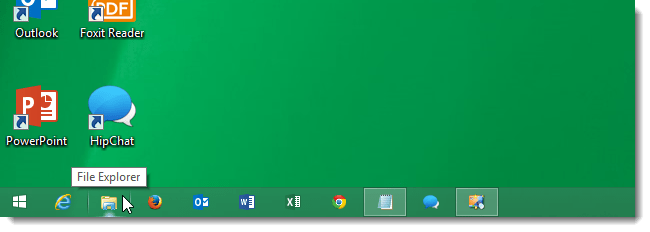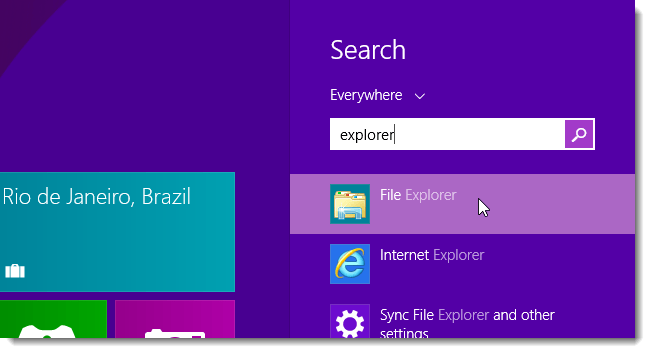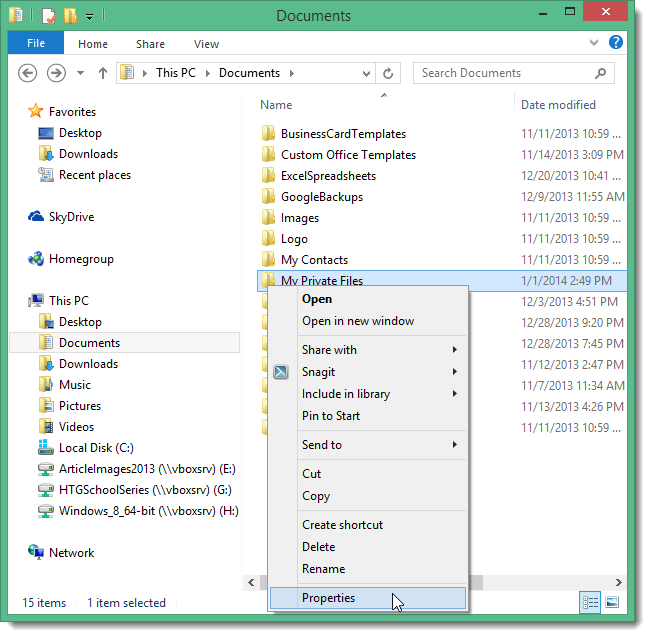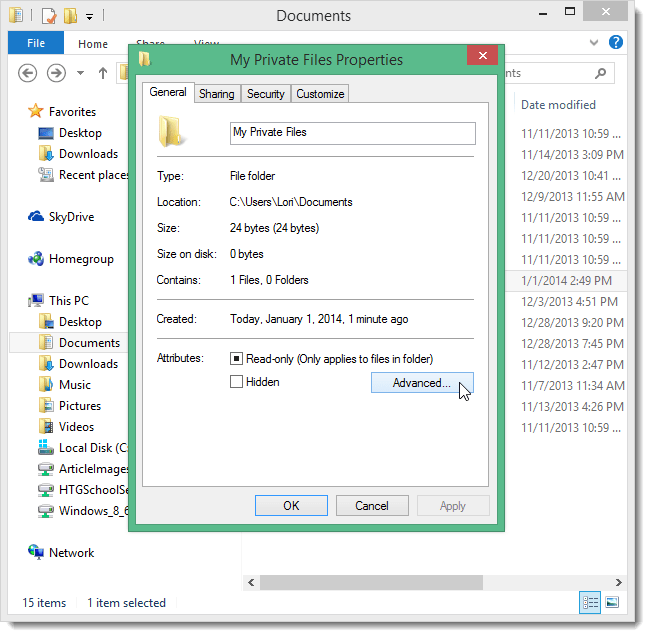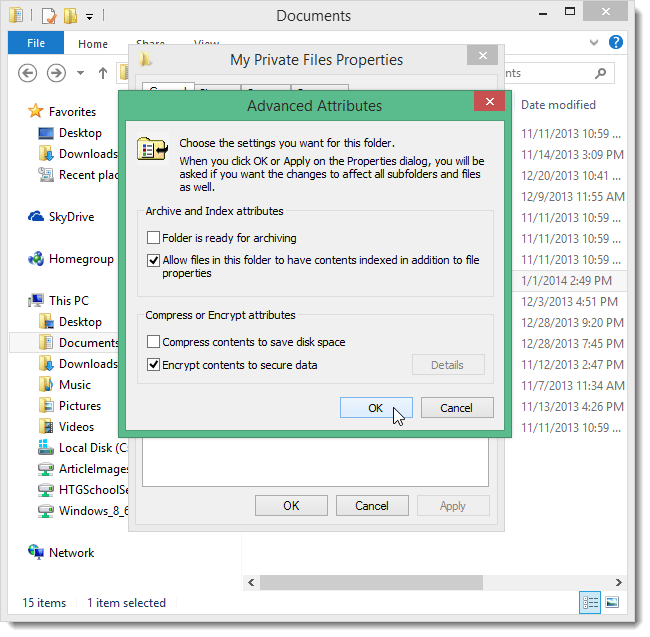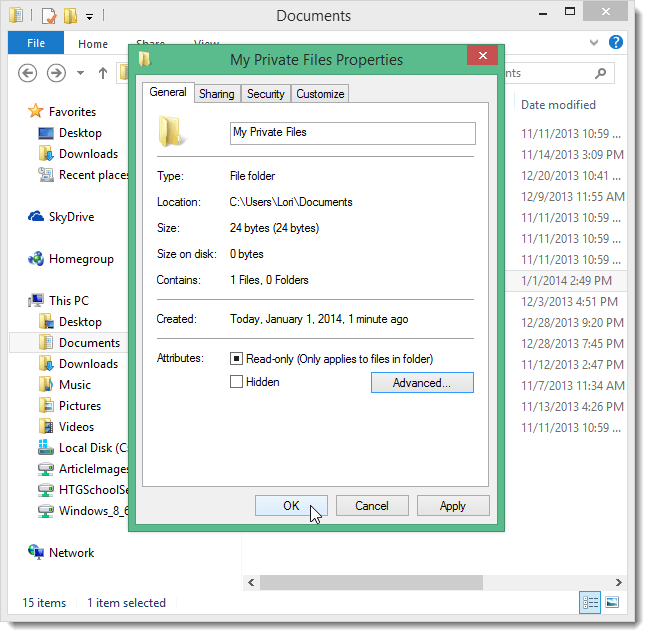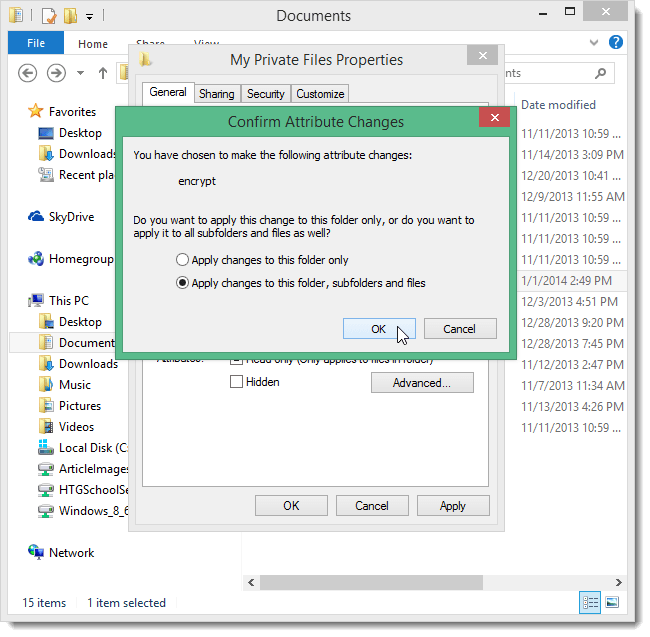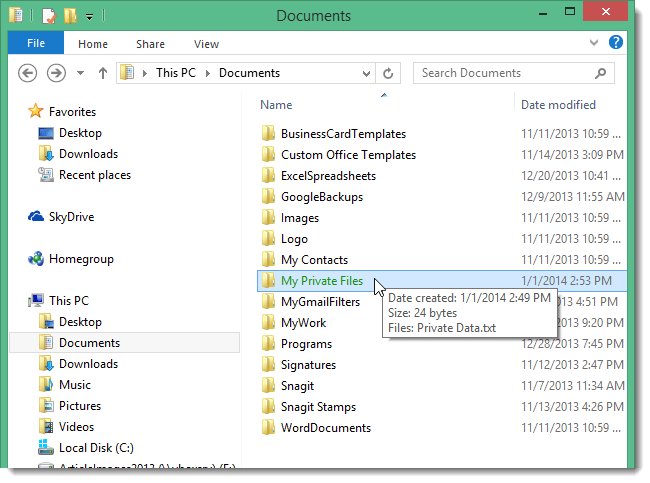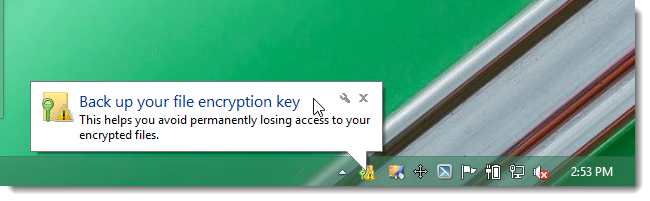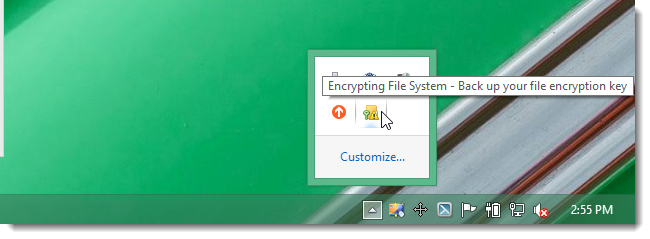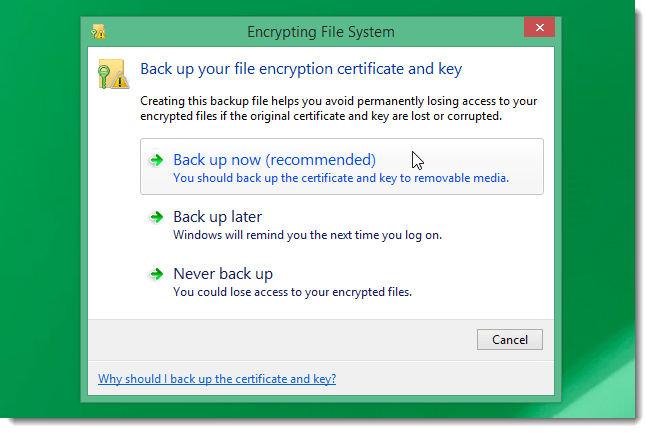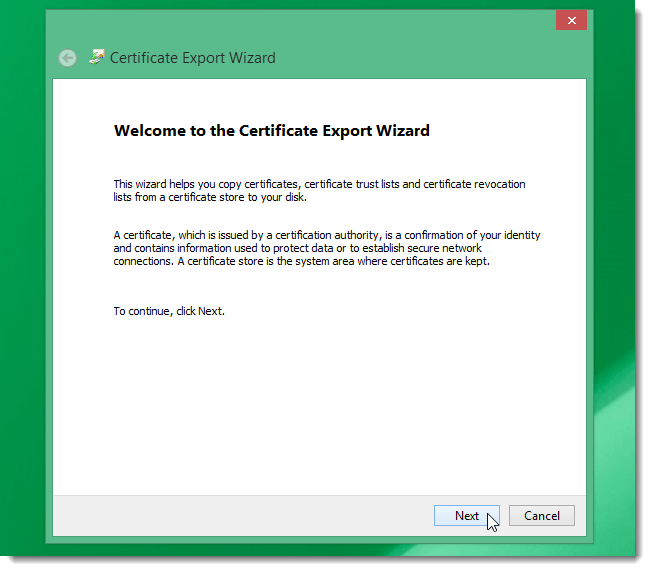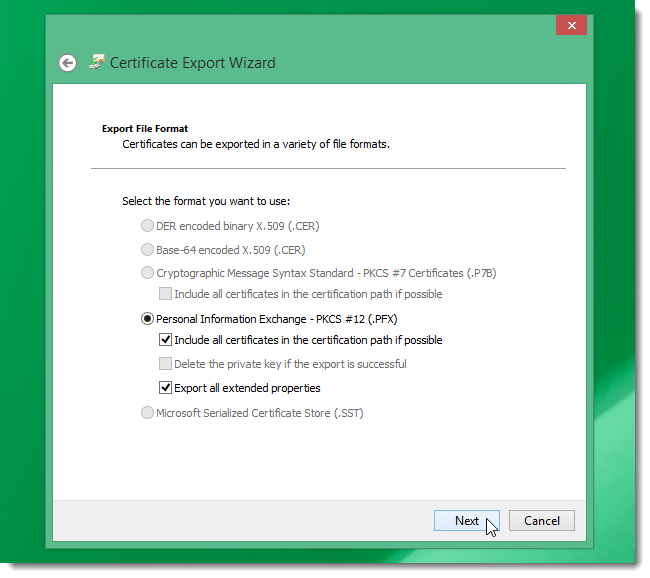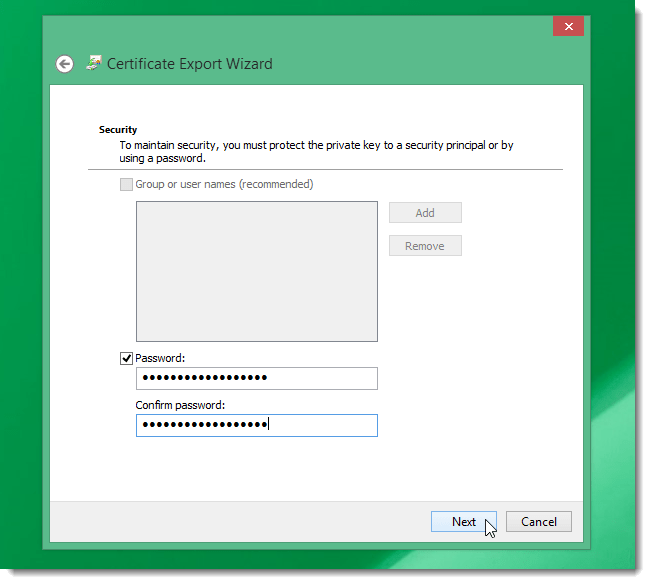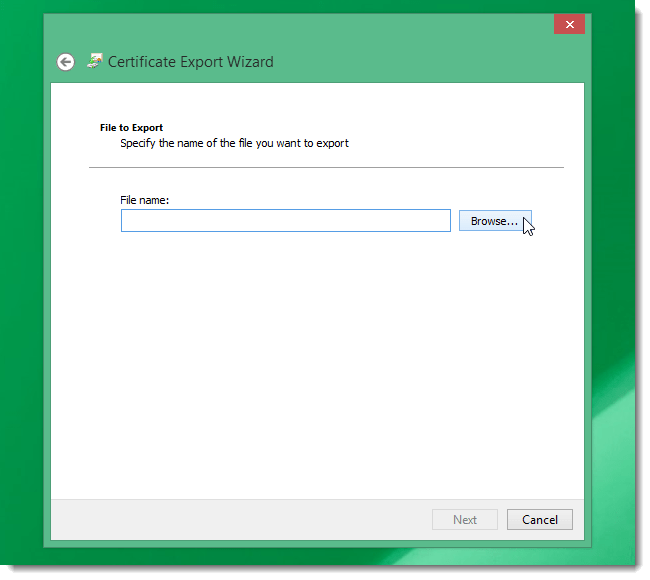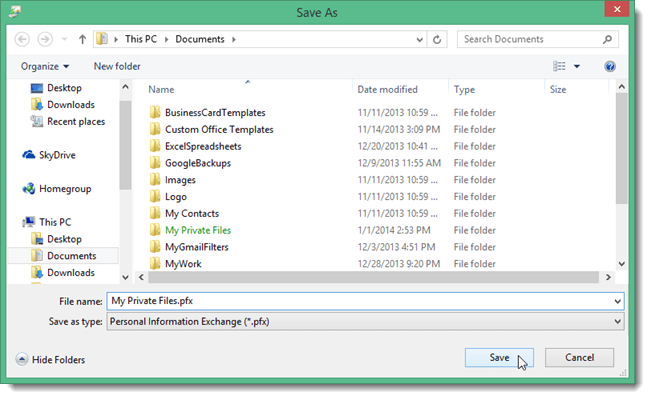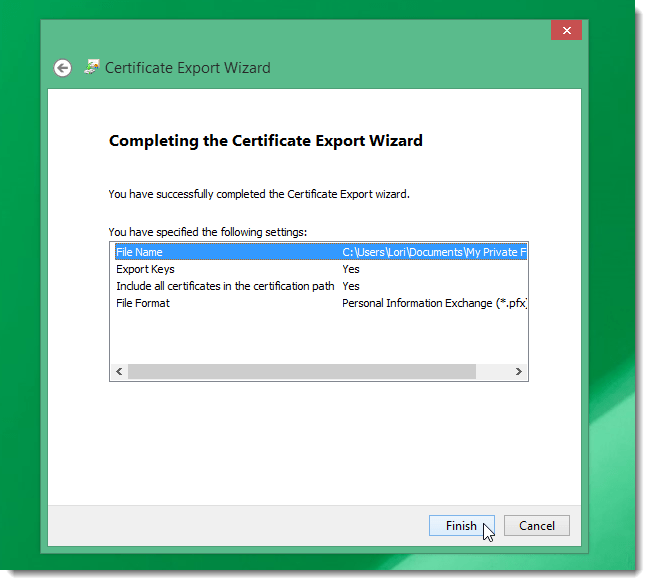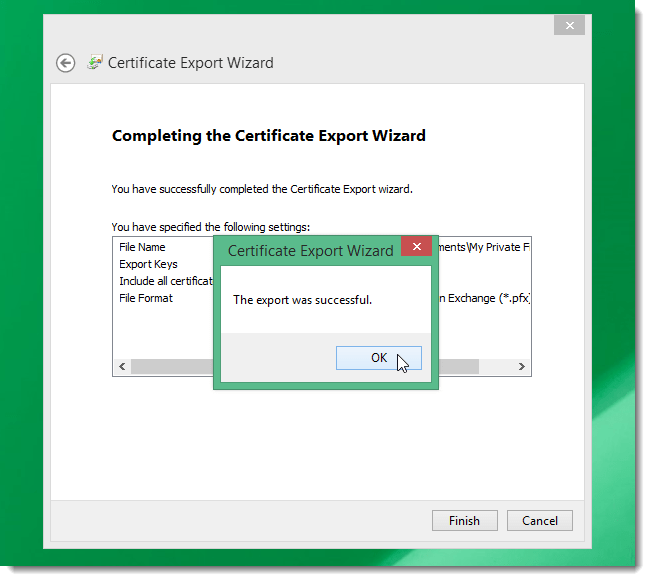Τα Windows 8 διαθέτουν μια ενσωματωμένη δυνατότητα κρυπτογράφησης που ονομάζεται BitLocker. Ωστόσο, αυτή η δυνατότητα δεν είναι ενσωματωμένη στις εκδόσεις Windows 8 Pro και Windows 8 Enterprise.
Επίσης, εάν το σύστημά σας δεν υποστηρίζει τη μονάδα αξιόπιστης πλατφόρμας (TPM), πρέπει να χρησιμοποιήσετε το USB Flash για να λειτουργήσει η υποστήριξη του BitLocker.
Εάν ανησυχείτε ότι άλλοι μπορούν να έχουν πρόσβαση στο σύστημα και να αναζητήσουν ευαίσθητες πληροφορίες δεδομένων, ο απλούστερος τρόπος είναι να κρυπτογραφήσετε αρχεία και φακέλους που περιέχουν αυτά τα δεδομένα με το μακροχρόνιο εργαλείο EFS σε εκδόσεις των Windows.
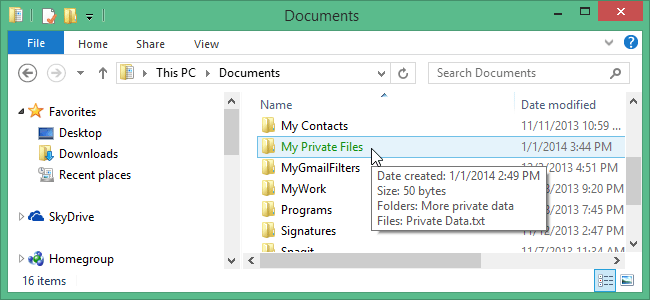
Για να κρυπτογραφήσετε ένα αρχείο ή φάκελο, κάντε πρώτα κλικ στο εικονίδιο File Explorer στη γραμμή εργασιών ή στην επιφάνεια εργασίας για να ανοίξετε την Εξερεύνηση αρχείων.
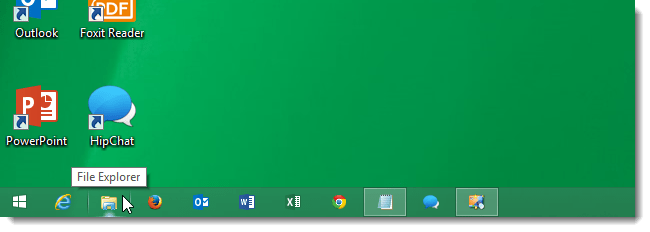
Ή ένας άλλος τρόπος είναι στην οθόνη έναρξης, εισαγάγετε τη λέξη-κλειδί Explorer στο πλαίσιο Αναζήτηση και, στη συνέχεια, επιλέξτε Εξερεύνηση αρχείων.
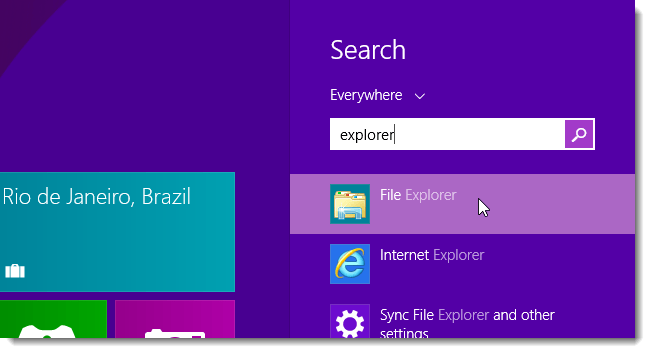
Στη συνέχεια επιλέξτε ένα αρχείο ή φάκελο που θέλετε να κρυπτογραφήσετε. Κάντε δεξί κλικ σε αυτό το αρχείο ή φάκελο και επιλέξτε Ιδιότητες.
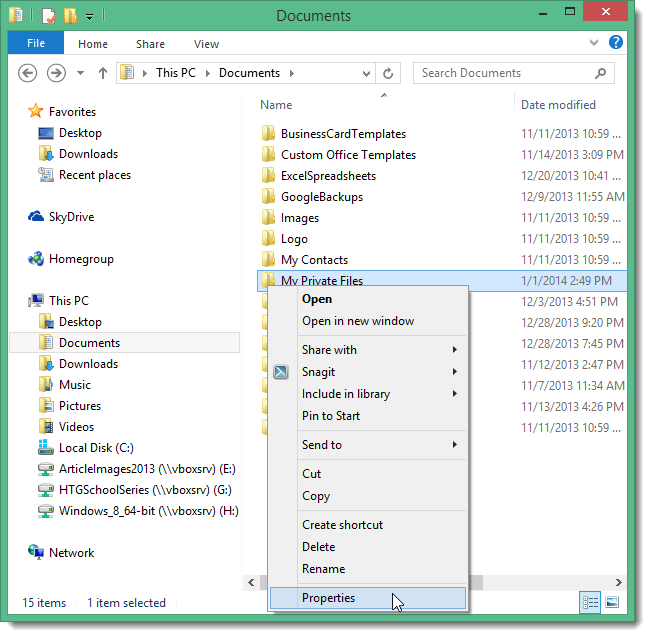
Το παράθυρο Ιδιότητες εμφανίζεται στην οθόνη. Στην καρτέλα Γενικά, κάντε κλικ στην επιλογή Για προχωρημένους στην περιοχή Χαρακτηριστικά.
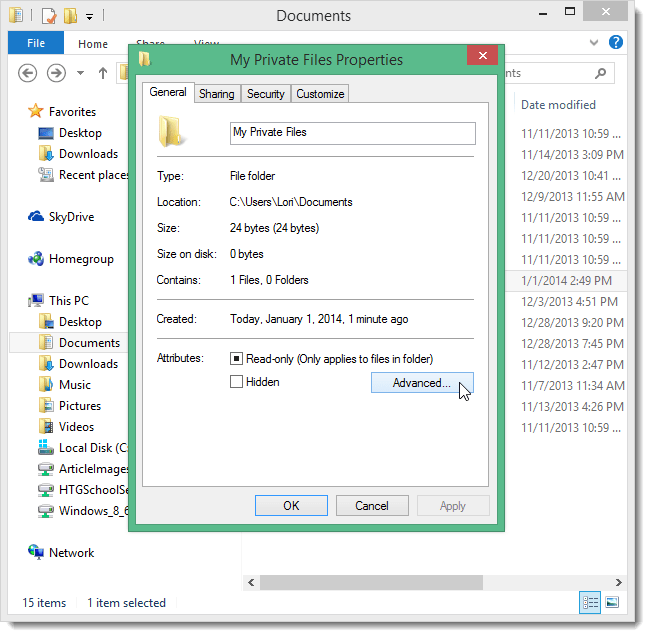
Στο παράθυρο διαλόγου Advanced Attributes, επιλέξτε Κρυπτογράφηση περιεχομένων για ασφάλεια δεδομένων και, στη συνέχεια, κάντε κλικ στο OK .
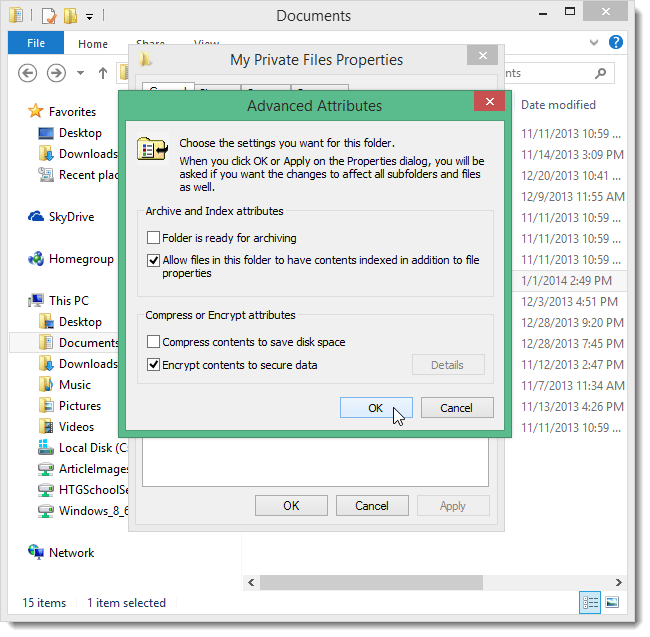
Κάντε κλικ στο OK για να κλείσετε το παράθυρο διαλόγου Ιδιότητες.
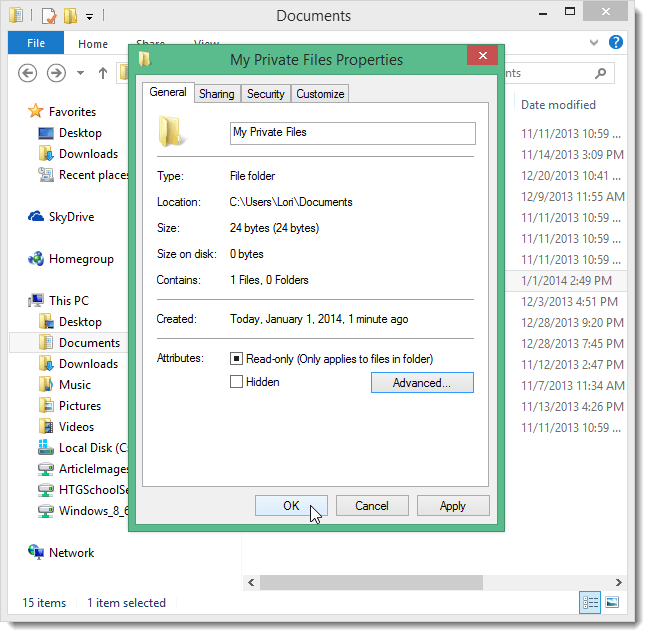
Εμφανίζεται το πλαίσιο διαλόγου Επιβεβαίωση αλλαγών χαρακτηριστικών. Εάν κρυπτογραφείτε έναν φάκελο, θα ερωτηθείτε εάν θέλετε να κρυπτογραφήσετε έναν φάκελο ή να κρυπτογραφήσετε όλους τους υποφακέλους μέσα. Ανάλογα με την προβλεπόμενη χρήση, επιλέξτε την κατάλληλη επιλογή. Επιλέξτε ΟΚ για να ολοκληρώσετε.
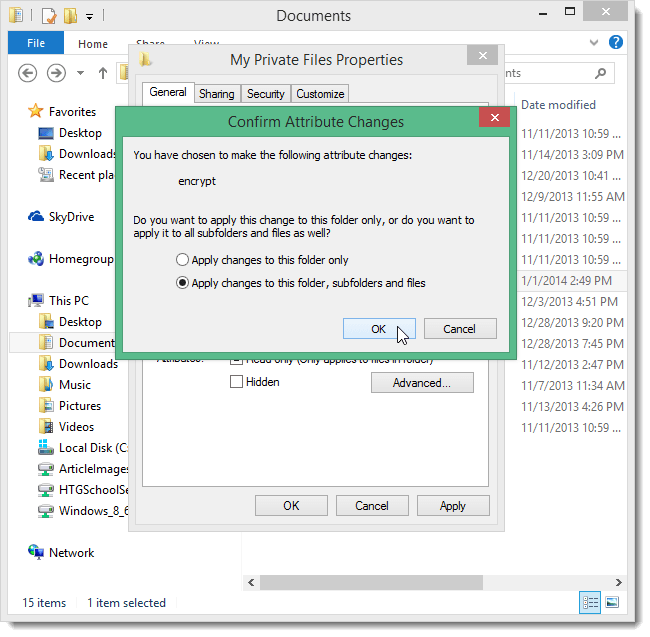
Το παράθυρο διαλόγου Ιδιότητες θα κλείσει τώρα.
Τα αρχεία ή οι φάκελοι που κρυπτογραφείτε εμφανίζονται με μπλε κείμενο στην Εξερεύνηση αρχείων.
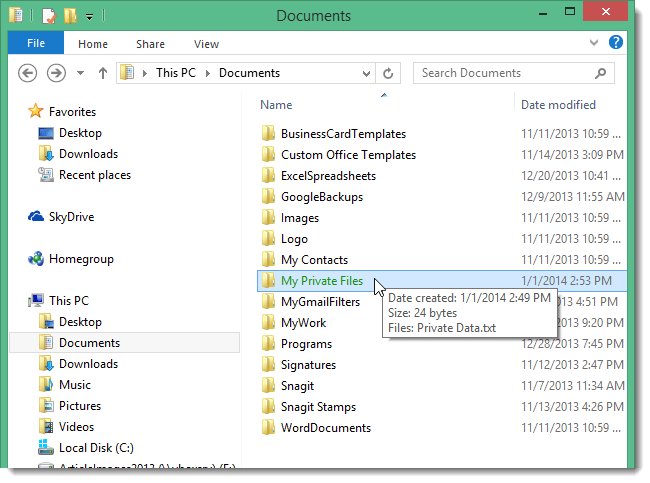
Εάν κρυπτογραφήσετε όλους τους υποφακέλους ή τα αρχεία μέσα, αυτοί οι φάκελοι και τα αρχεία θα έχουν επίσης το ίδιο πράσινο χρώμα.
Επιπλέον, στο δίσκο συστήματος (Περιοχή ειδοποιήσεων) στη γραμμή εργασιών, θα δείτε ένα αναδυόμενο παράθυρο που θα εμφανίζει ένα μήνυμα που λέει ότι πρέπει να δημιουργήσετε αντίγραφο ασφαλείας του κλειδιού συστήματος, σε περίπτωση που χαθεί ή καταστραφεί.
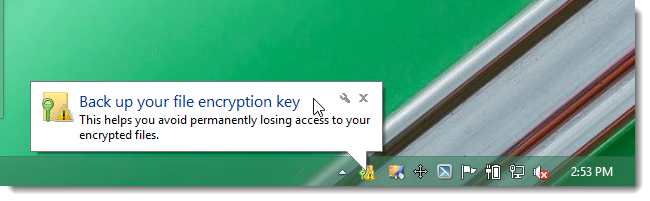
Κάντε κλικ σε αυτό το αναδυόμενο παράθυρο για να προχωρήσετε στη δημιουργία αντιγράφων ασφαλείας.
Σημείωση:
Εάν δεν βλέπετε το αναδυόμενο παράθυρο ειδοποίησης να εμφανίζεται, κάντε κλικ στο εικονίδιο με το βέλος στο δίσκο συστήματος και, στη συνέχεια, κάντε κλικ στο εικονίδιο Κρυπτογράφηση συστήματος αρχείων (κρυπτογράφηση του συστήματος αρχείων).
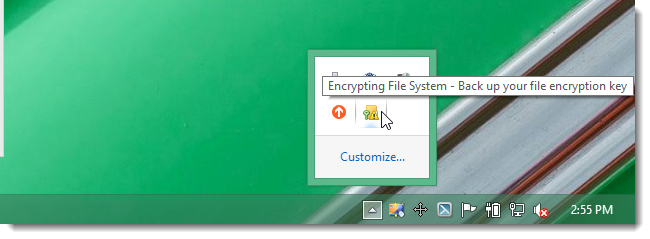
Αφού εμφανιστεί το παράθυρο διαλόγου Κρυπτογράφηση συστήματος αρχείων, κάντε κλικ στην επιλογή Δημιουργία αντιγράφων ασφαλείας τώρα ή Δημιουργία αντιγράφων ασφαλείας αργότερα.
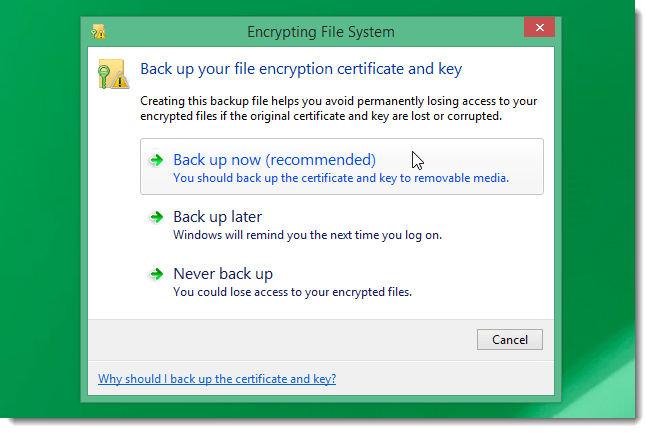
Κάντε κλικ στο Επόμενο για να συνεχίσετε τη δημιουργία αντιγράφων ασφαλείας.
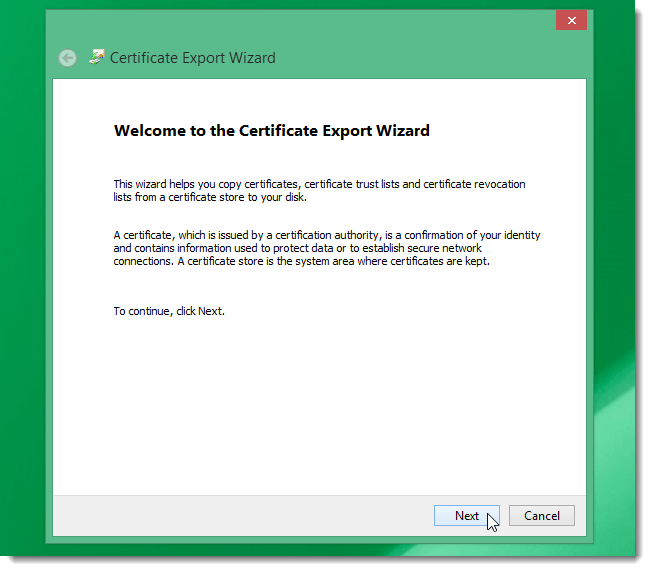
Αποδεχτείτε τις επιλογές μορφής δεδομένων και, στη συνέχεια, επιλέξτε Επόμενο για να συνεχίσετε.
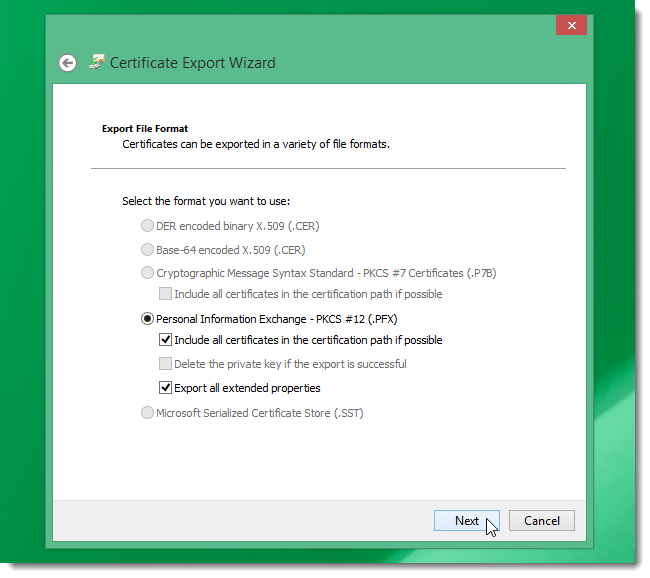
Εισαγάγετε τον κωδικό πρόσβασης στο πλαίσιο Κωδικός πρόσβασης και επιβεβαιώστε τον κωδικό πρόσβασης και, στη συνέχεια, επιλέξτε Επόμενο για να συνεχίσετε.
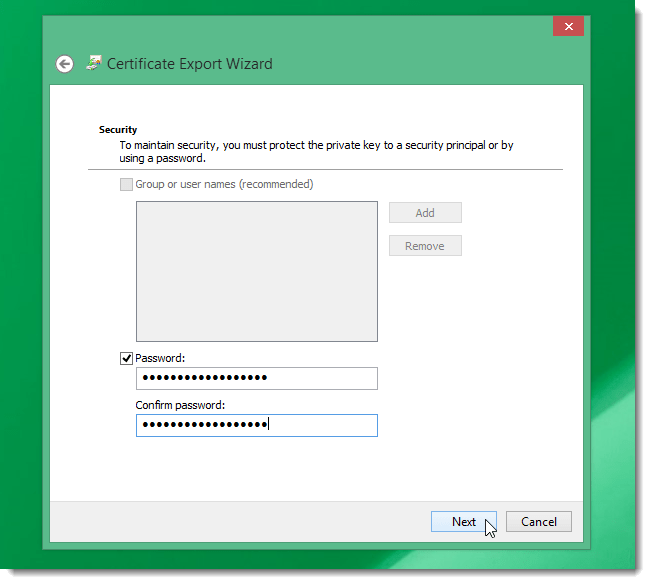
Στη διεπαφή Αρχείο προς εξαγωγή, επιλέξτε Αναζήτηση .
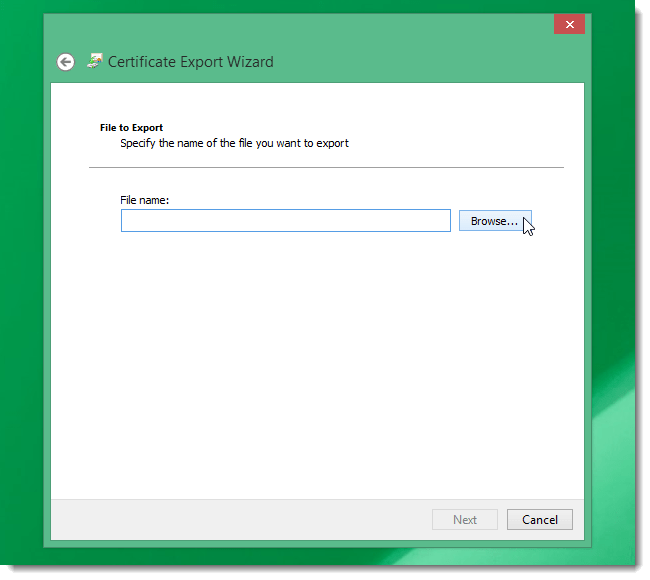
Βρείτε τη θέση όπου θέλετε να αποθηκεύσετε το κλειδί κρυπτογράφησης. Μπορείτε να χρησιμοποιήσετε USB ή εξωτερικό σκληρό δίσκο για να αποτρέψετε κακές καταστάσεις.
Στη συνέχεια επιλέξτε Αποθήκευση.
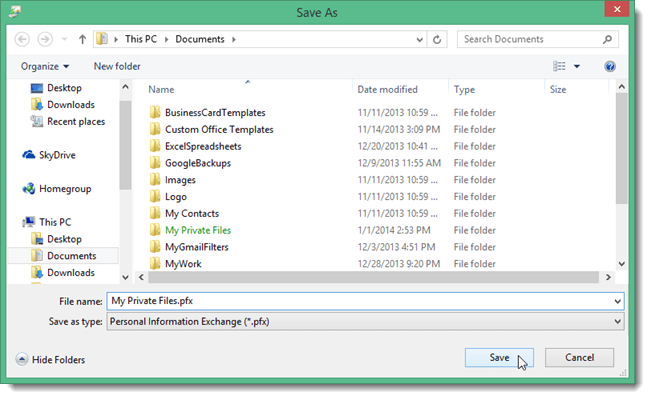
Στη συνέχεια επιλέξτε Επόμενο .
Σε αυτό το σημείο, μια σύνοψη όλων των επιλογών εμφανίζεται στην οθόνη. Μπορείτε να ρίξετε μια ματιά και, στη συνέχεια, επιλέξτε Τέλος για να ολοκληρώσετε.
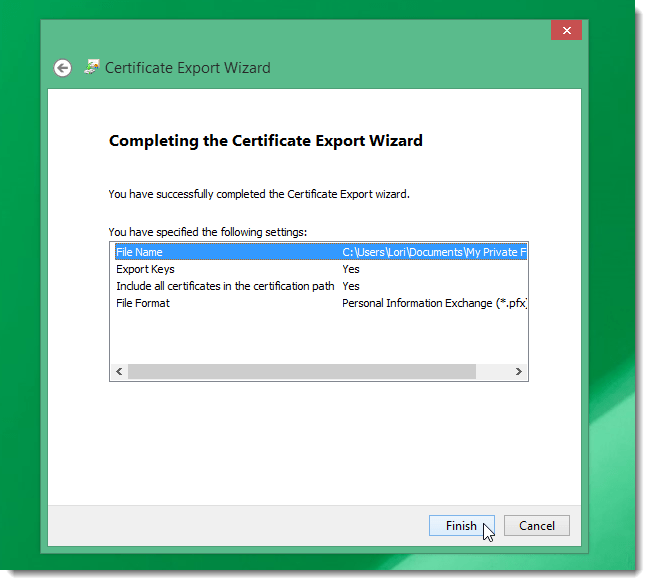
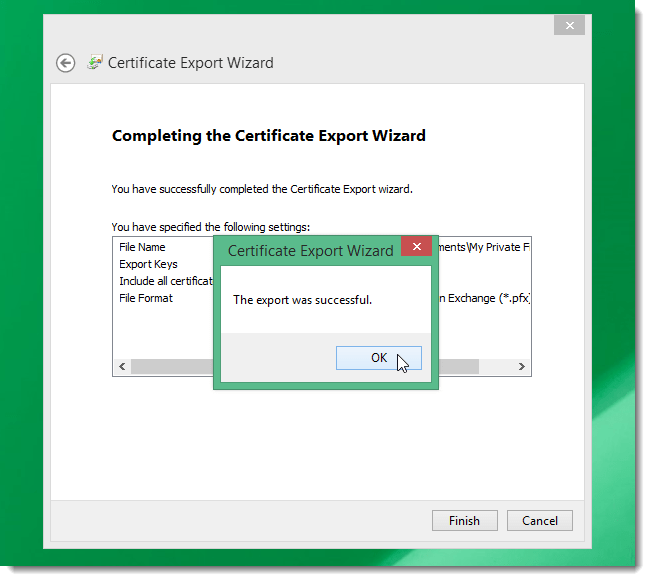
Ανατρέξτε σε μερικά ακόμη άρθρα παρακάτω:
Καλή τύχη!