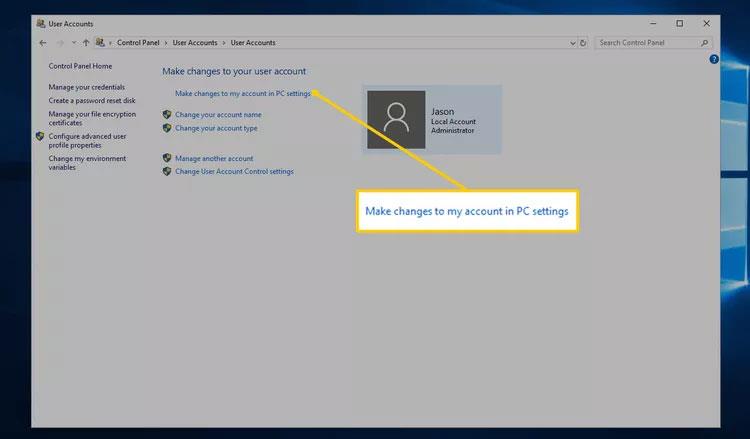Επειδή οι περισσότερες εκδόσεις των Windows δεν διαθέτουν μέθοδο ορισμού κωδικού πρόσβασης για την προστασία αρχείων και φακέλων στον υπολογιστή, σε αυτό το άρθρο, το Wiki.SpaceDesktop θα σας καθοδηγήσει στα βήματα για την κρυπτογράφηση αρχείων και φακέλων. Για να ορίσετε κωδικούς πρόσβασης για φακέλους και αρχεία στα Windows , πρέπει να χρησιμοποιήσετε ένα πρόγραμμα τρίτου κατασκευαστή.
Συμβουλή: Πριν ορίσετε κωδικό πρόσβασης για οποιοδήποτε έγγραφο, θα πρέπει να δημιουργήσετε ένα αντίγραφο ασφαλείας των αρχείων ή των φακέλων που πρέπει να προστατευθούν χωρίς να ορίσετε κωδικό πρόσβασης. Σε περίπτωση που ξεχάσετε τον κωδικό πρόσβασης, μπορείτε να χρησιμοποιήσετε ξανά το αντίγραφο. αποθηκεύστε το.
Κρυπτογράφηση δεδομένων σε Windows XP Pro, Vista, 7, 8 και Windows 10
Δυστυχώς, τα λειτουργικά συστήματα Windows Vista, Windows 7 και Windows 8 δεν παρέχουν τη δυνατότητα προστασίας αρχείων και φακέλων με κωδικό πρόσβασης. Πρέπει να χρησιμοποιήσετε ένα πρόγραμμα λογισμικού τρίτου κατασκευαστή για να το κάνετε αυτό.
Εάν θέλετε να κρυπτογραφήσετε ένα αρχείο ή φάκελο, ακολουθήστε τα παρακάτω βήματα:
- Επιλέξτε το αρχείο ή το φάκελο που θέλετε να κρυπτογραφήσετε.
- Κάντε δεξί κλικ στο φάκελο ή το αρχείο και επιλέξτε Ιδιότητες .
- Στην καρτέλα Γενικά , κάντε κλικ στο κουμπί Για προχωρημένους .
- Επιλέξτε το πλαίσιο δίπλα στην επιλογή "Κρυπτογράφηση περιεχομένου για ασφάλεια δεδομένων".
- Κάντε κλικ στο Apply και κάντε κλικ στο OK .
Σημείωση:
- Αυτή η μέθοδος κρυπτογράφησης χρησιμοποιείται μόνο σε υπολογιστές με πολλούς λογαριασμούς χρηστών. Όταν κρυπτογραφείτε δεδομένα σε έναν λογαριασμό, οι άλλοι λογαριασμοί δεν θα μπορούν να δουν τα δεδομένα. Ωστόσο, εάν κάποιος άλλος χρήστης έχει τον κωδικό πρόσβασης του λογαριασμού σας, μπορεί να δει τα κρυπτογραφημένα δεδομένα κανονικά.
- Εάν η επιλογή "Κρυπτογράφηση περιεχομένου σε ασφαλή δεδομένα" δεν είναι επιλέξιμη, είναι γκριζαρισμένη ή δεν βλέπετε αυτήν την επιλογή, ενδέχεται να χρησιμοποιείτε μια αρχική έκδοση των Windows που δεν υποστηρίζει αυτήν τη δυνατότητα. Είναι επίσης πιθανό ο σκληρός δίσκος να περιέχει αρχεία που δεν είναι μορφοποιημένα ως NTFS, καθώς αυτό αποτελεί απαίτηση για τη δυνατότητα κρυπτογράφησης.
Εμφάνιση "Encrypt" στο μενού περιβάλλοντος
Η τελευταία έκδοση του TweakUI επιτρέπει επίσης την εμφάνιση της επιλογής Κρυπτογράφηση στο μενού περιβάλλοντος. Για να το κάνετε αυτό, μπορείτε να ακολουθήσετε τα εξής βήματα:
- Ανοίξτε το TweakUI
- Στο παράθυρο TweakUI, επιλέξτε Explorer .
- Στη δεξιά πλευρά του παραθύρου, στις Ρυθμίσεις, βρείτε Εμφάνιση «Κρυπτογράφηση» στο μενού περιβάλλοντος και επιλέξτε το πλαίσιο δίπλα του. Αυτή η επιλογή βρίσκεται κάτω από το πρόθεμα "συντόμευση σε" σε νέες συντομεύσεις και πάνω από την Εμφάνιση "Προβολή υπολογιστών ομάδας εργασίας" στο NetPlaces .
Προστασία δεδομένων στα Windows XP Home
- Επιλέξτε το αρχείο ή το φάκελο που θέλετε να κρυπτογραφήσετε
- Κάντε δεξί κλικ σε αρχεία και φακέλους και, στη συνέχεια, κάντε κλικ στην επιλογή Ιδιότητες .
- Κάντε κλικ στην καρτέλα Κοινή χρήση .
- Επιλέξτε το πλαίσιο Make this folder private .
- Κάντε κλικ στο Apply και επιλέξτε OK .
Κάντε αυτόν τον φάκελο ιδιωτικό ως γκρι
Για να λειτουργήσει αυτή η επιλογή σε Microsoft Windows XP Home edition, πρέπει να πληροίτε τις παρακάτω απαιτήσεις.
- Ο σκληρός δίσκος πρέπει να είναι μορφοποιημένος ως σύστημα αρχείων NTFS, όχι ως FAT32.
- Ο φάκελος που κρυπτογραφείτε πρέπει να είναι προσωπικός φάκελος. Για παράδειγμα, εάν το όνομά σας είναι Bob, πρέπει να κρυπτογραφήσετε το φάκελο C:\Documents and Settings\Bob\ ή άλλο φάκελο μέσα σε αυτόν.
Εάν θέλετε να κρυπτογραφήσετε εξωτερικούς φακέλους, ανατρέξτε στην ενότητα για άλλες μεθόδους ασφαλείας παρακάτω.
Ορίστε προστασία με κωδικό πρόσβασης για αρχεία και φακέλους στα Windows
Αρχεία και φάκελοι που χρησιμοποιούνται σπάνια - Ένας απλός τρόπος για την προστασία των αρχείων με κωδικό πρόσβασης είναι να δημιουργήσετε έναν μεγάλο φάκελο για να αποθηκεύσετε αυτά τα αρχεία χρησιμοποιώντας ένα εργαλείο συμπίεσης. Μόλις δημιουργηθεί ο συμπιεσμένος φάκελος, μπορείτε να κρυπτογραφήσετε τις πληροφορίες επιβεβαιώνοντας τον κωδικό πρόσβασης.

Για Windows ME και Windows XP - Τα λειτουργικά συστήματα Windows ME και Windows XP έχουν το δικό τους βοηθητικό πρόγραμμα συμπίεσης. Αυτό το βοηθητικό πρόγραμμα μπορεί να χρησιμοποιηθεί για τη συμπίεση ή την προστασία αρχείων με κωδικό πρόσβασης.
Για Windows Vista και Windows 7 - Τα λειτουργικά συστήματα Windows Vista και Windows 7 διαθέτουν επίσης δυνατότητες συμπίεσης. Ωστόσο, η προστασία με κωδικό πρόσβασης των συμπιεσμένων αρχείων δεν θα δημιουργηθεί χωρίς ένα πρόγραμμα λογισμικού τρίτου κατασκευαστή.
Συμβουλή: Όταν ένα αρχείο συμπιέζεται, οι χρήστες εξακολουθούν να μπορούν να βλέπουν τη λίστα των αρχείων σε αυτό το συμπιεσμένο αρχείο. Εάν θέλετε να αποκρύψετε τόσο τα ονόματα όσο και τα περιεχόμενα των αρχείων, μετακινήστε όλα τα αρχεία σε έναν φάκελο και προστατέψτε αυτόν τον φάκελο με κωδικό πρόσβασης.
Για φακέλους που χρησιμοποιούνται συχνά ή έχουν πρόσβαση
Εάν χρειάζεται να προστατεύσετε με κωδικό πρόσβασης ή να κρυπτογραφήσετε δεδομένα που χρησιμοποιούνται συχνά, πρέπει να εγκαταστήσετε ένα πρόγραμμα τρίτου κατασκευαστή για την προστασία αρχείων και φακέλων. Παρακάτω είναι μερικά δωρεάν και επί πληρωμή λογισμικό.
- 7-Zip - Δωρεάν λογισμικό, περιλαμβάνει τη δυνατότητα προστασίας με κωδικό πρόσβασης συμπιεσμένων αρχείων και φακέλων.
- Το AxCrypt - είναι ένα συμπαγές και εύχρηστο δωρεάν βοηθητικό πρόγραμμα κρυπτογράφησης. Το AxCrypt επιτρέπει στους χρήστες να κρυπτογραφούν όλα τα αρχεία σε έναν φάκελο, ωστόσο, αυτό το λογισμικό δεν επιτρέπει την προβολή αρχείων χωρίς κωδικό πρόσβασης.
- Folder Guard - Μια δωρεάν έκδοση λογισμικού προστασίας με κωδικό πρόσβασης που επιτρέπει στους χρήστες να προστατεύουν με κωδικό πρόσβασης αρχεία, φακέλους και άλλους πόρους των Windows.
- Protected Folder - Είναι ένα εξαιρετικό πρόγραμμα που σας επιτρέπει να κρυπτογραφείτε δεδομένα, παρέχοντας εξαιρετικά ισχυρή ασφάλεια με έναν κωδικό πρόσβασης που ορίζετε μόνοι σας. Ωστόσο, για να χρησιμοποιήσετε αυτό το λογισμικό, θα πρέπει να πληρώσετε ένα μικρό ποσό.
Πράγματα που πρέπει να θυμάστε κατά την κρυπτογράφηση ή την προστασία με κωδικό πρόσβασης αρχείων ή φακέλων.
- Δεν υπάρχει τρόπος να προστατεύσετε τα αρχεία σας 100%. Υπάρχουν πολλά εργαλεία, βοηθητικά προγράμματα και σεμινάρια για να σπάσετε την κρυπτογράφηση και τους κωδικούς πρόσβασης σε αρχεία. Ωστόσο, οι μέθοδοι προστασίας που αναφέρονται παραπάνω θα προστατεύσουν τα αρχεία σας από τους περισσότερους χρήστες που τα βλέπουν κατά λάθος. Αν θέλετε να προστατεύσετε προσωπικά και ευαίσθητα δεδομένα, η Wiki.SpaceDesktop συνιστά τη χρήση ενός προγράμματος τρίτου κατασκευαστή για την προστασία αρχείων και δεδομένων.
- Ακόμα κι αν ένα αρχείο προστατεύεται με κωδικό πρόσβασης, μπορεί να διαγραφεί (εκτός εάν το πρόγραμμα υποστηρίζει προστασία δεδομένων έναντι διαγραφής). Να θυμάστε πάντα να δημιουργείτε αντίγραφα ασφαλείας των αρχείων, ακόμα κι αν προστατεύονται με κωδικό πρόσβασης.
- Σε περίπτωση που ξεχάσετε τον κωδικό πρόσβασής σας, όλα τα δεδομένα σε αρχεία και φακέλους θα διαγραφούν εάν δεν εισαγάγετε τον σωστό κωδικό πρόσβασης ή εάν ζητήσετε από κάποιον να τον σπάσει. Επομένως, το πιο σημαντικό πράγμα είναι ακόμα να δημιουργήσετε αντίγραφα ασφαλείας αρχείων και φακέλων χωρίς να ορίσετε κωδικό πρόσβασης, ίσως κάποια στιγμή να το χρειαστείτε.