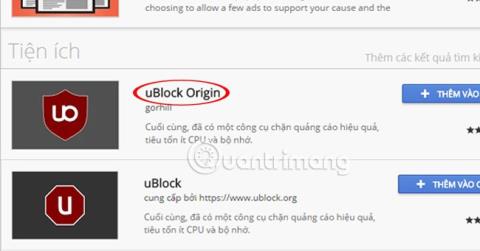Σε διάφορες εκδόσεις των Microsoft Windows, μπορείτε να τραβήξετε στιγμιότυπα οθόνης χρησιμοποιώντας το κουμπί prt sc από το πληκτρολόγιο του υπολογιστή. Ωστόσο, η λήψη ενός στιγμιότυπου οθόνης με αυτό το πλήκτρο δεν θα εμφανίσει τον κέρσορα του ποντικιού στην εικόνα. Στο παρακάτω άρθρο, το Wiki.SpaceDesktop θα σας καθοδηγήσει πώς να τραβήξετε ένα στιγμιότυπο οθόνης που περιέχει τον δείκτη του ποντικιού.
1. ShareX
Το ShareX είναι μια από τις δημοφιλείς διαθέσιμες επιλογές για τη λήψη στιγμιότυπων οθόνης που περιέχουν τον δείκτη του ποντικιού στα Windows.
Συγκεκριμένα, το ShareX είναι επίσης ένα εύχρηστο εργαλείο, καθώς συνοδεύεται από επιλογή επιλογής χρωμάτων, χάρακα, ακόμη και αποκωδικοποιητή/κωδικοποιητή QR Code. Εκτός από όλα αυτά τα χαρακτηριστικά, μπορεί να λειτουργήσει και ως εργαλείο εγγραφής οθόνης.
Βήμα 1 : Εγκαταστήστε το ShareX στον υπολογιστή σας.
Βήμα 2 : Ανοίξτε το ShareX . Στο αριστερό πλαίσιο, κάντε κλικ στην επιλογή Ρυθμίσεις εργασιών.

Κάντε κλικ στην επιλογή Ρυθμίσεις εργασιών
Βήμα 3 : Κάντε κλικ στο Capture στα αριστερά. Εδώ, φροντίστε να ενεργοποιήσετε την επιλογή "Εμφάνιση δρομέα σε στιγμιότυπα οθόνης" .

Ενεργοποιήστε την επιλογή "Εμφάνιση δρομέα σε στιγμιότυπα οθόνης".
Τώρα, είστε έτοιμοι να τραβήξετε ένα στιγμιότυπο οθόνης που περιέχει τον δείκτη του ποντικιού στα Windows χρησιμοποιώντας το λογισμικό ShareX. Μπορείτε να τραβήξετε ένα στιγμιότυπο οθόνης πατώντας το κουμπί Capture στη διεπαφή ShareX.
2. Greenshot
Ένα άλλο δημοφιλές λογισμικό λήψης οθόνης ανοιχτού κώδικα είναι το Greenshot. Εκτός από την κανονική λειτουργία λήψης οθόνης, διαθέτει επίσης μια σειρά από λειτουργίες επεξεργασίας και είναι πολύ κατάλληλο για την ανάγκη λήψης στιγμιότυπων οθόνης που περιέχουν τον κέρσορα του ποντικιού στα Windows.
Βήμα 1: Εγκαταστήστε το Greenshot σε υπολογιστή με Windows.
Βήμα 2: Εφόσον η εφαρμογή εκτελείται στο παρασκήνιο, πρέπει να μεταβείτε στη γραμμή εργασιών , να κάνετε κλικ στο εικονίδιο Greenshot και, στη συνέχεια, να κάνετε κλικ στην επιλογή Προτιμήσεις.

Κάντε κλικ στις Προτιμήσεις
Βήμα 3: Στο παράθυρο Ρυθμίσεις , μεταβείτε στην καρτέλα Λήψη και βεβαιωθείτε ότι είναι επιλεγμένη η επιλογή "Λήψη δείκτη ποντικιού" .

Επιλέξτε την επιλογή "Λήψη δείκτη ποντικιού".
Είστε έτοιμοι να τραβήξετε στιγμιότυπα οθόνης που περιέχουν τον δείκτη του ποντικιού με το Greenshot!
3. Καταγραφέας βημάτων
Το Steps Recorder είναι ένα λογισμικό ενσωματωμένο στα Windows. Είναι ένα εργαλείο που σας βοηθά να καταγράψετε τα βήματα ή τις κινήσεις που κάνετε στον υπολογιστή σας. Αυτό είναι χρήσιμο όταν προσπαθείτε να εξηγήσετε κάτι σε κάποιον, όπως να εξηγήσετε το πρόβλημά σας σε έναν επαγγελματία διαδικτυακό αντιπρόσωπο υποστήριξης.
Το πλεονέκτημα του Steps Recorder είναι ότι μπορεί επίσης να τραβήξει στιγμιότυπα οθόνης βημάτων. Δείτε πώς μπορείτε να τραβήξετε στιγμιότυπα οθόνης με αυτό το πρόγραμμα:
Βήμα 1: Αναζητήστε το "Steps Recorder" στο μενού Έναρξη.
Βήμα 2: Ανοίξτε το Steps Recorder και πατήστε το κουμπί "Start Record". Σημειώστε ότι αυτή η εφαρμογή θα τραβήξει στιγμιότυπα οθόνης για κάθε "βήμα" που μπορείτε να κάνετε. Όταν κάνετε κλικ στην οθόνη, εμφανίζεται ο δείκτης του ποντικιού.

Κάντε κλικ στο κουμπί "Έναρξη εγγραφής".
Βήμα 3: Αφού ολοκληρώσετε την εγγραφή των βημάτων σας, κάντε κλικ στο κουμπί «Διακοπή εγγραφής». Το λογισμικό θα επεκταθεί και θα σας δείξει όλα τα βήματα μαζί με έναν δείκτη του ποντικιού όταν κάνετε κλικ.

Κάντε κλικ στο κουμπί «Διακοπή εγγραφής».
Βήμα 4: Θα παρατηρήσετε ότι το ενεργό παράθυρο εμφανίζεται κάτω από το πράσινο περίγραμμα.
4. IrfanView
Αυτό το εργαλείο στιγμιότυπου οθόνης έχει αναπτυχθεί από τον Irfan Skiljan, εξ ου και το όνομα IrfanView. Αυτό είναι ένα καλό λογισμικό στιγμιότυπων οθόνης που σας επιτρέπει επίσης να τα επεξεργαστείτε, να τα μετατρέψετε και να τα επεξεργαστείτε απευθείας μέσα στην εφαρμογή.
Βήμα 1: Εγκαταστήστε το IrfanView .
Βήμα 2: Ανοίξτε το εργαλείο και μεταβείτε στο μενού Επιλογές.
Βήμα 3: Στις Επιλογές , κάντε κλικ στο Λήψη/Στιγμιότυπο οθόνης.

Κάντε κλικ στην επιλογή Λήψη/Στιγμιότυπο οθόνης
Βήμα 4: Στο παράθυρο που άνοιξε πρόσφατα το Capture Setup , θυμηθείτε να επιλέξετε την επιλογή «Συμπερίληψη δρομέα ποντικιού» .

Επιλέξτε την επιλογή «Συμπερίληψη κέρσορα ποντικιού».
Για να τραβήξετε ένα στιγμιότυπο οθόνης με το IrfanView, πρέπει να πατήσετε τον προεπιλεγμένο συνδυασμό πλήκτρων πρόσβασης Ctrl + F11 . Μπορείτε να αλλάξετε τα πλήκτρα πρόσβασης όταν σας βολεύει.
Παραπάνω υπάρχουν εφαρμογές που σας βοηθούν να τραβήξετε στιγμιότυπα οθόνης που περιέχουν τον κέρσορα του ποντικιού. Σας εύχομαι επιτυχία!