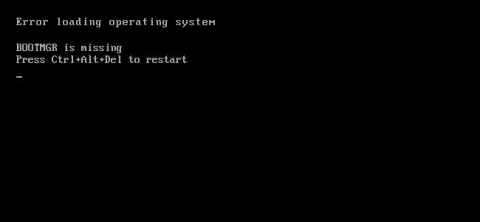Εάν δείτε ότι ο υπολογιστής σας με Windows εμφανίζει ένα μήνυμα σφάλματος πριν από τη φόρτωση στο λειτουργικό σύστημα Windows, είναι πιθανό ο τομέας εκκίνησης στο διαμέρισμα του συστήματός σας να είναι κατεστραμμένος, κατεστραμμένος ή να λείπουν αρχεία. Στο παρακάτω άρθρο, το Wiki.SpaceDesktop θα σας παρουσιάσει και θα σας καθοδηγήσει σε ορισμένες λύσεις, καθώς και βήματα για να διορθώσετε το σφάλμα της μη εκκίνησης των Windows.

1. Τι είναι το Boot Sector και το Master Boot Record;
Ο τομέας εκκίνησης είναι ένα μικρό τμήμα που βρίσκεται στην αρχή του διαμερίσματος του σκληρού δίσκου και δημιουργείται κάθε φορά που διαμορφώνετε τη μονάδα δίσκου. Ο τομέας εκκίνησης περιέχει ορισμένους κωδικούς και δεδομένα που υποστηρίζουν περιαγωγή BIOS και έλεγχο διαδικασίας των Windows.
Επιπλέον, ο τομέας εκκίνησης περιέχει επίσης το Master Boot Record (MBR). Η κύρια εγγραφή εκκίνησης (MBR) περιέχει υπογραφή δίσκου, πίνακα διαμερισμάτων για τη μονάδα δίσκου και μια μικρή ενότητα κώδικα που ονομάζεται Master Boot.
Όταν εκκινείται ένας υπολογιστής, η διαδικασία εκκίνησης εκτελείται από το BIOS. Στη συνέχεια, το BIOS θα φορτώσει τον κώδικα Master Boot στη μνήμη RAM του υπολογιστή και θα εκτελέσει τη διαδικασία εκκίνησης.
Ο κώδικας Master Boot σαρώνει τον πίνακα Partition, προσδιορίζει το ενεργό διαμέρισμα, φορτώνει ένα αντίγραφο του Boot Sector στη μνήμη RAM του υπολογιστή και εκτελεί τη διαδικασία εκκίνησης. Ονομάζεται διαδικασία BootStrapping, η οποία επιτρέπει στα πρώτα bits του κώδικα των Windows να ξεκινήσουν τη φόρτωση.
Ο τομέας εκκίνησης μπορεί να αποτύχει όταν άλλα μέρη του σκληρού δίσκου αποτυγχάνουν - όπως αρχεία που λείπουν, κατεστραμμένα αρχεία, ακόμη και φυσικά σφάλματα. Η αποτυχία εκκίνησης των Windows συμβαίνει συχνά αφού δείτε τις πληροφορίες του BIOS πριν από την πραγματική εκκίνηση των Windows.
Μερικά μηνύματα σφάλματος που θα δείτε είναι:
- Σφάλμα κατά τη φόρτωση του λειτουργικού συστήματος
- Λείπει το λειτουργικό σύστημα
- Κάντε επανεκκίνηση και επιλέξτε τη σωστή συσκευή εκκίνησης
- Μη έγκυρος πίνακας διαμερισμάτων
- Το Bootmgr λείπει
- FATAL: Δεν βρέθηκε μέσο εκκίνησης! Το σύστημα σταμάτησε
Εάν δείτε να εμφανίζεται κάποιο από τα παραπάνω σφάλματα, σημαίνει ότι ο υπολογιστής σας με Windows δεν μπορεί να εκκινήσει και θα πρέπει να αναζητήσετε την υποστήριξη του Περιβάλλοντος αποκατάστασης των Windows για να διορθώσετε το σφάλμα.
Σημείωση:
Εάν ο υπολογιστής σας ξεκινά, φορτώνει το εικονίδιο των Windows, αλλά στη συνέχεια διακόπτεται, αυτό δεν είναι σφάλμα αποτυχίας των Windows. Αντίθετα, δοκιμάστε να ξεκινήσετε τον υπολογιστή σας με Windows σε ασφαλή λειτουργία για να διορθώσετε το σφάλμα. Η εκτέλεση της Επαναφοράς Συστήματος είναι μια εξαιρετική ιδέα για τη διόρθωση σφαλμάτων.
2. Εκκίνηση από το μέσο εγκατάστασης των Windows ή το διαμέρισμα αποκατάστασης
Το πρώτο βήμα που πρέπει να κάνετε είναι να εκκινήσετε τον υπολογιστή σας με Windows στο περιβάλλον αποκατάστασης των Windows.
Είναι πιθανό ο υπολογιστής σας να διαθέτει ένα ειδικό διαμέρισμα ανάκτησης που σας επιτρέπει να κάνετε εκκίνηση στο περιβάλλον αποκατάστασης των Windows χωρίς να χρησιμοποιήσετε τη μονάδα δίσκου.
Εάν ο υπολογιστής σας δεν διαθέτει διαμέρισμα ανάκτησης ή δεν είστε βέβαιοι πώς να αποκτήσετε πρόσβαση σε αυτό, τότε μπορείτε να ξεκινήσετε τον υπολογιστή σας χρησιμοποιώντας μια μονάδα DVD ή μονάδα USB που περιέχει το πρόγραμμα εγκατάστασης.
Εάν ξεκινάτε τον υπολογιστή σας χρησιμοποιώντας τη μονάδα εγκατάστασης, κάντε κλικ μέχρι να δείτε το παράθυρο Εγκατάσταση των Windows και, στη συνέχεια, κάντε κλικ στο σύνδεσμο Επιδιόρθωση του υπολογιστή σας . Εάν ξεκινήσετε τον υπολογιστή σας από το Διαμέρισμα αποκατάστασης ή το δίσκο επιδιόρθωσης, η διεπαφή του παραθύρου εγκατάστασης θα είναι λίγο διαφορετική.

Τα Windows θα φορτώσουν το Περιβάλλον αποκατάστασης. Στο πρώτο παράθυρο κάντε κλικ στην επιλογή Αντιμετώπιση προβλημάτων .

Αυτή τη στιγμή, το παράθυρο "Επιλογές για προχωρημένους" θα εμφανιστεί στην οθόνη , όπου υπάρχουν επιλογές που θα πρέπει να χρησιμοποιήσετε για να διορθώσετε το σφάλμα.

Σημειώστε ότι εάν χρησιμοποιείτε Windows 7, η εμφάνιση του παραθύρου θα είναι λίγο διαφορετική, αλλά τα ονόματα των επιλογών είναι τα ίδια.

3. Επισκευή εκκίνησης αυτόματης επισκευής
Στις περισσότερες περιπτώσεις θα πρέπει να ρυθμίσετε την εκκίνηση αυτόματης επιδιόρθωσης των Windows (αυτόματη επισκευή). Αυτή η δυνατότητα όχι μόνο διορθώνει σφάλματα που σχετίζονται με το Master Boot Record ή δημιουργεί εκ νέου τον τομέα εκκίνησης, αλλά σαρώνει και διορθώνει επίσης κοινά σφάλματα εκκίνησης που εμφανίζονται συχνά.
Στο παράθυρο Advanced Options, βρείτε και κάντε κλικ στην επιλογή Startup Repair .

Το επόμενο παράθυρο θα εμφανίσει όλες τις εκδόσεις του λειτουργικού συστήματος που εντοπίστηκαν στον υπολογιστή σας, ακόμα κι αν είναι εγκατεστημένο μόνο ένα λειτουργικό σύστημα. Η αποστολή σας είναι να κάνετε κλικ στο λειτουργικό σύστημα που θέλετε να επιδιορθώσετε.

Τα Windows θα ξεκινήσουν τη διαδικασία ελέγχου για σφάλματα που σχετίζονται με τη διαδικασία εκκίνησης και θα προσπαθήσουν να διορθώσουν αυτά τα σφάλματα.

Όταν ολοκληρωθεί η διαδικασία, τα Windows θα σας ειδοποιήσουν ότι η επιδιόρθωση σφάλματος ήταν επιτυχής. Ή θα σας δοθεί η επιλογή να επανεκκινήσετε τον υπολογιστή σας με Windows ή να επιστρέψετε στο παράθυρο Επιλογές για προχωρημένους.

Εάν τα Windows δεν μπορούν να επιδιορθώσουν αυτόματα σφάλματα στον υπολογιστή σας, μπορείτε να δοκιμάσετε να επιδιορθώσετε την κύρια εγγραφή εκκίνησης ή να ενσωματώσετε ξανά τον τομέα εκκίνησης με μη αυτόματο τρόπο στη γραμμή εντολών.
4. Επισκευάστε το κύριο αρχείο εκκίνησης από τη γραμμή εντολών
Εάν θέλετε να διορθώσετε τα σφάλματα με μη αυτόματο τρόπο ή η αυτόματη επιδιόρθωση αποτύχει και είστε βέβαιοι ότι το σφάλμα προκαλείται από την κύρια εγγραφή εκκίνησης ή τον τομέα εκκίνησης, τότε μπορείτε να χρησιμοποιήσετε τη γραμμή εντολών για να διορθώσετε γρήγορα το σφάλμα.
Στο παράθυρο Επιλογές για προχωρημένους, κάντε κλικ στη Γραμμή εντολών .

Στο παράθυρο της γραμμής εντολών θα χρησιμοποιήσετε την εντολή bootrec και ορισμένες χρήσιμες επιλογές για τη διόρθωση σφαλμάτων εκκίνησης των Windows.
Για να επαναφέρετε (επαναφέρετε) την κύρια εγγραφή εκκίνησης, εισαγάγετε την παρακάτω εντολή στο παράθυρο της γραμμής εντολών και πατήστε Enter. Αυτή η εντολή καταγράφει ένα νέο λειτουργικό σύστημα Windows που είναι συμβατό με το Master Boot Record (με βάση οποιαδήποτε έκδοση των Windows που χρησιμοποιείτε), έτσι ώστε ο τομέας εκκίνησης να μην χρειάζεται να αντικαταστήσει τον υπάρχοντα πίνακα κατατμήσεων.
bootrec /fixmbr

Για να γράψετε ένα νέο Boot Sector για ολόκληρο το διαμέρισμα συστήματος, πληκτρολογήστε την παρακάτω εντολή και πατήστε Enter:
bootrec /fixboot

Αυτή η εντολή αντικαθιστά τους υπάρχοντες πίνακες διαμερισμάτων και επομένως σε ορισμένες περιπτώσεις μπορεί να προκαλέσει σφάλματα εάν ρυθμίσετε πολλά λειτουργικά συστήματα για εκκίνηση. Δεν αντικαθιστά δεδομένα στα πραγματικά διαμερίσματα, αλλά ίσως χρειαστεί να διαμορφώσετε την επιλογή πολλαπλής εκκίνησης αφού χρησιμοποιήσετε την παραπάνω εντολή.
Η παραπάνω εντολή είναι εξαιρετικά χρήσιμη σε περίπτωση που υποψιάζεστε ότι ο Τομέας εκκίνησης έχει αντικατασταθεί από άλλη εγκατάσταση λειτουργικού συστήματος ή κακόβουλο λογισμικό (κακόβουλα προγράμματα) ή εάν υποψιάζεστε ότι ο Τομέας εκκίνησης είναι κατεστραμμένος.
Και φυσικά, το εργαλείο Bootrec προσφέρει επίσης μια σειρά από άλλες premium επιλογές. Μπορείτε να εισαγάγετε την παρακάτω εντολή για να δείτε περισσότερες επιλογές που υποστηρίζει:
bootrec /?
5. Βήματα που πρέπει να κάνετε μετά την αποκατάσταση
Αφού η επαναφορά είναι επιτυχής και ο υπολογιστής σας με Windows μπορεί να εκκινήσει κανονικά, θα πρέπει στη συνέχεια να ακολουθήσετε μερικά ακόμη βήματα παρακάτω.
Το πρώτο βήμα είναι να εκτελέσετε το βοηθητικό πρόγραμμα Check Disk για σάρωση και έλεγχο της ακεραιότητας των αρχείων συστήματος και των σκληρών δίσκων. Η αιτία του σφάλματος δεν είναι δυνατή η εκκίνηση των Windows μπορεί να οφείλεται σε φυσικά σφάλματα στον σκληρό σας δίσκο.
Το δεύτερο βήμα είναι να χρησιμοποιήσετε το βοηθητικό πρόγραμμα System File Checker για να σαρώσετε και να διορθώσετε κατεστραμμένα αρχεία συστήματος. Και όπως αναφέρθηκε, η αιτία του σφάλματος μπορεί να είναι κατεστραμμένα αρχεία συστήματος. Το βοηθητικό πρόγραμμα System File Checker είναι μια εξαιρετική λύση για την εύρεση, τον εντοπισμό και την επιδιόρθωση τέτοιων σφαλμάτων.
Ανατρέξτε σε μερικά ακόμη άρθρα παρακάτω:
- Πώς να διορθώσετε το σφάλμα "Δεν βρέθηκε λειτουργικό σύστημα" σε Windows 10 και Windows 8.1
Καλή τύχη!