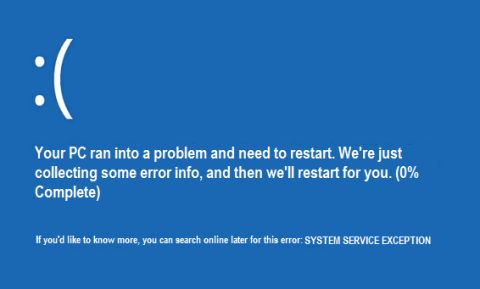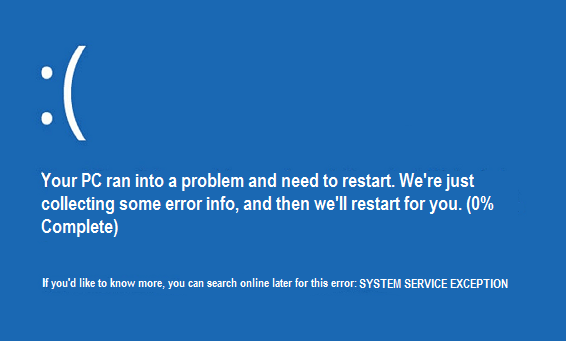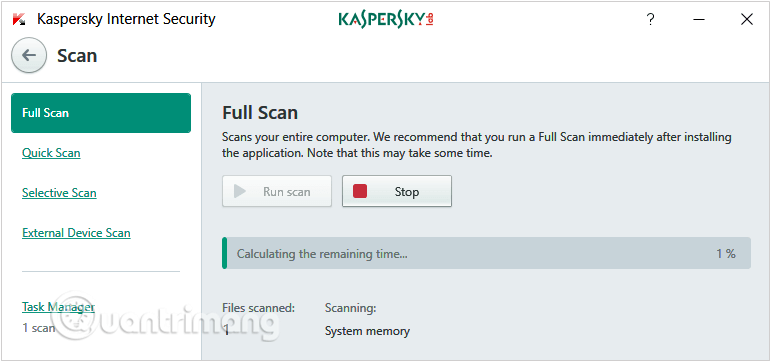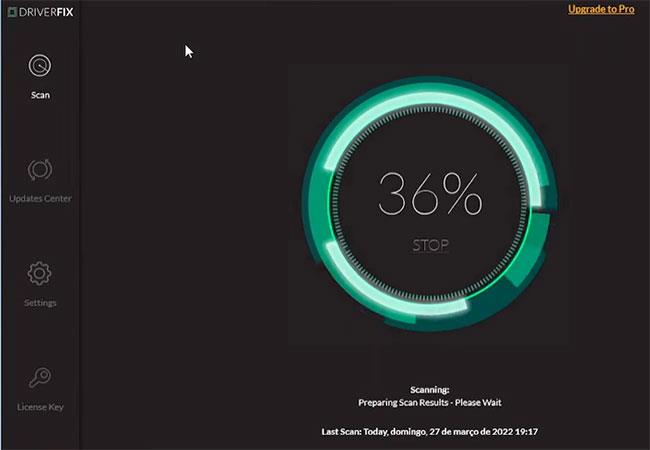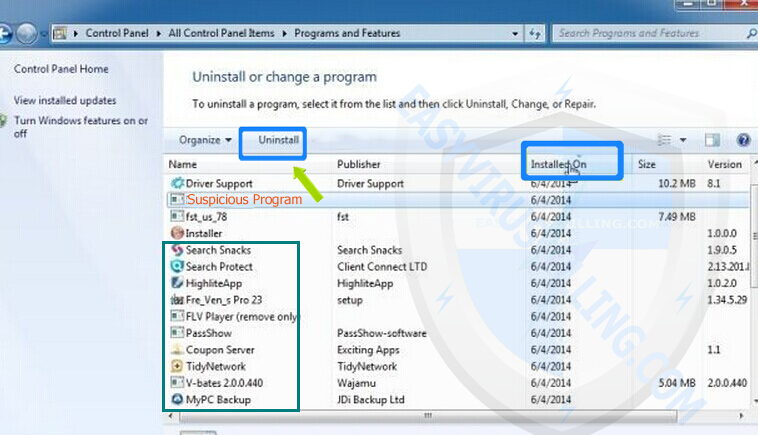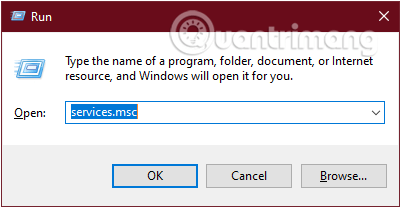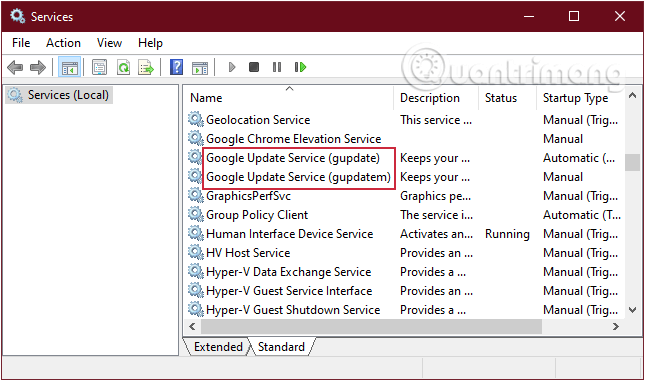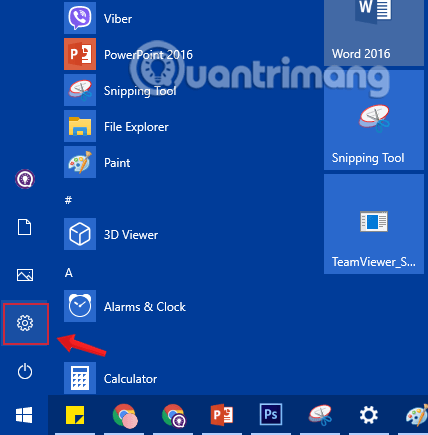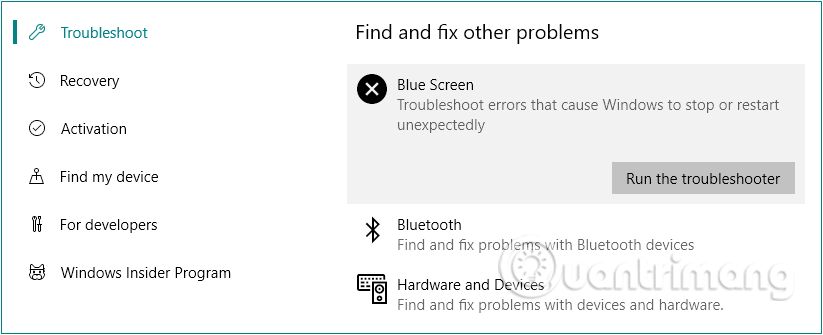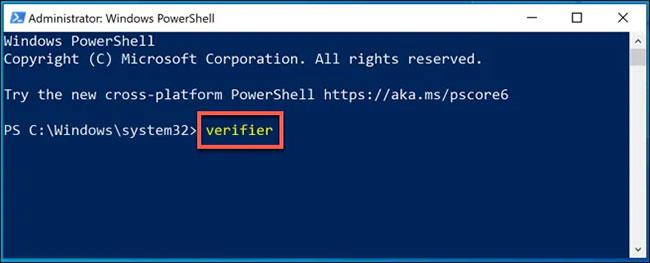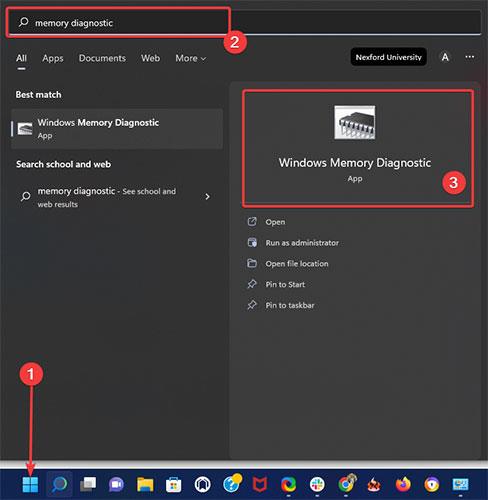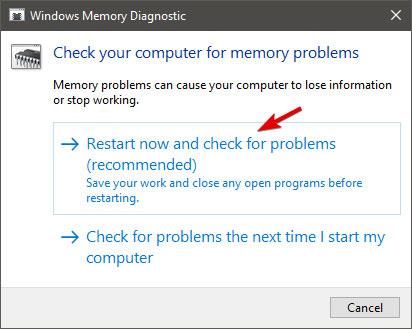Για τους μακροχρόνιους χρήστες των Windows, το σφάλμα BSOD (μπλε οθόνη θανάτου) μάλλον δεν είναι πλέον παράξενο.
Η εξαίρεση της υπηρεσίας συστήματος ή το SYSTEM_SERVICE_EXCEPTION είναι ένα από τα σφάλματα BSOD (σφάλμα μπλε οθόνης θανάτου). Τα σφάλματα εξαιρέσεων υπηρεσίας συστήματος συμβαίνουν αρκετά συχνά και συνεχώς. Εάν χρησιμοποιείτε Windows 8, 8.1 ή Windows 10, όταν λαμβάνετε ένα σφάλμα System Service Exceptions στην οθόνη, εμφανίζεται συνήθως το μήνυμα:
"Ο υπολογιστής σας αντιμετώπισε πρόβλημα και πρέπει να γίνει επανεκκίνηση. Απλώς συλλέγουμε ορισμένες πληροφορίες σφάλματος και θα κάνουμε επανεκκίνηση για εσάς.
Εάν θέλετε να μάθετε περισσότερα, μπορείτε να κάνετε αναζήτηση στο διαδίκτυο αργότερα για αυτό το σφάλμα: SYSTEM_SERVICE_EXCEPTION".
Για να διορθώσετε το σφάλμα εξαίρεσης υπηρεσίας συστήματος στα Windows, ανατρέξτε στο παρακάτω άρθρο της Wiki.SpaceDesktop.
Σφάλμα εξαίρεσης υπηρεσίας συστήματος - Αιτία και λύση
Αιτία σφάλματος BSOD εξαίρεσης υπηρεσίας συστήματος
Αυτός ο τύπος BSOD εμφανίζεται στον υπολογιστή σας με Windows για διάφορους λόγους, όπως:
- Ιοί, κακόβουλο λογισμικό ή άλλα επιβλαβή προγράμματα.
- Τα αρχεία συστήματος των Windows είναι κατεστραμμένα.
- Το πρόγραμμα οδήγησης των Windows είναι κατεστραμμένο, παλιό ή μη συμβατό.
- Σφάλμα ενημέρωσης των Windows
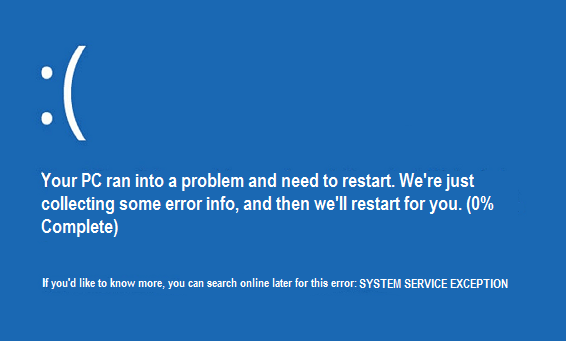
Εξαίρεση υπηρεσίας συστήματος ή σφάλμα SYSTEM_SERVICE_EXCEPTION
Τρόποι διόρθωσης σφαλμάτων
Σε πολλές περιπτώσεις, ο υπολογιστής σας έχει μολυνθεί από ιό, κακόβουλο λογισμικό ή κακόβουλο πρόγραμμα και έχει ως αποτέλεσμα αυτού του τύπου BSOD. Χρησιμοποιήστε προγράμματα σάρωσης ιών και κακόβουλου λογισμικού για να διαγράψετε τις αναζητήσεις και να τις αφαιρέσετε από τον υπολογιστή σας.
Και με αυτόν τον τρόπο, μπορείτε να διορθώσετε αυτό το σφάλμα εξαίρεσης υπηρεσίας συστήματος BSOD.
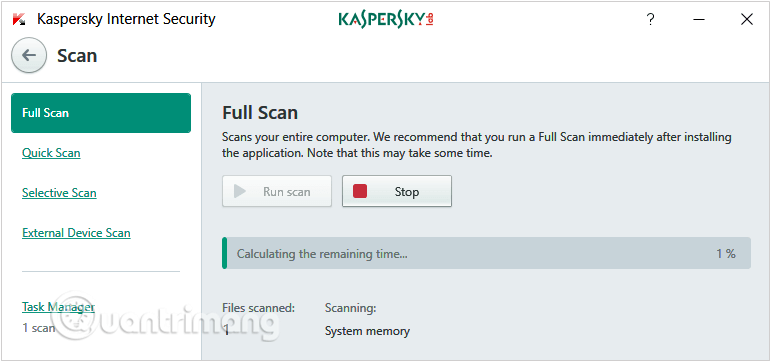
Χρησιμοποιήστε λογισμικό προστασίας από ιούς για να διορθώσετε το σφάλμα εξαίρεσης υπηρεσίας συστήματος BSOD
2. Ενημερώστε ή επανεγκαταστήστε συμβατά προγράμματα οδήγησης για να διορθώσετε σφάλματα εξαίρεσης υπηρεσίας συστήματος
Πριν ενημερώσετε ή επανεγκαταστήσετε το κατάλληλο πρόγραμμα οδήγησης, πρέπει να ξεκινήσετε τον υπολογιστή σας με Windows σε ασφαλή λειτουργία.
Αφού αποκτήσετε πρόσβαση στον υπολογιστή μέσω της Ασφαλούς λειτουργίας, ανοίξτε τη Διαχείριση Συσκευών .
Στο παράθυρο Διαχείριση Συσκευών, βρείτε οποιοδήποτε πρόγραμμα οδήγησης με ένα κίτρινο εικονίδιο τριγώνου με ένα θαυμαστικό μέσα. Αυτό είναι το σύμβολο της ανενεργής συσκευής και θα πρέπει να αφαιρέσετε αυτό το πρόγραμμα οδήγησης. Στη συνέχεια, κατεβάστε το νέο πρόγραμμα οδήγησης και εγκαταστήστε το.
Τέλος, επανεκκινήστε τον υπολογιστή σας και επιστρέψτε στην κανονική λειτουργία.
3. Ενημερώστε χρησιμοποιώντας εξειδικευμένα εργαλεία
Το DriverFix είναι ένα πακέτο λογισμικού παρακολούθησης και ενημέρωσης προγραμμάτων οδήγησης για Windows. Σαρώνει όλα τα προγράμματα οδήγησης της συσκευής σας και πραγματοποιεί αναζήτηση στον Ιστό για τις πιο πρόσφατες ενημερώσεις. Εάν είναι δυνατόν, το DriverFix σάς επιτρέπει να τα ενημερώσετε αμέσως ή να κάνετε λήψη προγραμμάτων οδήγησης που λείπουν.
Το DriverFix είναι διαθέσιμο μέσω μηνιαίας ή ετήσιας συνδρομής. Πληρώνετε μηνιαία ή επιλέγετε μια ετήσια συνδρομή που λαμβάνει σημαντική έκπτωση σε σχέση με τη μηνιαία επιλογή. Υπάρχει επίσης μια δωρεάν δοκιμαστική έκδοση αλλά περιορισμένη λειτουργικότητα.
Το DriverFix σάς επιτρέπει να σαρώνετε ολόκληρο τον υπολογιστή σας για προγράμματα οδήγησης που λείπουν ή είναι παλιά ανά πάσα στιγμή. Στη συνέχεια, μπορείτε να ενημερώσετε τα παλιά ή να κατεβάσετε αυτά που λείπουν. Το DriverFix σαρώνει τα προγράμματα οδήγησης σας με βάση μια τεράστια βάση δεδομένων με περισσότερα από 18 εκατομμύρια αρχεία προγραμμάτων οδήγησης. Επομένως, μπορείτε πάντα να βρείτε τα σωστά προγράμματα οδήγησης σε αυτήν τη βάση δεδομένων.
Βήμα 1 : Πρώτα απ 'όλα, πρέπει να κάνετε λήψη και εγκατάσταση του DriverFix .
Βήμα 2 : Εκκινήστε το λογισμικό και περιμένετε μέχρι το λογισμικό να εντοπίσει όλα τα ελαττωματικά προγράμματα οδήγησης.
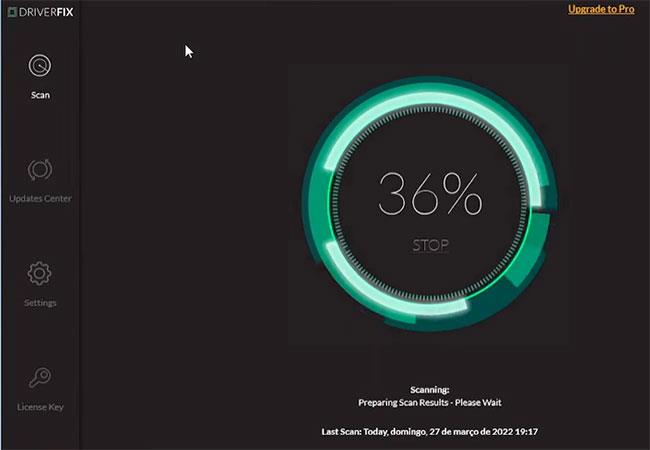
Ενημερώστε τα προγράμματα οδήγησης χρησιμοποιώντας το εργαλείο DriverFix
Βήμα 3 : Η εφαρμογή θα σας δείξει τώρα όλα τα προβληματικά προγράμματα οδήγησης. Πρέπει να επιλέξετε τα προγράμματα οδήγησης που θέλετε να διορθώσετε.
Βήμα 4 : Περιμένετε να πραγματοποιήσει λήψη και εγκατάσταση του πιο πρόσφατου προγράμματος οδήγησης της εφαρμογής.
Βήμα 5 : Τέλος, επανεκκινήστε τον υπολογιστή σας για να τεθούν σε ισχύ οι αλλαγές.
Τα κατεστραμμένα προγράμματα οδήγησης μπορεί να οδηγήσουν σε σοβαρά σφάλματα, συμπεριλαμβανομένων των θανατηφόρων σφαλμάτων συστήματος που είναι ακόμη πιο δύσκολο να επιδιορθωθούν, επομένως θα πρέπει πάντα να τα ελέγχετε.
4. Σαρώστε και διορθώστε τα αρχεία συστήματος για να διορθώσετε το σφάλμα μπλε οθόνης System_Service_Exception
Σε ορισμένες περιπτώσεις, τα κατεστραμμένα αρχεία συστήματος μπορεί να είναι η αιτία σφαλμάτων BSOD (σφάλμα μπλε οθόνης θανάτου). Για να διορθώσετε αυτό το σφάλμα, πρέπει να σαρώσετε και να διορθώσετε σφάλματα στα αρχεία συστήματος των Windows.
Κανονικά, μπορείτε να χρησιμοποιήσετε την εντολή sfc /scannow για να σαρώσετε και να διορθώσετε κατεστραμμένα αρχεία συστήματος. Δείτε πώς:
Βήμα 1: Ανοίξτε τη γραμμή εντολών κάτω από το Admin.
Βήμα 2: Στο παράθυρο της γραμμής εντολών , πληκτρολογήστε την παρακάτω εντολή και πατήστε Enter:
sfc /scannow
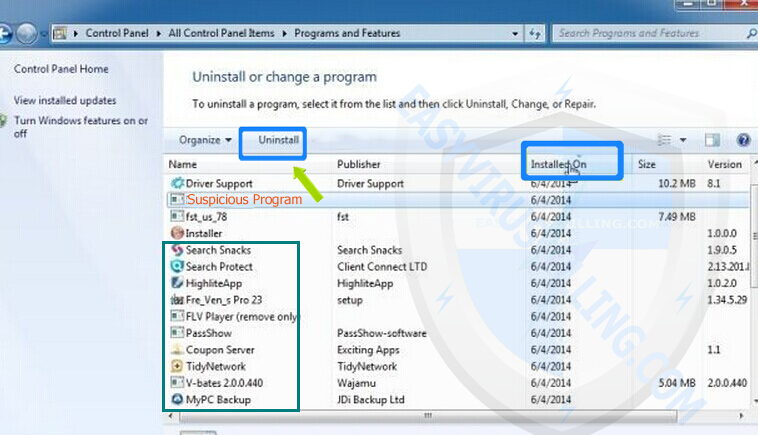
Εισαγάγετε την εντολή sfc /scannow στη γραμμή εντολών
Βήμα 3: Η εκτέλεση αυτής της εντολής θα διαρκέσει λίγο, περιμένετε να φτάσει η διαδικασία σάρωσης στο 100% και, στη συνέχεια, επανεκκινήστε τον υπολογιστή σας.
5. Απενεργοποιήστε την υπηρεσία αυτόματης ενημέρωσης Google για να διορθώσετε το σφάλμα εξαίρεσης υπηρεσίας συστήματος
Σε ορισμένες περιπτώσεις, η Αυτόματη ενημέρωση Google είναι η αιτία του σφάλματος εξαίρεσης υπηρεσίας συστήματος στον υπολογιστή σας με Windows.
Για να επιλύσετε, κάντε τα εξής:
Βήμα 1: Πατήστε το συνδυασμό πλήκτρων Windows+ Rγια να ανοίξετε το παράθυρο εντολών Εκτέλεση .
Βήμα 2: Εισαγάγετε την ακόλουθη εντολή στο παράθυρο διαλόγου Εκτέλεση και πατήστε Enter:
services.msc
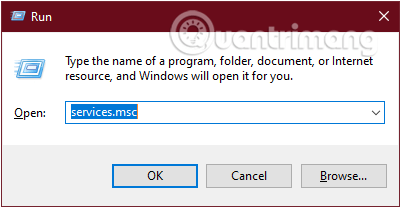
Εισαγάγετε την εντολή services.msc για να ανοίξετε το παράθυρο Service
Βήμα 3: Στο παράθυρο Υπηρεσία που εμφανίζεται, κάντε κύλιση προς τα κάτω για να βρείτε την υπηρεσία Google Update. Τα είδη στο Service εμφανίζονται με αλφαβητική σειρά, ώστε να τα βρείτε πολύ εύκολα.
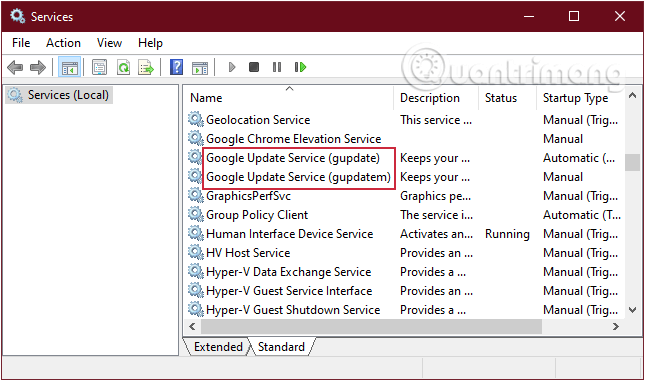
Βρείτε την ενότητα Υπηρεσία Google Update
Βήμα 4: Κάντε διπλό κλικ στο Google Update Service και επιλέξτε Απενεργοποιημένο στο αναπτυσσόμενο μενού Τύπος εκκίνησης . Σε περίπτωση που υπάρχουν πολλές καταχωρίσεις της υπηρεσίας ενημέρωσης Google , πρέπει να τις απενεργοποιήσετε όλες.
Ελέγξτε τον τύπο εκκίνησης, αλλάξτε όλα τα στοιχεία σε Απενεργοποίηση
Τώρα ελέγχετε αν το σφάλμα εξακολουθεί να υπάρχει ή όχι;
6. Χρησιμοποιήστε το πρόγραμμα αντιμετώπισης προβλημάτων για να διορθώσετε σφάλματα
Εάν οι παραπάνω μέθοδοι εξακολουθούν να μην διορθώνουν το σφάλμα SYSTEM_SERVICE_EXCEPTION, δοκιμάστε να το λύσετε με την Αντιμετώπιση προβλημάτων. Είναι πολύ εύκολο να γίνει!
Βήμα 1: Πρώτα απ 'όλα, θα ανοίξουμε τη διεπαφή του παραθύρου Ρυθμίσεις των Windows κάνοντας κλικ στο μενού Έναρξη και, στη συνέχεια, κάνοντας κλικ στο εικονίδιο γρανάζι .
Ή μπορείτε να χρησιμοποιήσετε τον συνδυασμό πλήκτρων Windows+ I.
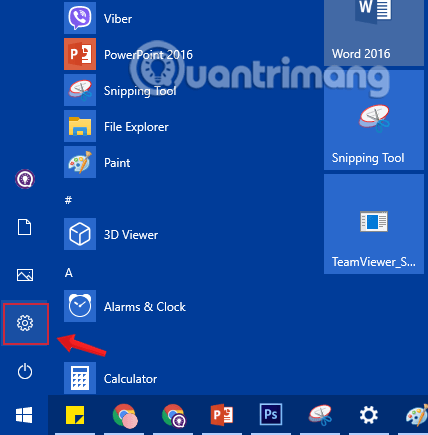
Κάντε κλικ στο εικονίδιο Ρυθμίσεις στο μενού Έναρξη
Βήμα 2: Στη διεπαφή ρυθμίσεων των Windows , συνεχίστε να κάνετε κλικ στο Ενημέρωση και ασφάλεια για να ορίσετε τις αλλαγές.
Βήμα 3: Στην ενότητα Ενημέρωση και ασφάλεια , κάντε κλικ σ��ην Αντιμετώπιση προβλημάτων από την αριστερή διεπαφή.
Συνεχίστε να κάνετε κύλιση προς τα κάτω, κάντε κλικ στο Blue Screen και, στη συνέχεια, κάντε κλικ στην επιλογή Εκτέλεση του εργαλείου αντιμετώπισης προβλημάτων και ακολουθήστε τις οδηγίες στην οθόνη.
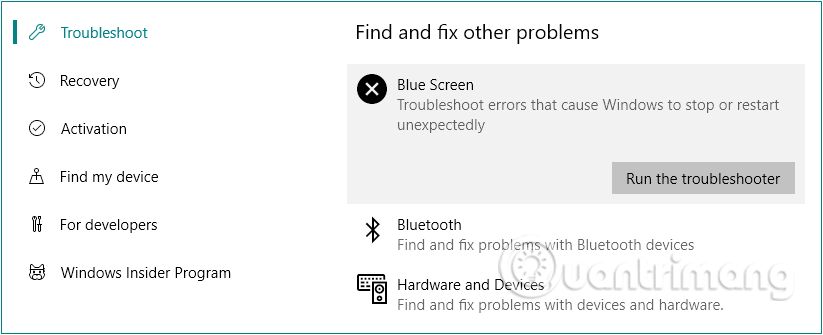
Χρησιμοποιήστε το Troubleshooter για να διορθώσετε σφάλματα BSOD
Ωστόσο, ξεκινώντας με τα Windows 10 v1809, το ενσωματωμένο Windows Troubleshooter για μπλε οθόνη δεν είναι πλέον διαθέσιμο. Επομένως, εάν χρησιμοποιείτε την έκδοση 1809 ή παλαιότερη, αυτή θα είναι μια χρήσιμη λύση.
7. Ενημερώστε τα Windows 10
Ένα από τα σημαντικά πράγματα που πρέπει να κάνετε είναι να ελέγξετε εάν τα Windows 10 είναι πλήρως ενημερωμένα. Τα παλιά αρχεία συστήματος μπορεί να προκαλέσουν απροσδόκητα σφάλματα. Ο έλεγχος για ενημερώσεις σε εκκρεμότητα είναι ένας γρήγορος και εύκολος τρόπος για να μάθετε εάν αυτό είναι που προκαλεί το πρόβλημά σας.
Ανατρέξτε στο άρθρο: Πώς να διατηρείτε τον υπολογιστή σας με Windows πάντα ενημερωμένο .
8. Εκτελέστε το CHKDSK
Στη συνέχεια, δοκιμάστε να εκτελέσετε το Windows Check Disk από τη γραμμή εντολών. Το CHKDSK είναι ένα εργαλείο συστήματος των Windows που επαληθεύει το σύστημα αρχείων και, με ορισμένες ρυθμίσεις, διορθώνει προβλήματα όταν εκτελείται.
Ανατρέξτε στο: Ελέγξτε και διορθώστε σφάλματα σκληρού δίσκου με την εντολή chkdsk στα Windows για περισσότερες λεπτομέρειες.
9. Εκτελέστε το εργαλείο Windows Driver Verifier
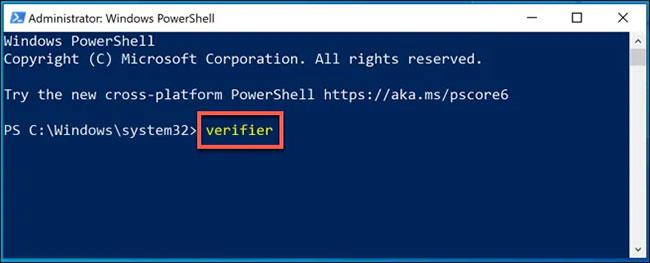
Εκτελέστε το εργαλείο Windows Driver Verifier
Ο προστατευμένος κώδικας συστήματος είναι συνήθως προσβάσιμος μόνο από ορισμένες διεργασίες ή συσκευές συστήματος, γι' αυτό τα προγράμματα οδήγησης υλικού συχνά προκαλούν σφάλματα εξαίρεσης υπηρεσίας συστήματος στα Windows 10.
Ακόμη και τα νέα προγράμματα οδήγησης συσκευών μπορούν να προκαλέσουν αυτό το σφάλμα BSOD, ειδικά εάν έχετε εγκαταστήσει εντελώς νέο υλικό. Εάν δεν είστε βέβαιοι εάν το πρόγραμμα οδήγησης προκαλεί την εμφάνιση αυτού του σφάλματος BSOD, μπορείτε να εκτελέσετε το εργαλείο Windows Driver Verifier για έλεγχο.
Αυτό είναι ένα εργαλείο αντιμετώπισης προβλημάτων που έχει σχεδιαστεί για τους οδηγούς συστημάτων δοκιμής ακραίων καταστάσεων . Προειδοποιήστε, ωστόσο, αυτό το εργαλείο έχει σχεδιαστεί για να βρίσκει και να αναδημιουργεί τα ίδια τα πράγματα που προκάλεσαν το αρχικό σφάλμα εξαίρεσης υπηρεσίας συστήματος διακοπής κώδικα, επομένως μην εκτελείτε αυτό το εργαλείο ενώ χρησιμοποιείτε τον υπολογιστή σας για κανένα λόγο. Τίποτα σοβαρό.
Ανατρέξτε στο άρθρο: Πώς να χρησιμοποιήσετε τον Επαληθευτή προγραμμάτων οδήγησης στα Windows 10 για περισσότερες λεπτομέρειες.
10. Απεγκαταστήστε πρόσφατα εγκατεστημένα προγράμματα
Δυστυχώς, ορισμένα προγράμματα είναι γνωστό ότι προκαλούν σφάλματα SYSTEM_SERVICE_EXCEPTION. Είναι πολλών διαφορετικών τύπων. Για παράδειγμα, μερικοί άνθρωποι αναφέρουν σφάλματα μετά την εγκατάσταση νέου λογισμικού προστασίας από ιούς, ενώ άλλοι λένε ότι η εγκατάσταση ενός νέου VPN είναι το πρόβλημα.
Επομένως, σκεφτείτε εάν το SYSTEM_SERVICE_EXCEPTION BSOD ξεκίνησε μετά την εγκατάσταση ενός νέου λογισμικού (ή ίσως ήταν μια ενημέρωση λογισμικού). Μπορείτε να απεγκαταστήσετε ένα προς ένα λογισμικό και εφαρμογές που έχετε εγκαταστήσει πρόσφατα για να δείτε ποιο νέο πρόγραμμα προκαλεί το πρόβλημα.
11. Απεγκαταστήστε το λογισμικό και τις υπηρεσίες παιχνιδιών
Το System Service Exception εμφανίζεται επίσης συχνά όταν παίζετε παιχνίδια. Είτε εμφανίζονται ως απλή μπλε οθόνη κατά τη διάρκεια του παιχνιδιού είτε ως βρόχος παιχνιδιού σε Valorant, Minecraft, Warzone ή άλλα παιχνίδια, οι κωδικοί διακοπής ενεργοποιούνται εύκολα από προβλήματα GPU ή CPU.
Δεδομένου ότι το overclocking και η υπερθέρμανση είναι κοινά, οι χρήστες σε όλο τον κόσμο συχνά στρέφονται σε εξειδικευμένο λογισμικό για να βελτιστοποιήσουν την απόδοση του παιχνιδιού. Αλλά δεν είναι όλα συμβατά με τις προδιαγραφές σας και αυτό μπορεί να οδηγήσει σε σφάλματα SYSTEM_SERVICE_EXCEPTION.

Το λογισμικό και οι υπηρεσίες παιχνιδιών μπορεί να είναι η αιτία αυτού του σφάλματος
Οι προβληματικές εφαρμογές περιλαμβάνουν συχνά λογισμικό XSplit, ενημερώσεις MSI Live ή υπηρεσίες Asus GameFirst, επομένως μπορεί να θέλετε να τις απενεργοποιήσετε ή να τις καταργήσετε εντελώς.
12. Εκτελέστε το εργαλείο Windows Memory Diagnostic
Βήμα 1 : Μεταβείτε στην ενότητα αναζήτησης στο μενού Έναρξη, εισαγάγετε το διαγνωστικό μνήμης και ανοίξτε το Εργαλείο διάγνωσης μνήμης.
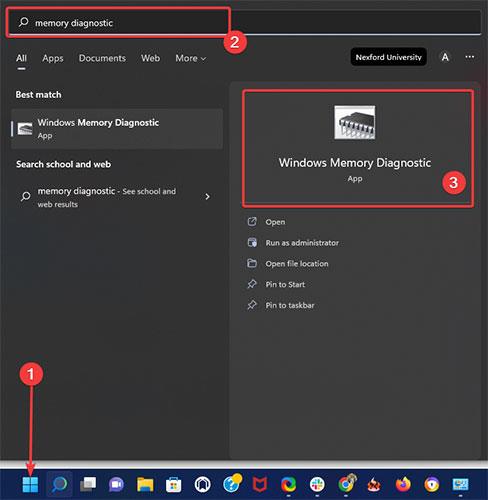
Ανοίξτε το Εργαλείο διάγνωσης μνήμης
Βήμα 2 : Όταν εμφανιστεί το παράθυρο, επιλέξτε Επανεκκίνηση τώρα και ελέγξτε για προβλήματα .
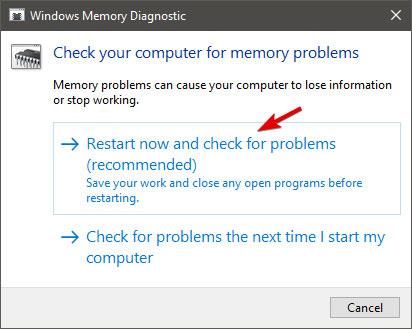
Επιλέξτε Επανεκκίνηση τώρα και ελέγξτε για προβλήματα
Βήμα 3 : Αφήστε τον υπολογιστή σας να κάνει επανεκκίνηση.
Αφού δοκιμάσετε τον σκληρό σας δίσκο, ήρθε η ώρα να ρίξετε μια προσεκτική ματιά στη μνήμη RAM σας. Η εξαίρεση υπηρεσίας συστήματος εμφανίζεται συχνά μετά την εγκατάσταση νέας μνήμης RAM, επομένως τα βήματα που περιγράφονται παραπάνω λειτουργούν καλά και για αυτόν τον σκοπό δοκιμής.
13. Επαναφέρετε τα Windows 10
Εάν οι παραπάνω μέθοδοι δεν μπορούν να διορθώσουν το σφάλμα, ίσως χρειαστεί να εγκαταστήσετε ξανά τα Windows 10 από την αρχή για να διορθώσετε αυτό το πρόβλημα.
Η λύση Επαναφορά των Windows 10 θα αντικαταστήσει τα αρχεία εγκατάστασης στο τρέχον σύστημα με ένα εντελώς νέο σύνολο αρχείων, επαναφέροντας ολόκληρες τις ρυθμίσεις του υπολογιστή, πράγμα που σημαίνει ότι θα καθαρίσει τα προβλήματα που προκάλεσαν το σφάλμα SYSTEM_SERVICE_EXCEPTION, όπως και η επαναφορά εργοστασιακών ρυθμίσεων θα διατηρήσει μόνο τα δεδομένα σας αρχεία.
Το Quantrimang.com διαθέτει ένα πολύ λεπτομερές άρθρο σχετικά με τον τρόπο επαναφοράς των Windows 10. Ανατρέξτε στο: Επαναφέρετε τα Windows 10 στην αρχική τους κατάσταση .
Συμβουλές :
Η ενημέρωση του BIOS είναι η τελευταία λύση εάν ο κωδικός διακοπής Microsoft System Service Exception εξακολουθεί να εμφανίζεται στον υπολογιστή σας. Ωστόσο, απαιτείται μεγάλη προσοχή, καθώς ένα λάθος κλικ μπορεί να καταστήσει τη μητρική σας αχρησιμοποίητη.
Το Quantrimang.com έχει παράσχει οδηγίες βήμα προς βήμα για την ασφαλή εγκατάσταση του BIOS, αλλά το άρθρο συνιστά να αναζητήσετε επαγγελματική βοήθεια εάν δεν είστε σίγουροι για το τι κάνετε.
Ας ελπίσουμε ότι τώρα έχετε διορθώσει το σφάλμα εξαίρεσης υπηρεσίας συστήματος στα Windows 10 με τις γρήγορες και εύκολες επιδιορθώσεις παραπάνω. Εάν θέλετε να παραλείψετε το τμήμα αντιμετώπισης προβλημάτων και να φτάσετε κατευθείαν στη λύση, μπορείτε πάντα να βασίζεστε σε επαγγελματικό λογισμικό επισκευής BSoD για να διορθώσετε τα πράγματα.
Λάβετε υπόψη ότι το άρθρο δεν περιλαμβάνει αυτές τις λύσεις με κάποια συγκεκριμένη σειρά, επομένως θα πρέπει να δοκιμάσετε αυτό που φαίνεται πιο κατάλληλο για την περίπτωσή σας.
Επίσης, σημειώστε ότι αυτές οι λύσεις θα ισχύουν εάν αντιμετωπίσετε σφάλμα εξαίρεσης υπηρεσίας συστήματος στο Windows 10 VMware ή εάν το σύστημα συνεχίσει να επανεκκινεί.
Καλή τύχη!
Ανατρέξτε σε μερικά ακόμη άρθρα παρακάτω: