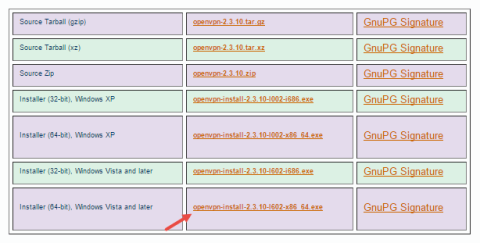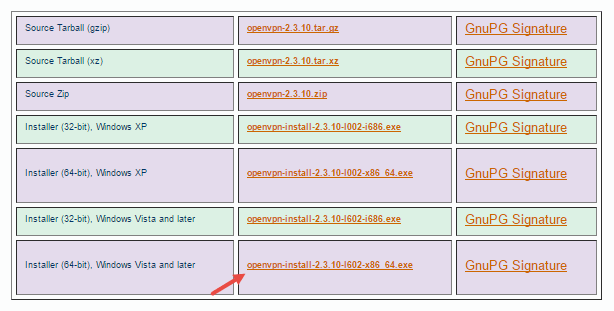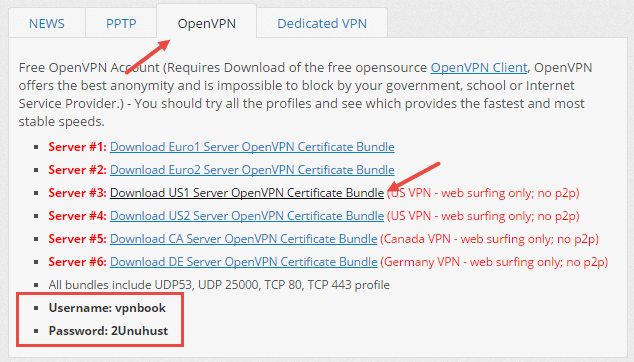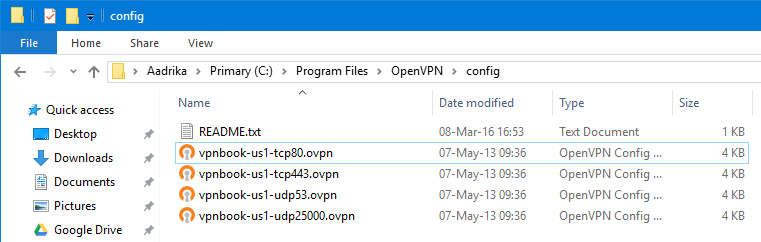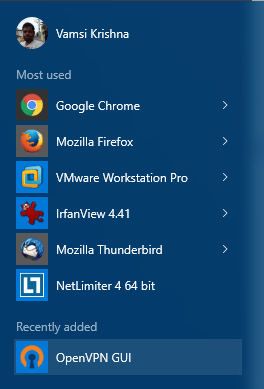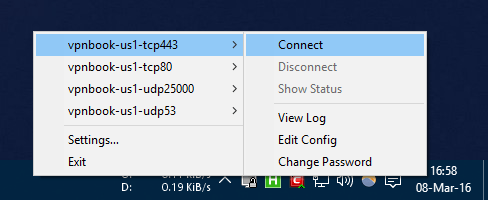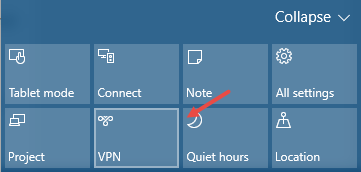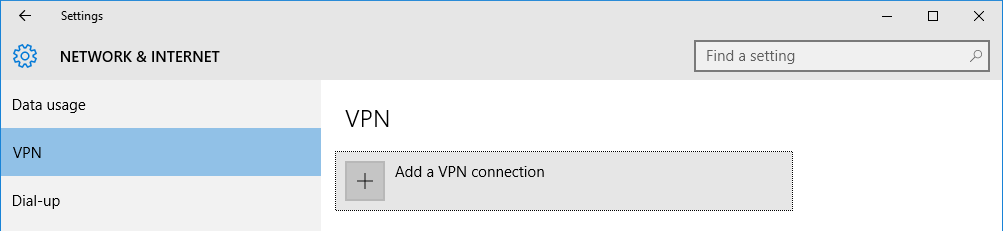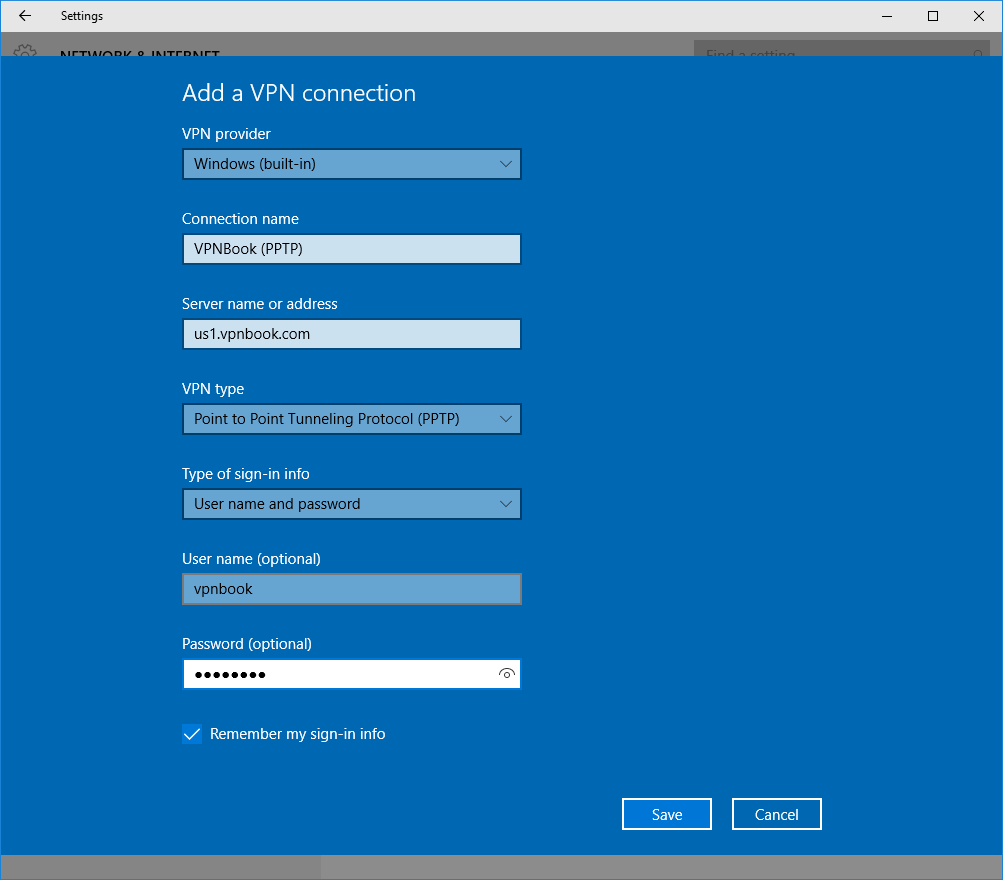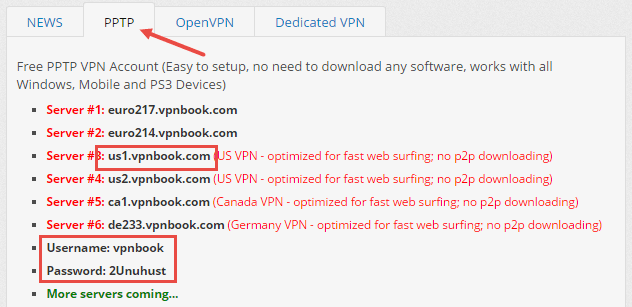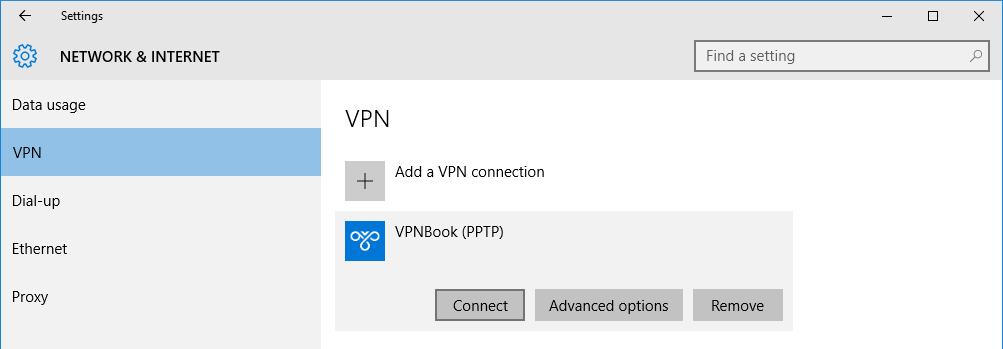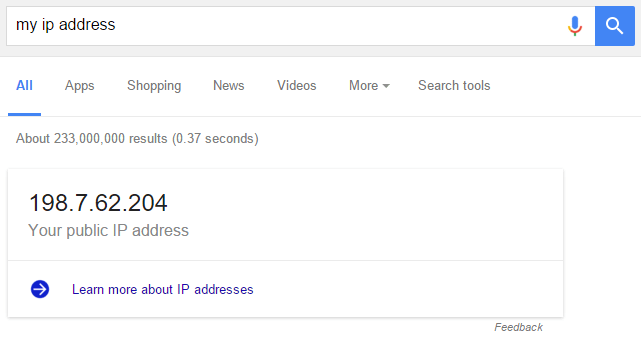Το VPNBook είναι ένας δωρεάν πάροχος υπηρεσιών VPN με απεριόριστο εύρος ζώνης. Επιπλέον, το VPNBook δεν απαιτεί από εσάς να εγγραφείτε ή να κάνετε λήψη ορισμένων αποκλειστικών εφαρμογών για να χρησιμοποιήσετε την υπηρεσία VPN. Το VPN έχει ακόμη και διακομιστές σε ορισμένες χώρες όπως οι Ηνωμένες Πολιτείες, το Ηνωμένο Βασίλειο, ο Καναδάς και η Γερμανία.
Εάν θέλετε να χρησιμοποιήσετε το VPN για να σερφάρετε στο διαδίκτυο, να αποκτήσετε πρόσβαση σε αποκλεισμένους ιστότοπους, όπως η πρόσβαση σε αποκλεισμένο Facebook..., τότε το VPNBook είναι μια από τις κορυφαίες επιλογές.
Δείτε περισσότερα: 10 τρόποι πρόσβασης στο Facebook και αποκλεισμένους ιστότοπους
1. Διαμορφώστε το VPNBook χρησιμοποιώντας το OpenVPN
Η διαμόρφωση του VPNBook με το OpenVPN δεν είναι τόσο δύσκολη όσο νομίζετε.
Πρώτα επισκεφτείτε τον ιστότοπο του OpenVPN και πραγματοποιήστε λήψη του προγράμματος-πελάτη στη συσκευή σας.
Κατεβάστε το πρόγραμμα-πελάτη OpenVPN στη συσκευή σας εδώ.
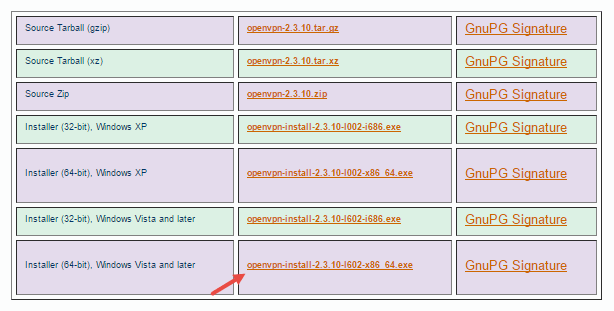
Μετά τη λήψη, εγκαταστήστε το πρόγραμμα-πελάτη OpenVPN όπως εγκαθιστάτε οποιοδήποτε λογισμικό που εγκαθιστάτε συχνά.
Όταν ολοκληρωθεί η διαδικασία εγκατάστασης, ανοίξτε το VPNBook και, στη συνέχεια, επιλέξτε την καρτέλα OpenVPN και πραγματοποιήστε λήψη του πακέτου πιστοποιητικών διακομιστή της επιλογής σας.
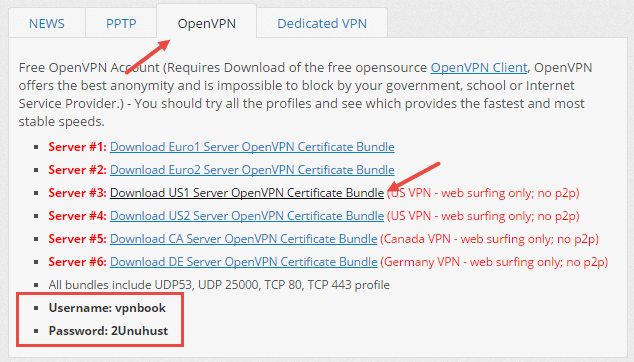
Στο παρακάτω παράδειγμα πραγματοποιούμε λήψη της δέσμης πιστοποιητικών διακομιστή ΗΠΑ.
Σημείωση:
Δεν μπορείτε να χρησιμοποιήσετε το P2P όταν χρησιμοποιείτε το VPNBook. Θυμηθείτε επίσης να αντιγράψετε το όνομα χρήστη (λογαριασμός χρήστη) και τον κωδικό πρόσβασης κάτω από την κάρτα.
Αφού κατεβάσετε το Πακέτο πιστοποιητικών, ανοίξτε το αρχείο zip και αντιγράψτε όλα τα πιστοποιητικά σύμφωνα με τον παρακάτω σύνδεσμο:
C:\Program Files\OpenVPN\config
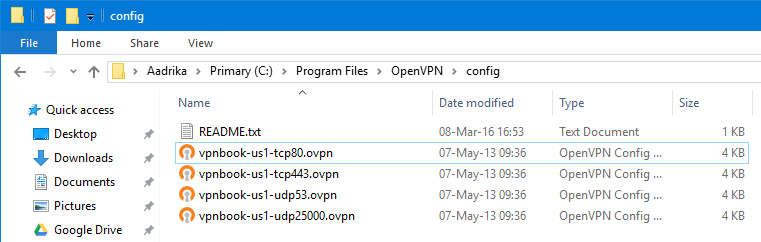
Τώρα εισαγάγετε τη λέξη-κλειδί OpenVPN στο πλαίσιο Αναζήτηση στο μενού Έναρξη για να ανοίξετε την εφαρμογή.
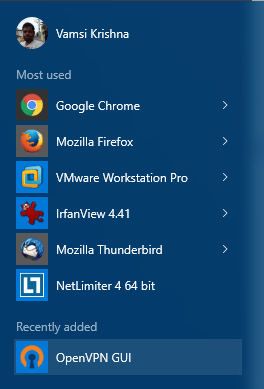
Αφού ανοίξετε την εφαρμογή OpenVPN, κάντε δεξί κλικ στο εικονίδιο OpenVPN στη γραμμή εργασιών, επιλέξτε το προφίλ που θέλετε και επιλέξτε Σύνδεση για πρόσβαση στο VPNBook. Στο παρακάτω παράδειγμα επιλέγουμε το προφίλ tcp443.
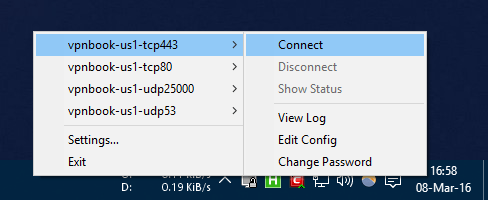
Αυτή τη στιγμή, εμφανίζεται ένα παράθυρο διαλόγου στην οθόνη που σας ζητά να εισαγάγετε το όνομα χρήστη (λογαριασμός χρήστη) και τον κωδικό πρόσβασής σας. Απλά πρέπει να εισαγάγετε το όνομα χρήστη και τον κωδικό πρόσβασης που αντιγράψατε. Από τώρα και στο εξής η σύνδεσή σας στο Διαδίκτυο είναι κρυπτογραφημένη με VPNBook.
2. Διαμορφώστε το VPNBook PPTP
Σημείωση:
Αυτό το κάνουμε στα Windows 10, αλλά με τα Windows 7 μπορείτε να κάνετε το ίδιο και μια ακόμη απαίτηση είναι ότι πρέπει να προσθέσετε μια σύνδεση VPN στο Κέντρο Δικτύου και Κοινή χρήση.
Εάν χρησιμοποιείτε VPNBook χρησιμοποιώντας PPTP, δεν χρειάζεται να εγκαταστήσετε το OpenVPN.
Πρώτα, κάντε κλικ στο εικονίδιο Ειδοποιήσεις στη γραμμή εργασιών και, στη συνέχεια, επιλέξτε την επιλογή VPN από το Κέντρο ενεργειών για να ανοίξετε το παράθυρο ρυθμίσεων δικτύου και διαδικτύου.
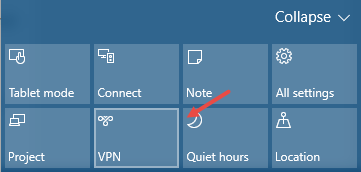
Εδώ κάνετε κλικ στο Προσθήκη σύνδεσης VPN .
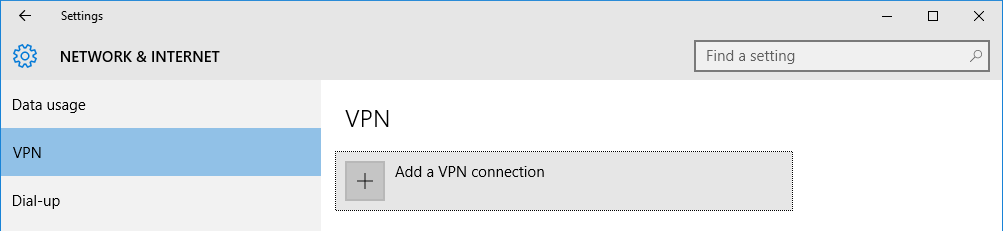
Στη διεπαφή Προσθήκη σύνδεσης VPN, συμπληρώστε όλες τις λεπτομερείς πληροφορίες όπως φαίνεται παρακάτω.
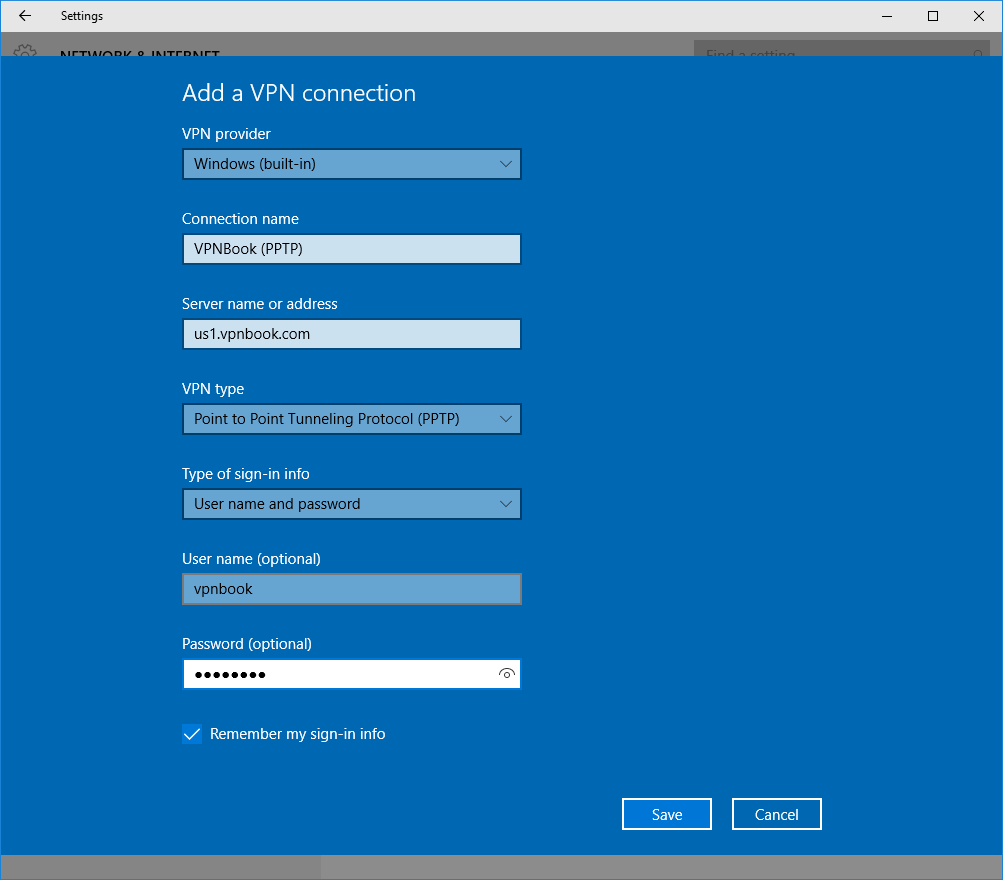
Αφού συμπληρώσετε όλες τις πληροφορίες, θυμηθείτε να ελέγξετε την επιλογή Απομνημόνευση των πληροφοριών εισόδου μου και, στη συνέχεια, επιλέξτε Αποθήκευση .
Μπορείτε να λάβετε λεπτομερείς πληροφορίες όπως όνομα διακομιστή, όνομα χρήστη (λογαριασμός χρήστη και κωδικός πρόσβασης) στην καρτέλα PPTP στον ιστότοπο VPNBook .
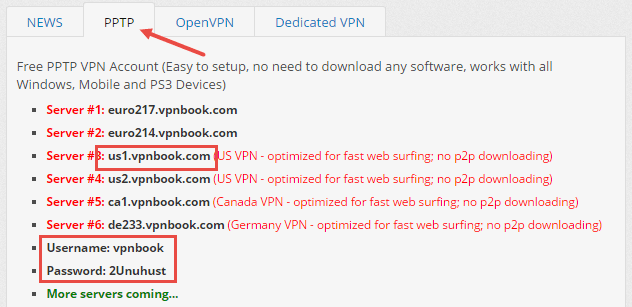
Έτσι, δημιουργήσατε με επιτυχία μια σύνδεση VPN. Για να ανοίξετε το VPN, είναι πολύ απλό, απλώς επιλέξτε VPN και μετά κάντε κλικ στο Connect και τελειώσατε.
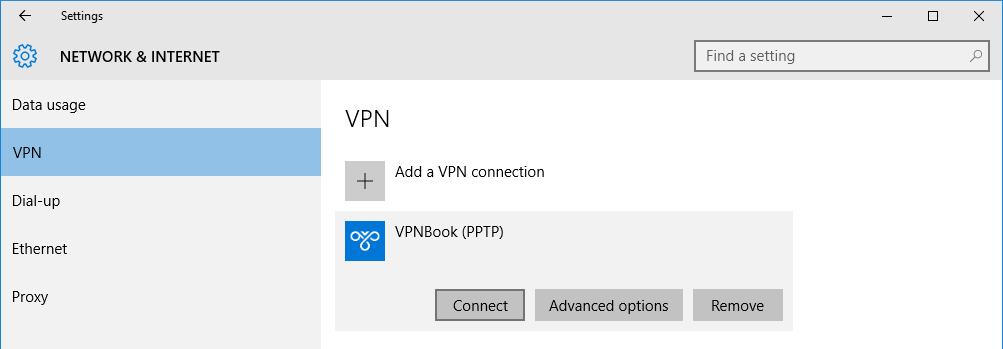
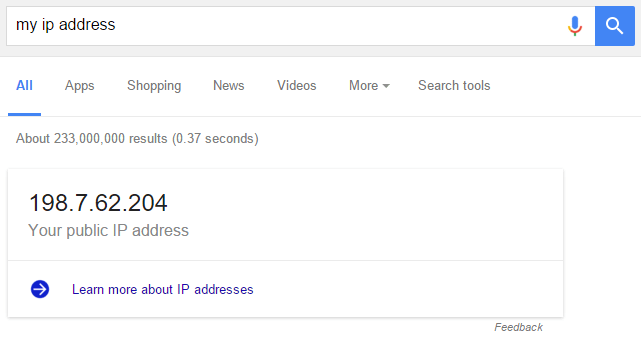
Ανατρέξτε σε μερικά ακόμη άρθρα παρακάτω:
Καλή τύχη!