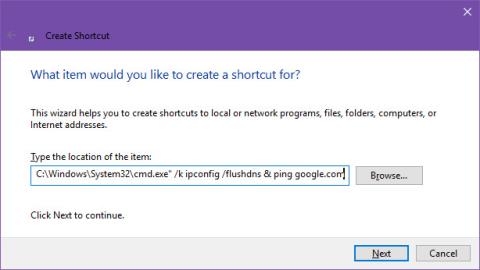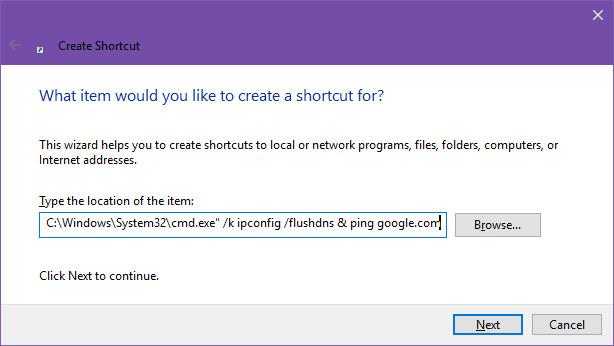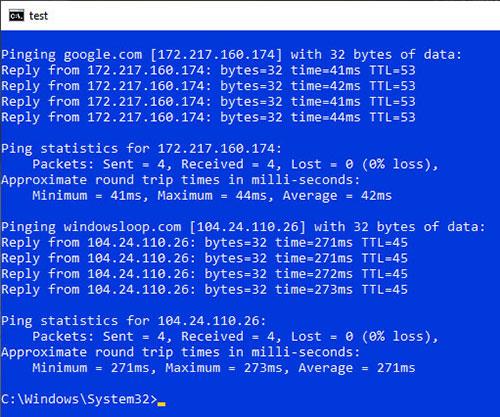Εάν έχετε μια εντολή γραμμής εντολών, πρέπει να εκτελείτε τακτικά, αλλά δεν θέλετε να επαναλάβετε τη διαδικασία ανοίγματος της γραμμής εντολών, πληκτρολογώντας την εντολή και στη συνέχεια κλείνοντας το παράθυρο CMD κάθε φορά που τη χρησιμοποιείτε. Αυτό το άρθρο θα σας καθοδηγήσει να εκτελέσετε την εντολή Γραμμή εντολών με μια συντόμευση επιφάνειας εργασίας.
Αυτή η μέθοδος θα δημιουργήσει μια συντόμευση του αρχείου cmd.exe, που είναι η εφαρμογή Command Prompt, και θα εκχωρήσει την εντολή ως παράμετρο. Όταν αυτή η παράμετρος παρέχεται στη Γραμμή εντολών, θα εκτελεστεί αυτόματα κατά την εκκίνηση.
Βήματα για τη δημιουργία συντόμευσης επιφάνειας εργασίας για την εντολή Γραμμή εντολών
Βήμα 1 : Κάντε δεξί κλικ οπουδήποτε στην Εξερεύνηση αρχείων ή στην επιφάνεια εργασίας και επιλέξτε Νέο > Συντόμευση .
Βήμα 2: Για τη θέση του στοιχείου, πληκτρολογήστε C:\Windows\System32\cmd.exe" /k [εντολή που θέλετε να χρησιμοποιήσετε εδώ] , φροντίζοντας να αντικαταστήσετε το κείμενο στις αγκύλες με την εντολή που θέλετε να εκτελέσετε, δεν πληκτρολογείτε συμπεριλαμβανομένων παρενθέσεων.
Βήμα 3: Κάντε κλικ στο Επόμενο .
Βήμα 4 : Ονομάστε τη συντόμευση.
Βήμα 5 : Κάντε κλικ στο Finish .
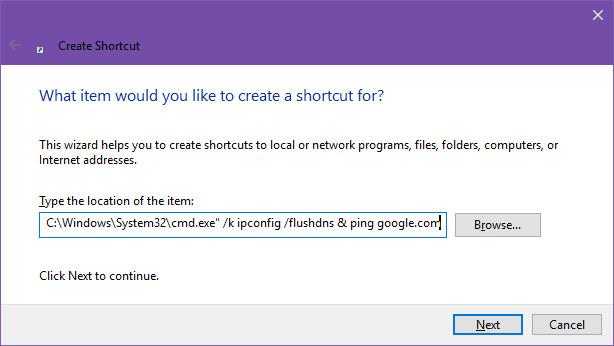
Αλλάξτε το /k σε /c εάν θέλετε να κλείσετε τη γραμμή εντολών μετά την εκτέλεση της εντολής.
Μπορείτε επίσης να κάνετε κάτι παρόμοιο χρησιμοποιώντας δέσμη ενεργειών, λίγο πιο περίπλοκο. Απλώς πρέπει να δημιουργήσετε ένα αρχείο δέσμης, να το επεξεργαστείτε για να προσθέσετε την εντολή που θέλετε να εκτελέσετε, να το αποθηκεύσετε και μετά να κάνετε διπλό κλικ.
Εκτελέστε πολλές εντολές με μία συντόμευση επιφάνειας εργασίας (Επιλογές/Για προχωρημένους)
Εάν θέλετε, μπορείτε επίσης να εκτελέσετε πολλές εντολές χρησιμοποιώντας την ίδια συντόμευση επιφάνειας εργασίας. Το μόνο που έχετε να κάνετε είναι να τροποποιήσετε λίγο την παραπάνω εντολή.
Για να εκτελέσετε πολλές εντολές χρησιμοποιώντας μία συντόμευση επιφάνειας εργασίας, χρησιμοποιήστε την παρακάτω εντολή. Μην ξεχάσετε να αντικαταστήσετε με πραγματικές εντολές.
C:\Windows\System32\cmd.exe /k LENH_THU_NHAT & LENH_THU_HAI
Όπως μπορείτε να δείτε, το μόνο που κάναμε ήταν να διαχωρίσουμε τις εντολές με τον τελεστή & . Λέει στη γραμμή εντολών να εκτελέσει και την πρώτη και τη δεύτερη εντολή με τη σειρά. Μπορείτε να εκτελέσετε όσες εντολές θέλετε με αυτό το κόλπο.
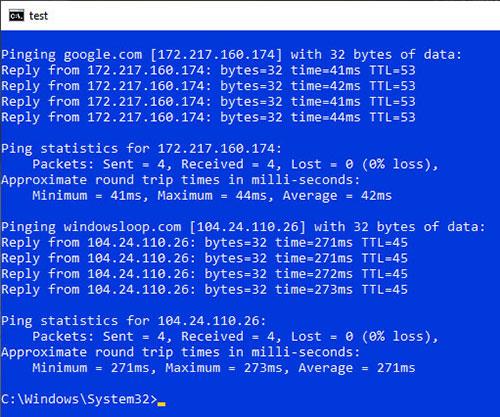
Εκτελέστε πολλές εντολές με μία συντόμευση επιφάνειας εργασίας
Να θυμάστε ότι όταν εκτελείτε πολλές εντολές, η Γραμμή εντολών θα εκτελεί κάθε εντολή η μία μετά την άλλη, όχι ταυτόχρονα.
Σημείωση : Η παραπάνω μέθοδος δεν μπορεί να εκτελέσει εντολές που απαιτούν δικαιώματα διαχειριστή. Επομένως, δημιουργήστε μια συντόμευση με δικαιώματα διαχειριστή για την εκτέλεση προγραμμάτων ως διαχειριστής .
Αλλαγή εικονιδίου (Προαιρετικό)
Εάν δεν είστε λάτρης του προεπιλεγμένου εικονιδίου της γραμμής εντολών, μπορείτε να προσαρμόσετε το εικονίδιο συντόμευσης. Απλώς κάντε δεξί κλικ στη συντόμευση και επιλέξτε "Ιδιότητες". Τώρα, κάντε κλικ στο κουμπί "Αλλαγή εικονιδίου" , επιλέξτε το αγαπημένο σας εικονίδιο και, στη συνέχεια, κάντε κλικ στο κουμπί ΟΚ για να το εφαρμόσετε.
Ολοκληρώθηκαν όλες οι εργασίες! Είναι απλό να εκτελείτε εντολές Γραμμής εντολών με μια συντόμευση επιφάνειας εργασίας. Εάν θέλετε να διατηρήσετε την επιφάνεια εργασίας σας τακτοποιημένη, προσθέστε μια συντόμευση στη γραμμή εργαλείων Γρήγορης εκκίνησης για γρήγορη πρόσβαση.
Σας εύχομαι επιτυχία!
Δείτε περισσότερα: