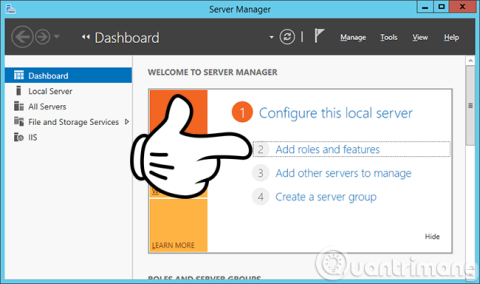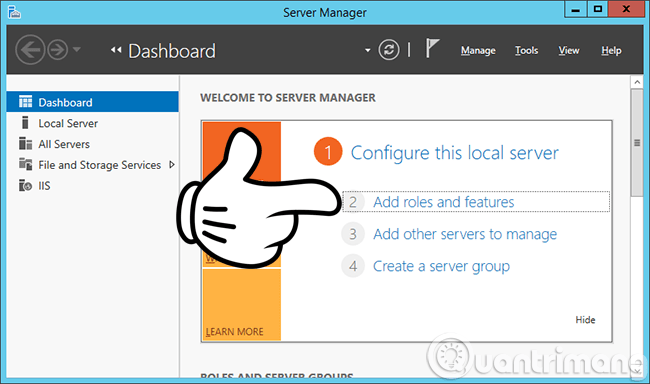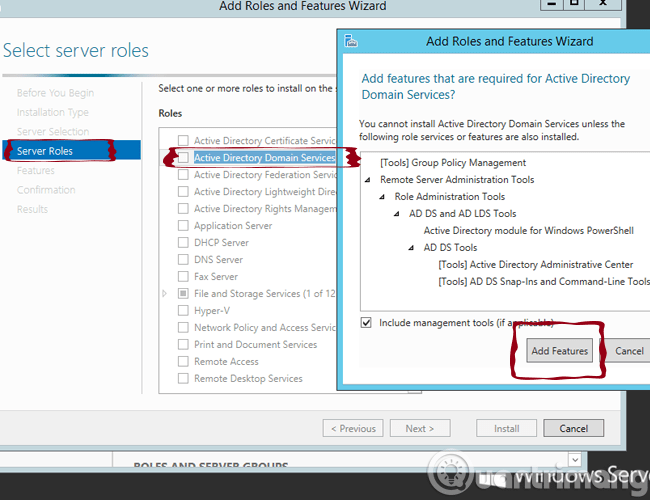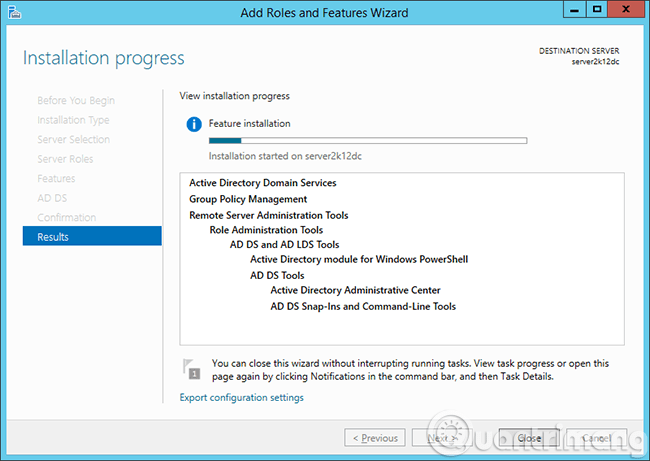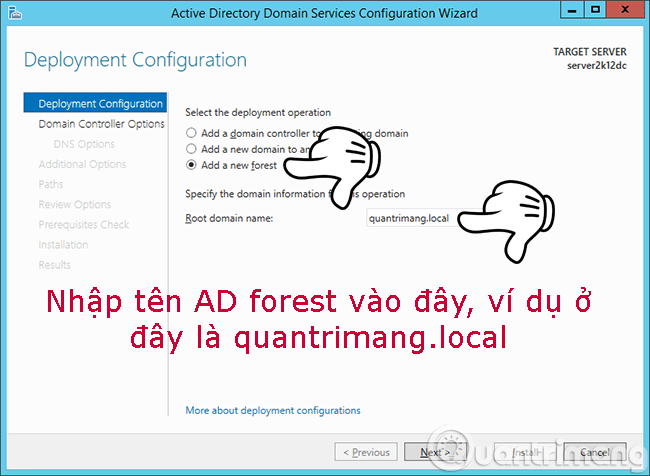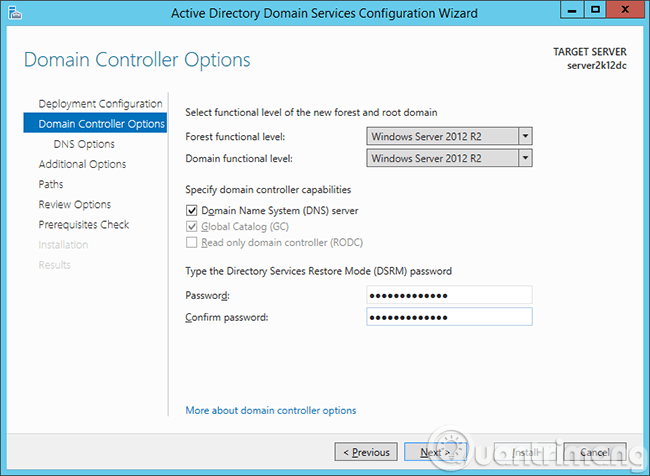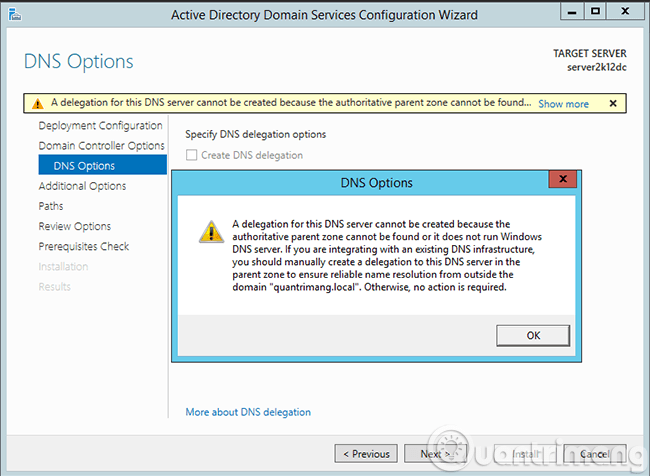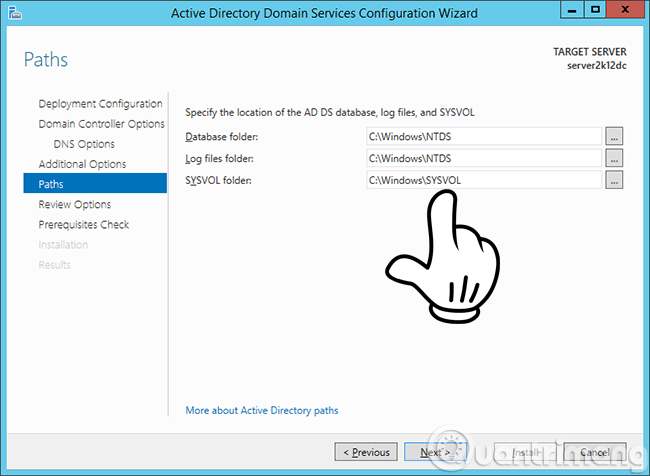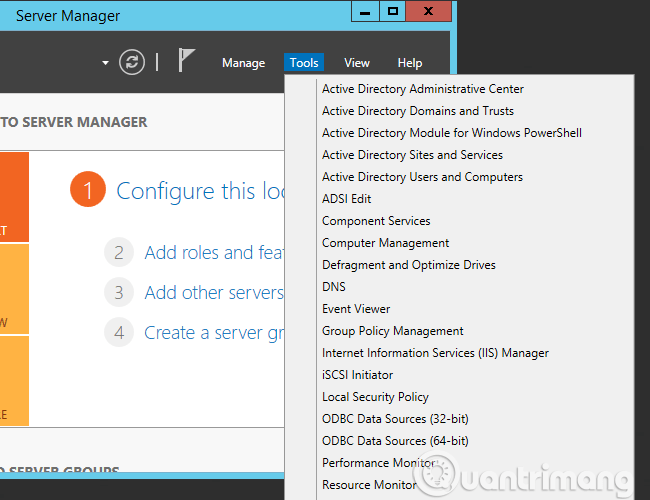Στο παρακάτω εκπαιδευτικό άρθρο, το Wiki.SpaceDesktop θα σας παρουσιάσει πώς να δημιουργήσετε έναν ελεγκτή τομέα - DC στην πλατφόρμα Windows Server 2012 της Microsoft. Θα θέλαμε να παραλείψουμε την εγκατάσταση του Windows Server γιατί είναι αρκετά απλή, η γραφική διεπαφή υποστηρίζεται ήδη, απλά πρέπει να κάνετε κλικ στο Επόμενο > Επόμενο > Τέλος .
1. Επισκόπηση του Windows Server 2012:
Όπως γνωρίζετε, στο περιβάλλον Windows Server 2012, η εντολή dcpromo έχει απενεργοποιηθεί, οπότε αν θέλετε να δημιουργήσετε ένα DC, χρειάζεστε ADDS (Active Directory Domain Services) από τη διεπαφή διαχείρισης - Διαχειριστής διακομιστή. Ας πιασουμε δουλεια!
Αρχικά, θα αλλάξουμε το όνομα διακομιστή και τη διεύθυνση IP σε μια συγκεκριμένη διεύθυνση (σημειώστε ότι δεν πρέπει να χρησιμοποιήσετε τη διεύθυνση 192.168.0.1, θα είναι λιγότερο ενοχλητικό να ρυθμίσετε αργότερα). Εγκαταστήστε το ρόλο AD DS. Στη διεπαφή του Server Manager, κάντε κλικ στην επιλογή Προσθήκη ρόλων και δυνατοτήτων όπως φαίνεται παρακάτω:
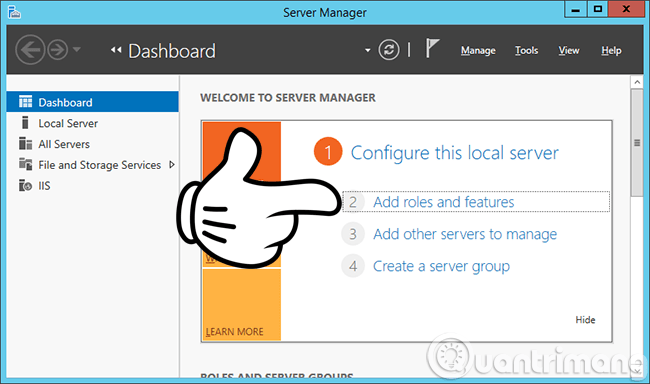
Σημειώστε ότι με τον διακομιστή, δεν πρέπει να αφήνουμε το όνομα διακομιστή αυθαίρετο, αλλά πρέπει να το αλλάξουμε σε κάτι εύκολο να θυμόμαστε. Για παράδειγμα, σε αυτό το άρθρο, άλλαξα το όνομα του υπολογιστή Windows Server 2012 σε server2k12dc .
Για να αλλάξετε το όνομα που εμφανίζεται στον υπολογιστή σας, ανατρέξτε στο άρθρο:
Εμφανίζεται η επόμενη οθόνη, επιλέξτε Ρόλοι διακομιστή > Υπηρεσίες τομέα Active Directory και, στη συνέχεια, κάντε κλικ στην επιλογή Προσθήκη δυνατοτήτων :
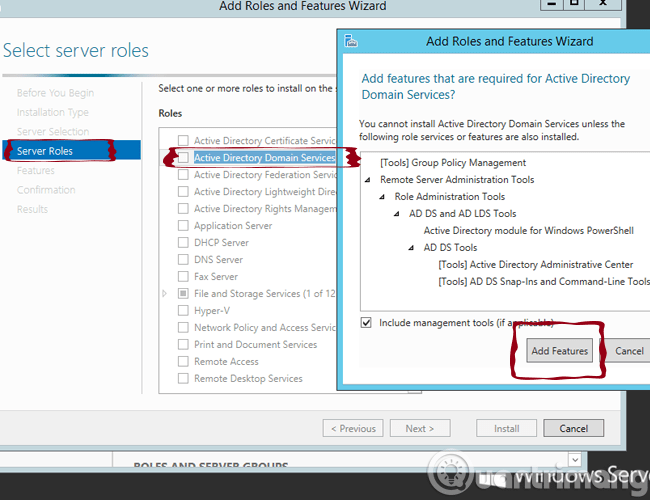
Στη συνέχεια, κάντε κλικ στο Επόμενο και διατηρήστε τις προεπιλεγμένες επιλογές. Μεταβείτε σε αυτό το παράθυρο επιβεβαίωσης , κάντε κλικ στην επιλογή Εγκατάσταση για να ξεκινήσετε την εγκατάσταση και τη δημιουργία των απαραίτητων υπηρεσιών ελεγκτή τομέα :
Η διαδικασία εγκατάστασης συνεχίζεται, τώρα μπορείτε να καθίσετε και να ξεκουραστείτε, να σερφάρετε στο Facebook, να πιείτε καφέ ή να κάνετε κάτι άλλο:
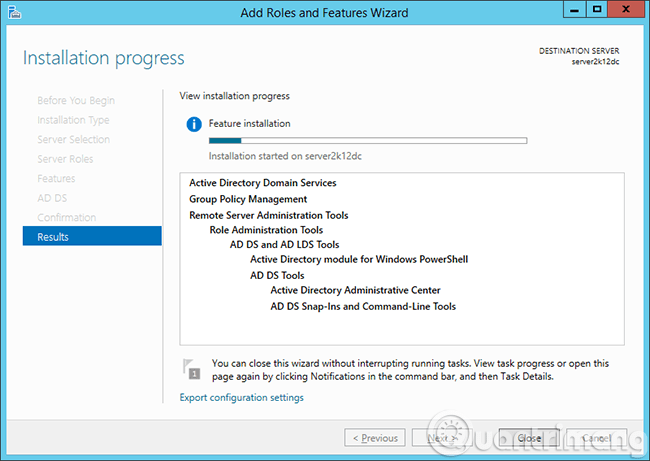
Η διαδικασία εγκατάστασης του Role Domain Controller ολοκληρώθηκε, τώρα θα προχωρήσουμε στο επόμενο βήμα:
Μπορείτε να ανατρέξετε στην τεκμηρίωση της Microsoft σχετικά με τη διαδικασία εγκατάστασης των υπηρεσιών τομέα Active Directory (Επίπεδο 100).
2. Δημιουργήστε ελεγκτή τομέα - DC στον Windows Server 2012:
Για να ξεκινήσετε τη δημιουργία ενός ελεγκτή τομέα , κάντε κλικ στο σύνδεσμο Προώθηση αυτού του διακομιστή σε ελεγκτή τομέα στην οθόνη ολοκλήρωσης εγκατάστασης ρόλου παραπάνω ή έξω από τη διεπαφή του Διαχειριστή διακομιστή κάντε κλικ στο Διαμόρφωση ανάπτυξης όπως φαίνεται:
Δημιουργήστε ένα νέο δάσος AD με το όνομα quantrimang.local , κάντε κλικ στο Επόμενο :
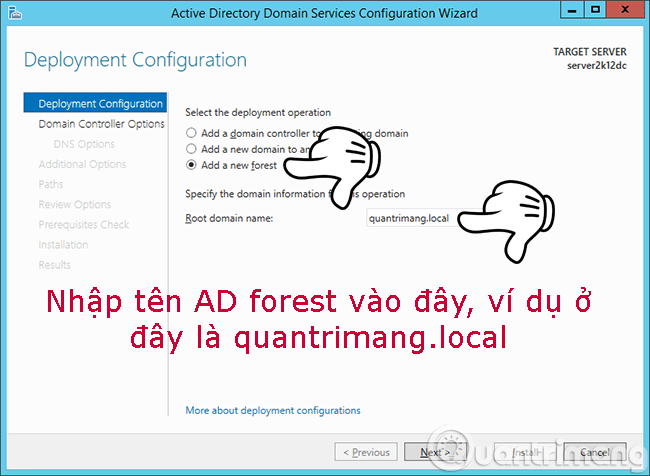
Στη συνέχεια, μεταβείτε στην ενότητα Επιλογές ελεγκτή τομέα, επιλέξτε Forest Functional Level - FFL και Domain Controller Level - DCL στις προεπιλεγμένες επιλογές και εισαγάγετε τον κωδικό πρόσβασης DSRM. Εξάλλου, αυτό είναι το πρώτο DC του συστήματος, επομένως ο Windows Server 2012 θα προσδιορίζεται ως Global Catalog - GC και δεν μπορούμε να αλλάξουμε αυτήν την επιλογή. Κάντε κλικ στο Επόμενο:
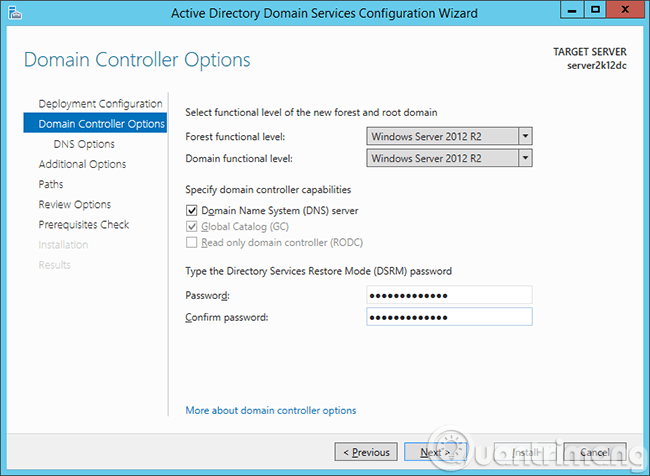
Προειδοποίηση σχετικά με τις οθόνες DNS, αγνοήστε:
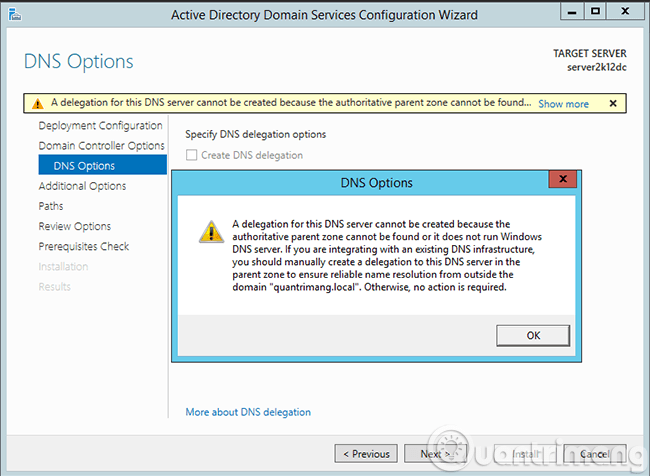
Ελέγξτε ξανά το όνομα NetBIOS. Στο παραπάνω βήμα, ονομάσατε AD Forest quantrimang.local , τότε το τμήμα NetBIOS Name θα είναι quantrimang :
Στη συνέχεια, διατηρήστε ανέπαφα τους φακέλους και τις διαδρομές που σχετίζονται με την υπηρεσία καταλόγου Active Directory (συμπεριλαμβανομένων των αρχείων βάσης δεδομένων, αρχείων καταγραφής και Sysvol) και κάντε κλικ στο Επόμενο:
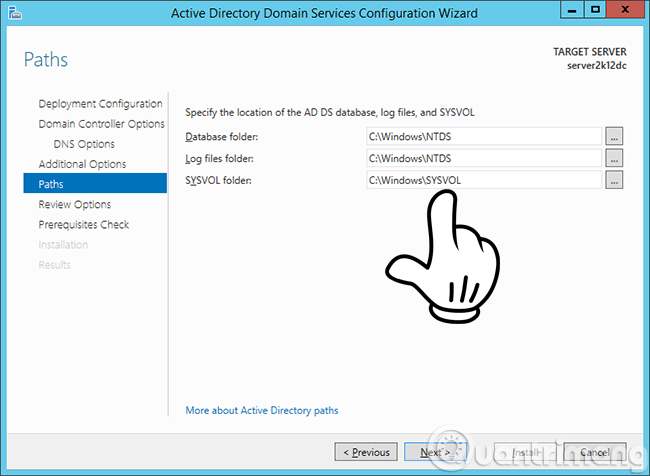
Ελέγξτε όλες τις πληροφορίες και τις επιλογές σε αυτήν την ενότητα Επιλογές αναθεώρησης ή μπορείτε να το εξαγάγετε σε ένα αρχείο σεναρίου για εκτέλεση με το PowerShell, εάν κάνετε κλικ στο κουμπί Προβολή σεναρίου:
Μόλις ΟΚ, προχωρήστε στην ενότητα Έλεγχος προϋποθέσεων για να ξεκινήσετε επίσημα - δημιουργήστε DC:
Μετά την επιτυχή εγκατάσταση και δημιουργία ενός DC, ο Windows Server θα επανεκκινήσει αυτόματα. Πρέπει να σημειώσετε ότι κατά τη διάρκεια αυτής της επανεκκίνησης, ο λογαριασμός σύνδεσης θα έχει τη μορφή τομέα/όνομα χρήστη, όχι ένα απλό όνομα χρήστη όπως πριν. Ταυτόχρονα, στη διεπαφή Διαχειριστής διακομιστή, στην ενότητα Εργαλεία, βλέπετε επίσης πρόσθετες υπηρεσίες όπως:
- Κέντρο διαχείρισης Active Directory
- Τομείς και καταπιστεύματα Active Directory
- Ενότητα Active Directory για Windows PowerShell
- Ιστότοποι και υπηρεσίες Active Directory
- Χρήστες και υπολογιστές Active Directory
- Επεξεργασία ADSI
- DNS
- Διαχείριση πολιτικής ομάδας
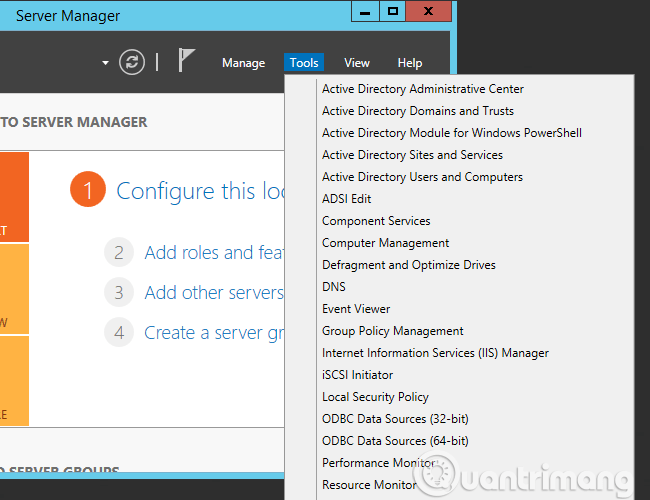
Ολοκληρώσαμε λοιπόν το βήμα δημιουργίας και εγκατάστασης Domain Controller - DC στο σύστημα Windows Server 2012.
3. Οδηγίες βίντεο για την εγκατάσταση Active Directory, DNS και DHCP για τη δημιουργία του ελεγκτή τομέα Windows Server 2012:
Καλή τύχη!