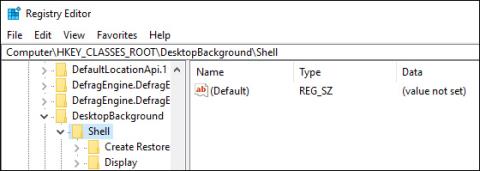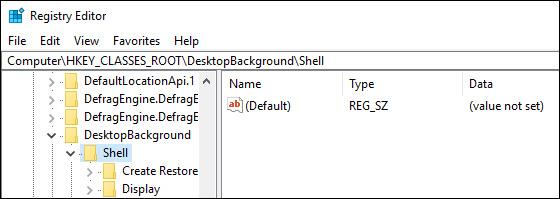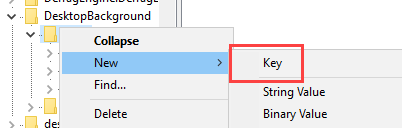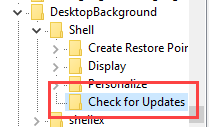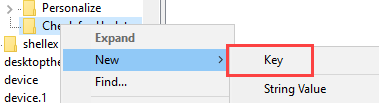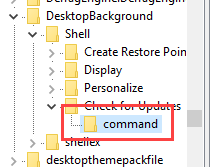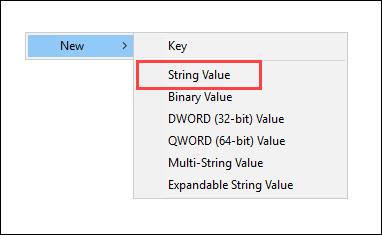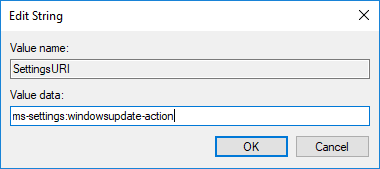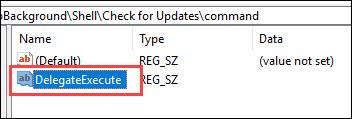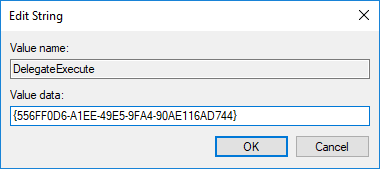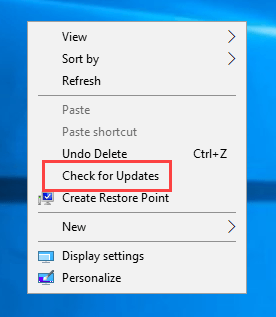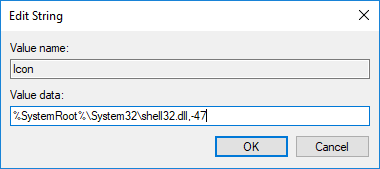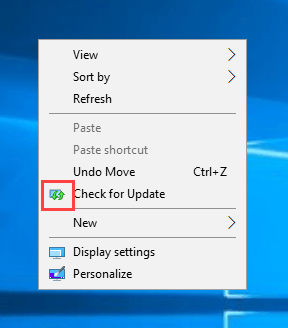Τα Windows 10 μεταβαίνουν σταδιακά από τον Πίνακα Ελέγχου στη νέα εφαρμογή Ρυθμίσεις. Σε αυτήν την εφαρμογή, μπορείτε εύκολα να ελέγξετε για νέες ενημερώσεις μεταβαίνοντας στο Ενημέρωση και ασφάλεια -> Windows Update και, στη συνέχεια, κάνοντας κλικ στην επιλογή Έλεγχος για ενημερώσεις. Ωστόσο, μπορείτε να κάνετε αυτό να λειτουργεί πιο γρήγορα μετακινώντας την επιλογή Έλεγχος για ενημερώσεις στο μενού περιβάλλοντος στην επιφάνεια εργασίας.
Προστέθηκε η επιλογή Έλεγχος για ενημερώσεις στο μενού περιβάλλοντος της επιφάνειας εργασίας
Όπως πολλές άλλες εργασίες, πρέπει να επεξεργαστείτε το μητρώο των Windows για να προσθέσετε την επιλογή Έλεγχος για ενημερώσεις στο μενού περιβάλλοντος. Για να ξεκινήσετε, πατήστε Windows + R , πληκτρολογήστε regedit και κάντε κλικ στο Enter. Μπορείτε επίσης να το αναζητήσετε στο μενού Έναρξη.
Η παραπάνω λειτουργία θα ανοίξει το παράθυρο Μητρώου των Windows. Εδώ, αντιγράψτε την παρακάτω διαδρομή, επικολλήστε την στη γραμμή διευθύνσεων του Επεξεργαστή Μητρώου και κάντε κλικ στο Enter.
HKEY_CLASSES_ROOT\DesktopBackground\Shell
Μόλις κάνετε κλικ στο Enter, θα μεταφερθείτε στο στοιχείο που πρέπει να επεξεργαστείτε.
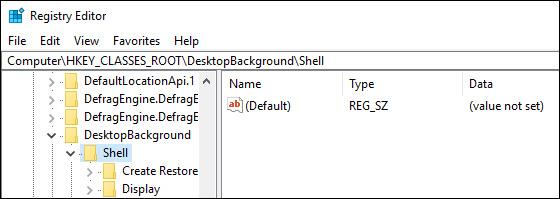
Κάντε δεξί κλικ στην καταχώριση Shell και επιλέξτε Νέο > Κλειδί .
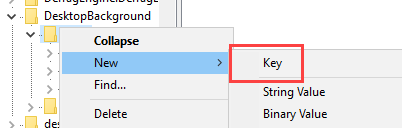
Ονομάστε το νέο κλειδί Έλεγχος για ενημερώσεις και κάντε κλικ στο Enter. Αυτό είναι το όνομα που θα εμφανιστεί στο μενού περιβάλλοντος, ώστε να μπορείτε να το προσαρμόσετε ώστε να ταιριάζει στις ανάγκες σας.
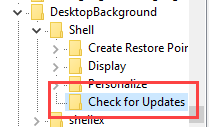
Κάντε δεξί κλικ στο κλειδί που δημιουργήθηκε πρόσφατα και κάντε ξανά κλικ στο Νέο -> Κλειδί .
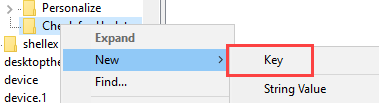
Ονομάστε το νέο κλειδί "εντολή" και κάντε κλικ στο Enter για να αποθηκεύσετε το όνομα.
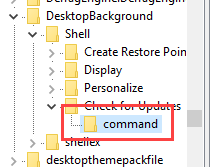
Αφού δημιουργήσουμε τα κλειδιά, πρέπει να τα κατευθύνουμε στην επιλογή ενημέρωσης στην εφαρμογή Ρυθμίσεις των Windows 10. Μπορούμε να το κάνουμε αυτό χρησιμοποιώντας ένα συγκεκριμένο URI. Πρώτα, βεβαιωθείτε ότι έχετε επιλέξει το κλειδί Έλεγχος για ενημερώσεις και, στη συνέχεια, κάντε κλικ στην επιλογή Νέο -> Τιμή συμβολοσειράς κάνοντας δεξί κλικ στο μενού περιβάλλοντος στο δεξιό πλαίσιο.
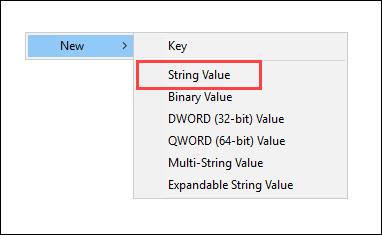
Ονομάστε τη νέα τιμή συμβολοσειράς "SettingsURI" και κάντε κλικ στο Enter.

Κάντε διπλό κλικ στην τιμή που δημιουργήθηκε πρόσφατα για να ανοίξετε το παράθυρο Επεξεργασία τιμής . Εισαγάγετε ms-settings:windowsupdate-action στο πεδίο Value Data και κάντε κλικ στο OK για να αποθηκεύσετε τις αλλαγές.
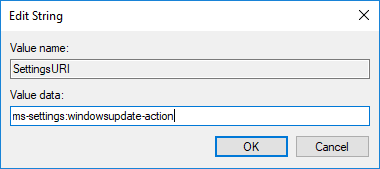
Τώρα, επιλέξτε το κλειδί εντολών που εμφανίζεται στο αριστερό παράθυρο και, στη συνέχεια, κάντε δεξί κλικ στο δεξιό πλαίσιο και επιλέξτε Νέο -> Τιμή συμβολοσειράς .
Ονομάστε τη νέα τιμή συμβολοσειράς "DelegateExecute" και κάντε κλικ στο Enter για να αποθηκεύσετε τις αλλαγές.
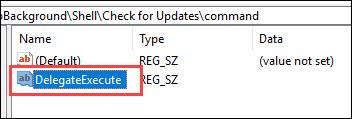
Για να αλλάξετε δεδομένα τιμής, κάντε διπλό κλικ στην τιμή που δημιουργήθηκε πρόσφατα, εισαγάγετε την παρακάτω τιμή στο πεδίο Δεδομένα τιμής και κάντε κλικ στο OK για να αποθηκεύσετε τις αλλαγές.
{556FF0D6-A1EE-49E5-9FA4-90AE116AD744}
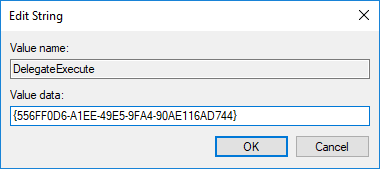
Αμέσως μετά την πραγματοποίηση των παραπάνω αλλαγών, θα δείτε μια νέα επιλογή "Έλεγχος για ενημερώσεις" που προστέθηκε στο μενού περιβάλλοντος στην επιφάνεια εργασίας. Επανεκκινήστε το σύστημα εάν δεν βλέπετε αυτήν τη νέα επιλογή. Επιλέγοντας Έλεγχος για ενημερώσεις στο μενού περιβάλλοντος θα μπορείτε να ελέγξετε για ενημερώσεις στην εφαρμογή Ρυθμίσεις χωρίς να χρειάζεται να κάνετε πολλή δουλειά.
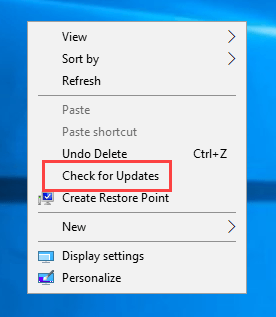
Φαίνεται λοιπόν ότι η βασική εργασία έχει ολοκληρωθεί. Ωστόσο, εάν θέλετε το μενού περιβάλλοντος να φαίνεται καλύτερο, μπορείτε να προσθέσετε ένα εικονίδιο για την επιλογή Έλεγχος για ενημερώσεις. Για να προσθέσετε ένα εικονίδιο, κάντε κλικ στην επιλογή Έλεγχος για ενημερώσεις και, στη συνέχεια, κάντε δεξί κλικ στο δεξιό πλαίσιο και επιλέξτε Νέο -> Τιμή συμβολοσειράς .
Ονομάστε τη νέα τιμή συμβολοσειράς "Εικονίδιο".
Κάντε διπλό κλικ στην τιμή, εισαγάγετε τη διαδρομή παρακάτω στο πεδίο Δεδομένα τιμής και επιλέξτε OK για να αποθηκεύσετε τις αλλαγές.
%SystemRoot%\System32\shell32.dll,-47
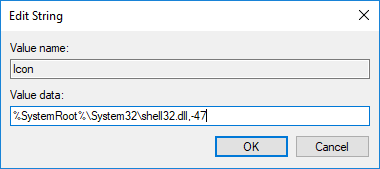
Αυτό είναι το μόνο που πρέπει να κάνουμε. Σε αυτό το σημείο, θα δείτε ένα ενδιαφέρον εικονίδιο δίπλα στην επιλογή Έλεγχος για ενημερώσεις στο μενού περιβάλλοντος.
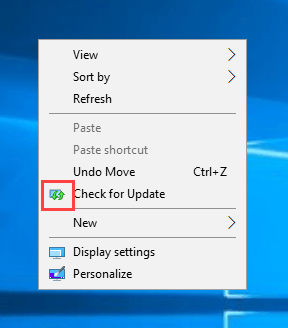
Είναι υπέροχο, σωστά. Τώρα, εάν θέλετε να ελέγξετε για ενημερώσεις, δεν θα χρειαστεί να κάνετε πολλά, απλώς κάντε δεξί κλικ στο μενού περιβάλλοντος στην επιφάνεια εργασίας και επιλέξτε Έλεγχος για ενημερώσεις.
Καλή τύχη!
Μπορείτε να συμβουλευτείτε: