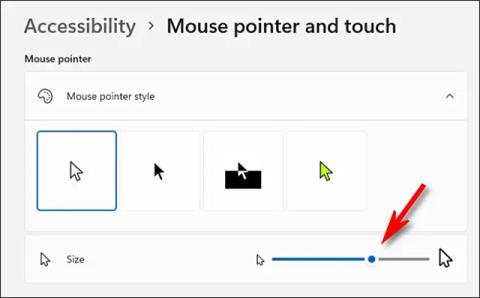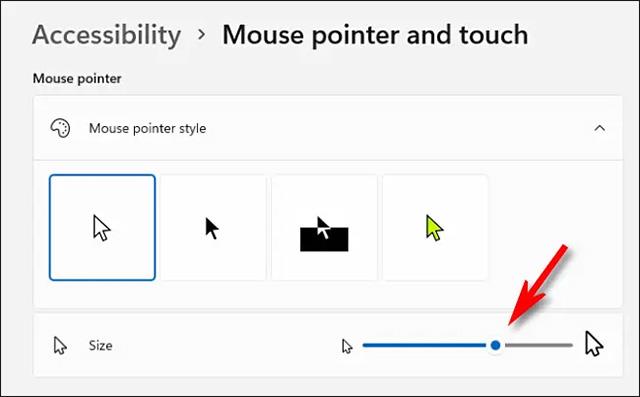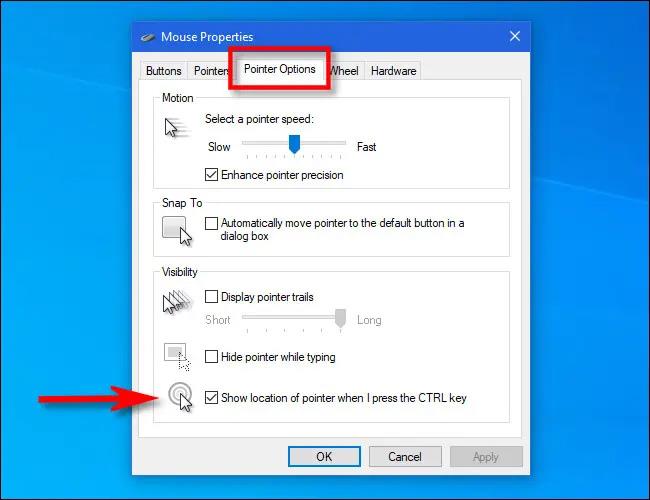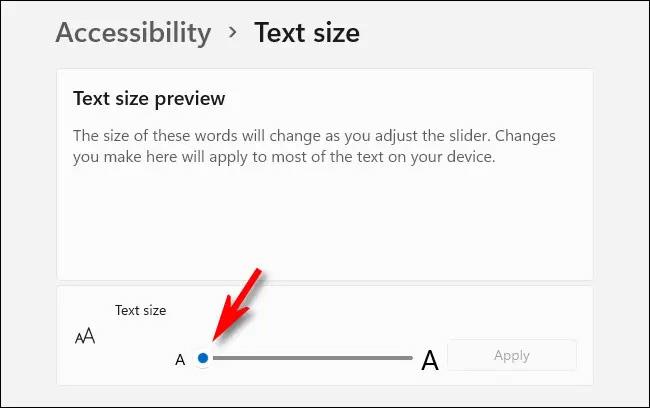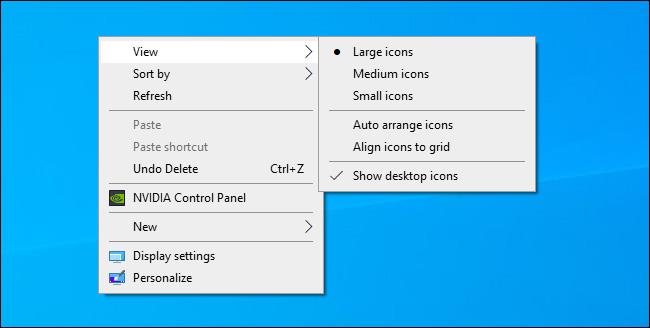Καθώς μεγαλώνουμε, τα όργανα του σώματός μας σταδιακά γερνούν και «μειώνουν την απόδοσή τους». Τα μάτια δεν αποτελούν εξαίρεση. Καθώς μεγαλώνετε και η όρασή σας χειροτερεύει, το να βλέπετε περιεχόμενο σε μια οθόνη υπολογιστή θα είναι πιο δύσκολο από πριν. Αυτό το άρθρο θα σας δείξει πώς να προσαρμόσετε τη διεπαφή των Windows ώστε να είναι πιο κατάλληλη για ηλικιωμένους και κακή όραση.
Κάντε το δείκτη του ποντικιού μεγαλύτερο
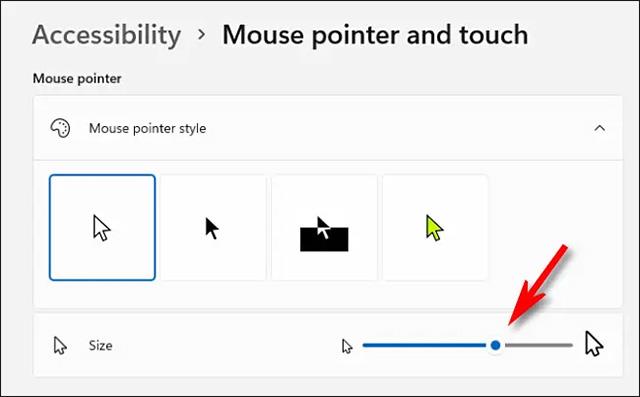
Για ηλικιωμένα άτομα με κακή όραση, το προεπιλεγμένο μέγεθος δείκτη του ποντικιού στα Windows μπορεί να είναι πολύ μικρό, με αποτέλεσμα να χάνουν συχνά το ίχνος τους και να δυσκολεύουν τις λειτουργίες. Σε αυτήν την περίπτωση, το μέγεθος του δείκτη του ποντικιού είναι μεγαλύτερο.
Στα Windows 10, ανοίξτε τις Ρυθμίσεις και μεταβείτε στην επιλογή Ευκολία πρόσβασης > Δρομέας και δείκτης . Χρησιμοποιήστε το ρυθμιστικό " Αλλαγή μεγέθους δείκτη " για να προσαρμόσετε το μέγεθος του δείκτη του ποντικιού ώστε να είναι μεγαλύτερο ή μικρότερο. Είναι επίσης δυνατή η αλλαγή του χρώματος του δρομέα, κάτι που θα διευκολύνει την ορατότητα και τον χειρισμό.
Στα Windows 11, ανοίξτε τις Ρυθμίσεις και μεταβείτε στην επιλογή Προσβασιμότητα > Δείκτης ποντικιού και άγγιγμα . Χρησιμοποιήστε το ρυθμιστικό " Μέγεθος " για να κάνετε τον δείκτη του ποντικιού σας μεγαλύτερο και μπορείτε επίσης να επιλέξετε ένα προσαρμοσμένο στυλ δείκτη του ποντικιού ακριβώς εκεί για να αλλάξετε το χρώμα.
Κάντε το δείκτη του ποντικιού σας πιο αναγνωρίσιμο
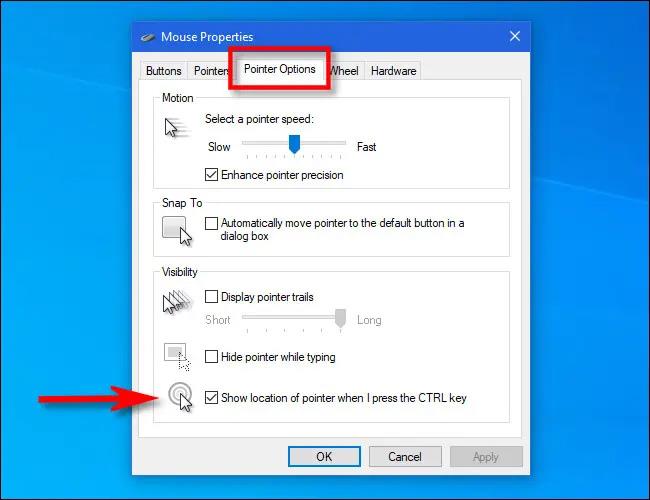
Τα Windows έχουν μια ειδική επιλογή που, όταν είναι ενεργοποιημένη, κάνει τον δρομέα του ποντικιού να εμφανίζεται σε κύκλο γύρω του, εάν πατήσετε το πλήκτρο Ctrl. Αυτό σας επιτρέπει να προσδιορίσετε γρήγορα την ακριβή θέση του δείκτη του ποντικιού στην οθόνη.
Στα Windows 10 ή 11, ανοίξτε πρώτα το μενού Έναρξη και αναζητήστε τη λέξη-κλειδί " Ρυθμίσεις ποντικιού ". Όταν ανοίξει η αντίστοιχη σελίδα ρυθμίσεων, κάντε κλικ στο " Πρόσθετες επιλογές ποντικιού ". Στο παράθυρο « Ιδιότητες ποντικιού » , κάντε κλικ στην καρτέλα « Επιλογές δείκτη » και, στη συνέχεια, επιλέξτε την επιλογή « Εμφάνιση θέσης δείκτη όταν πατάω το πλήκτρο CTRL ».
Επιπλέον, μπορείτε να ενεργοποιήσετε τη διαδρομή δείκτη του ποντικιού σε αυτό το ίδιο παράθυρο " Ιδιότητες ποντικιού ". Απλώς τοποθετήστε ένα σημάδι επιλογής δίπλα στην επιλογή " Διαδρομές δεικτών εμφάνισης " και, στη συνέχεια, χρησιμοποιήστε το ρυθμιστικό για να αποφασίσετε πόσο καιρό θέλετε να διαρκέσουν οι διαδρομές. Γενικά, αυτό θα σας βοηθήσει επίσης να προσδιορίσετε εύκολα τη θέση και την κατεύθυνση του δρομέα του ποντικιού σε πραγματικό χρόνο.
Προσαρμογή μεγέθους γραμματοσειράς
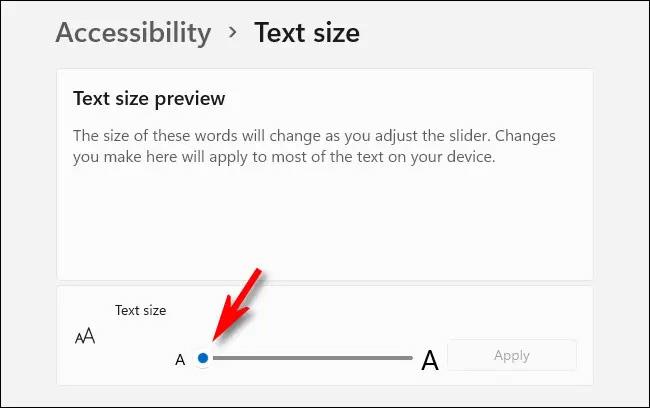
Εάν δυσκολεύεστε να διαβάσετε μικρές γραμματοσειρές στην οθόνη σας, μπορείτε εύκολα να τις ρυθμίσετε ώστε να είναι μεγαλύτερες σε όλο το σύστημα.
Αρχικά, ανοίξτε τις Ρυθμίσεις και επιλέξτε « Προσβασιμότητα » στα Windows 11 ή « Ευκολία πρόσβασης » στα Windows 10. Στη συνέχεια, για τα Windows 10, χρησιμοποιήστε το ρυθμιστικό « Κάντε το μεγαλύτερο » για να προσαρμόσετε το μέγεθος της γραμματοσειράς ώστε να είναι κατάλληλο. Στα Windows 11, κάντε κλικ στο « Μέγεθος κειμένου » και χρησιμοποιήστε το ρυθμιστικό « Μέγεθος κειμένου » για να κάνετε τη γραμματοσειρά μεγαλύτερη ή μικρότερη. .
Κάντε κλικ στο « Εφαρμογή » όταν είστε ικανοποιημένοι και οι αλλαγές θα εφαρμοστούν αμέσως.
Κάντε τις γραμματοσειρές μεγαλύτερες στα προγράμματα περιήγησης ιστού

Για να κάνετε την εμπειρία περιήγησης καλύτερη για τους ηλικιωμένους, μπορείτε επίσης να προσαρμόσετε το μέγεθος της γραμματοσειράς στο πρόγραμμα περιήγησης.
Για γρήγορη μεγέθυνση κειμένου, μπορείτε να χρησιμοποιήσετε τη δυνατότητα "Ζουμ" που είναι διαθέσιμη στο πρόγραμμα περιήγησης. Κάντε κλικ στο παράθυρο του προγράμματος περιήγησης και κρατήστε πατημένο το πλήκτρο Ctrl ενώ κάνετε κύλιση στον τροχό του ποντικιού. Αυτή η δυνατότητα είναι διαθέσιμη στα περισσότερα προγράμματα περιήγησης ιστού σήμερα.
Κάντε τα εικονίδια της επιφάνειας εργασίας ή της Εξερεύνησης αρχείων μεγαλύτερα
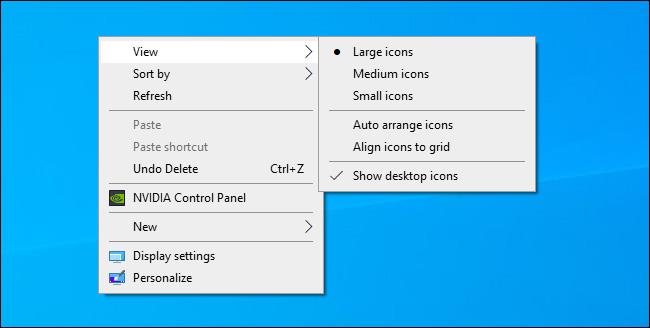
Εάν δυσκολεύεστε να δείτε και να αλληλεπιδράσετε με εικονίδια στην επιφάνεια εργασίας ή στην Εξερεύνηση αρχείων, μπορείτε εύκολα να τα μεγεθύνετε. Στην Εξερεύνηση αρχείων στα Windows 10 ή 11, ανοίξτε ένα νέο παράθυρο και κάντε κλικ στο « Προβολή » στη γραμμή μενού και, στη συνέχεια, επιλέξτε το μέγεθος που θέλετε, όπως « Μεγάλα εικονίδια » ή « Εξαιρετικά μεγάλα εικονίδια ».
Στην επιφάνεια εργασίας, μπορείτε να αλλάξετε γρήγορα το μέγεθος όλων των εικονιδίων κρατώντας πατημένο το πλήκτρο Ctrl και μετακινώντας τον τροχό του ποντικιού. Ή μπορείτε να κάνετε δεξί κλικ στην επιφάνεια εργασίας, να κάνετε κλικ στο " Προβολή " και να επιλέξετε το μέγεθος του εικονιδίου από τη λίστα.
Σας εύχομαι να έχετε πάντα την πιο βέλτιστη εμπειρία!