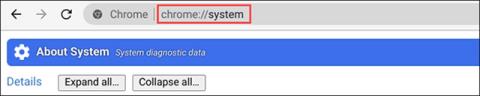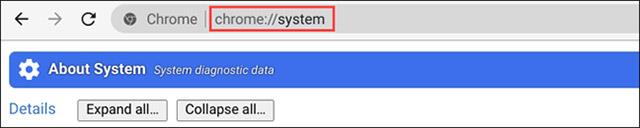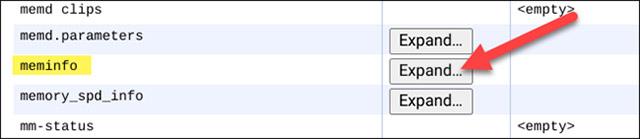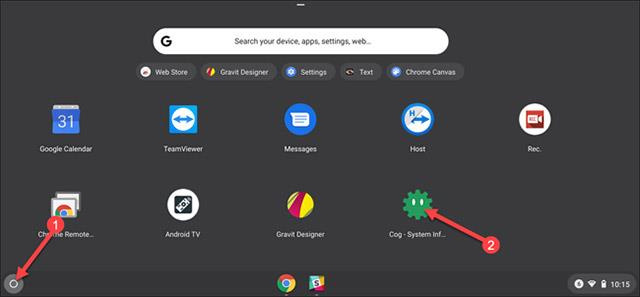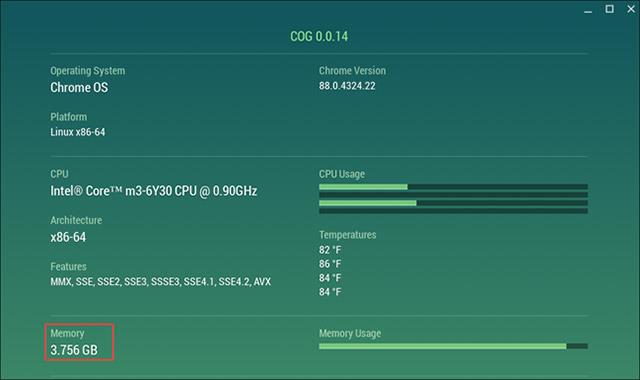Μπορείτε εύκολα να ελέγξετε τη διαμόρφωση του υπολογιστή σας με Windows ή να προβάλετε τη διαμόρφωση του MacBook σας , αλλά το Chrome OS είναι λίγο διαφορετικό. Σε αυτό το άρθρο, θα σας δείξουμε δύο τρόπους για να αποκτήσετε πρόσβαση και να δείτε τι διαμόρφωση έχει το Chromebook σας, πόση μνήμη RAM έχει...
Δείτε τη διαμόρφωση του Chromebook χρησιμοποιώντας τη σελίδα Σχετικά με το σύστημα
Αυτή η πρώτη μέθοδος δεν απαιτεί να εγκαταστήσετε πρόσθετες εφαρμογές ή επεκτάσεις. Σε ένα Chromebook, απλώς ανοίξτε το πρόγραμμα περιήγησης ιστού Chrome και εισαγάγετε τη λέξη-κλειδί " chrome://system " στη γραμμή διευθύνσεων και πατήστε enter.
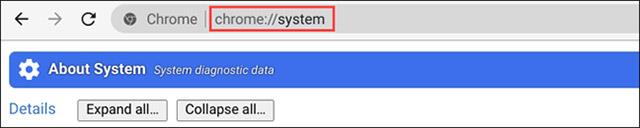
Αυτό θα σας βοηθήσει να αποκτήσετε πρόσβαση στη σελίδα " Σχετικά με το σύστημα " που είναι ενσωματωμένη στην πλατφόρμα του Chrome OS. Υπάρχουν πολλές πληροφορίες εδώ, αν χρειάζεται να δείτε πληροφορίες υλικού απλά κάντε κλικ στο αντίστοιχο κουμπί Ανάπτυξη.
Σε αυτό το άρθρο, θα δούμε πληροφορίες RAM. Για να δείτε πόση μνήμη RAM έχετε, αναζητήστε την καταχώριση « meminfo » και μετά κάντε κλικ στην « Ανάπτυξη » δίπλα της.
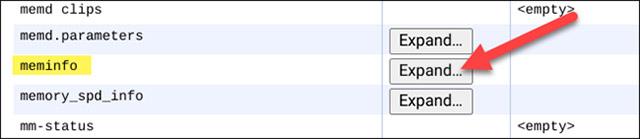
Στον εκτεταμένο πίνακα πληροφοριών, θα δείτε δύο παραμέτρους "MemTotal" και " MemAvailable " στο επάνω μέρος. Οι δείκτες είναι σε kilobyte (KB), τα οποία μπορείτε (χονδρικά) να μεταφράσετε σε gigabyte (GB) παίρνοντας ένα δεκαδικό μετά τον πρώτο αριθμό. Για παράδειγμα, το Chromebook μου έχει 3.938.392 kB μνήμης RAM, που είναι περίπου 3,9 GB.

Ελέγξτε τη διαμόρφωση του Chromebook χρησιμοποιώντας το Cog – System Info Viewer
Αυτή η δεύτερη μέθοδος απαιτεί τη χρήση μιας εφαρμογής ιστού Chrome, με πιο καθαρή διεπαφή και παροχή πιο συγκεκριμένων και πιο κατανοητών πληροφοριών από τη σελίδα Σχετικά με το σύστημα.
Για να χρησιμοποιήσετε αυτήν τη μέθοδο, επισκεφτείτε το Chrome Web Store στο Chromebook σας και, στη συνέχεια, κάντε κλικ στην « Προσθήκη στο Chrome » δίπλα στην εφαρμογή « Cog – System Info Viewer » .

Μόλις κατεβάσετε την εφαρμογή, ξεκινήστε την.
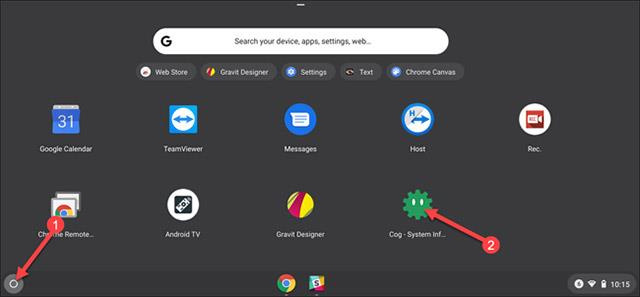
Η εφαρμογή θα ανοίξει και θα εμφανίσει λεπτομερείς πληροφορίες σχετικά με το Chromebook σας.
Στην ενότητα Λειτουργικό Σύστημα, θα δείτε την έκδοση του Chrome που χρησιμοποιείτε, ποια είναι η πλατφόρμα Linux, ποια είναι η CPU του υπολογιστή σας...
Στην ενότητα " Μνήμη ", θα δείτε τις παραμέτρους RAM σε λίστα gigabyte.
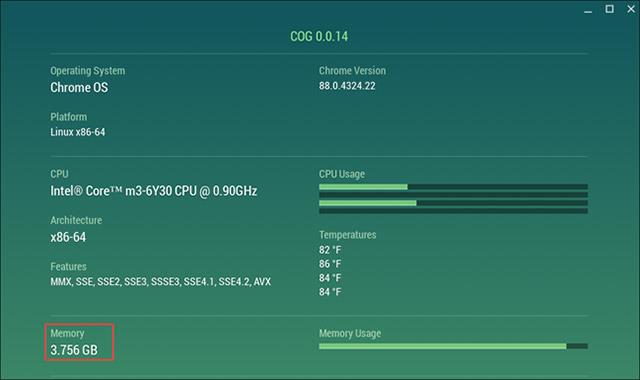
Βασικές τεχνικές προδιαγραφές της συσκευής
Εάν γνωρίζετε έναν καλύτερο τρόπο, μοιραστείτε το με το Quantrimang.com και άλλους αναγνώστες σχολιάζοντας παρακάτω.