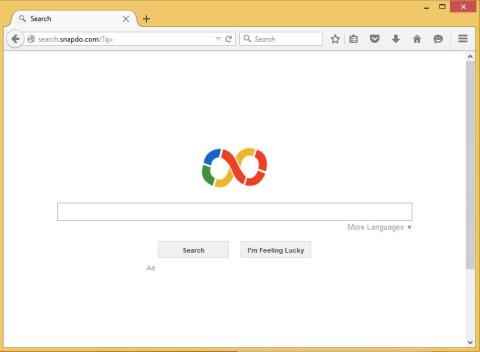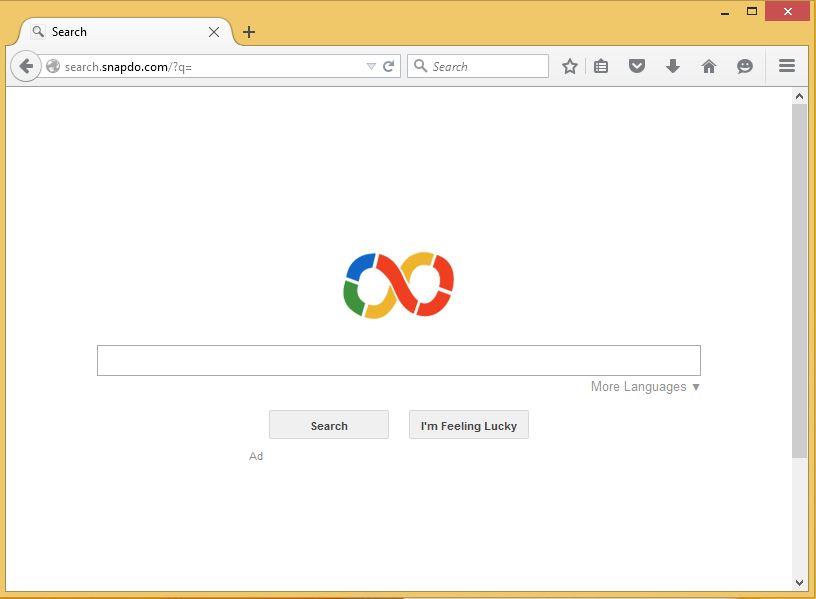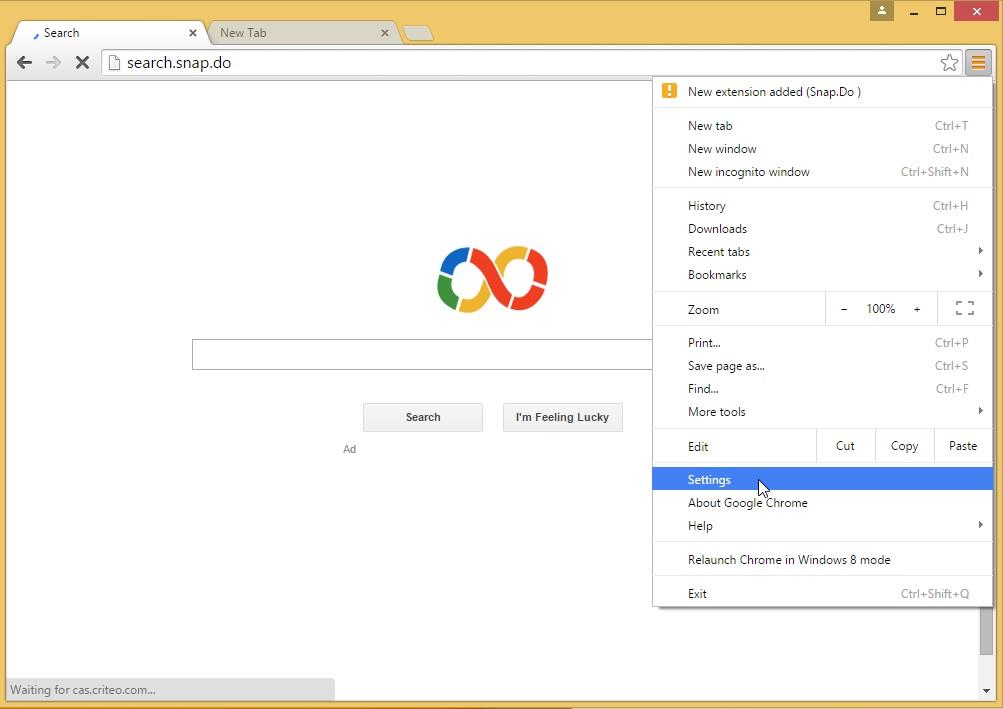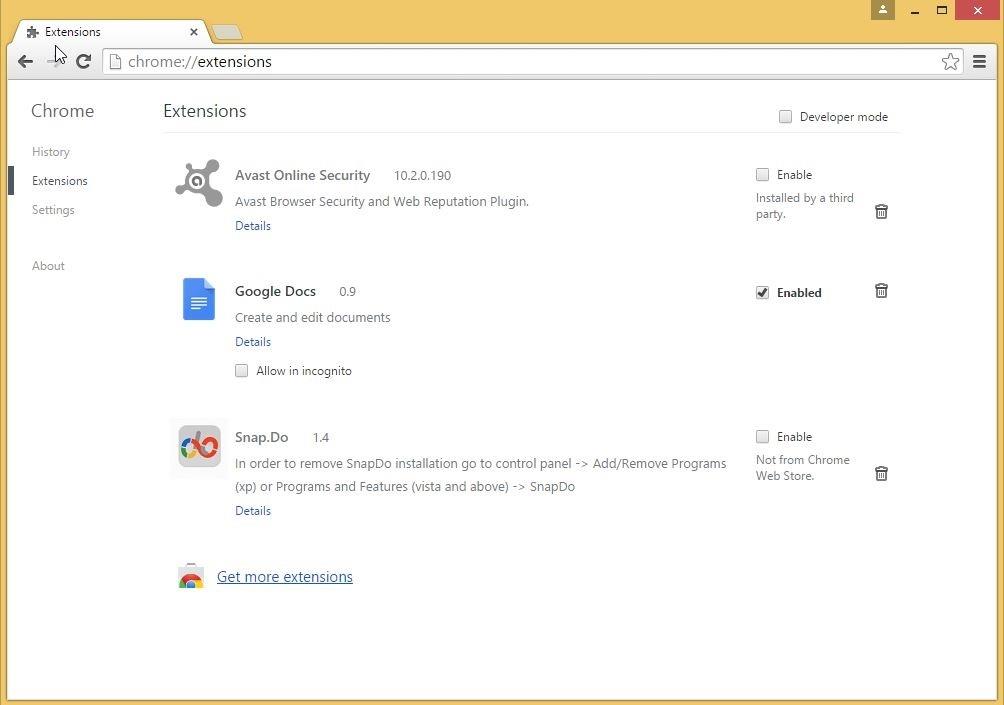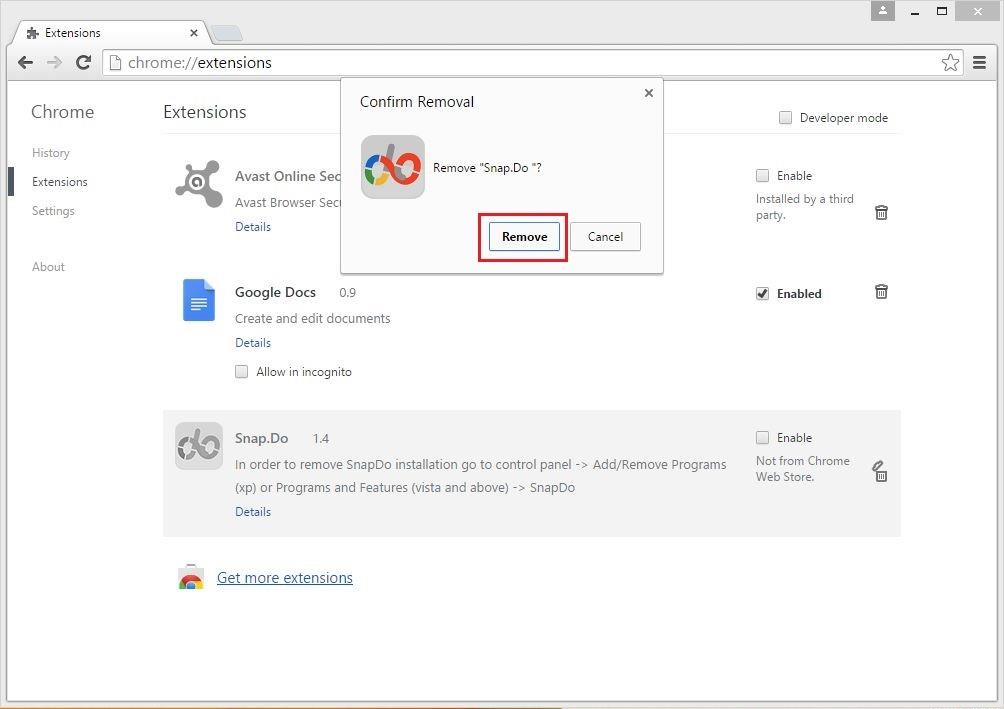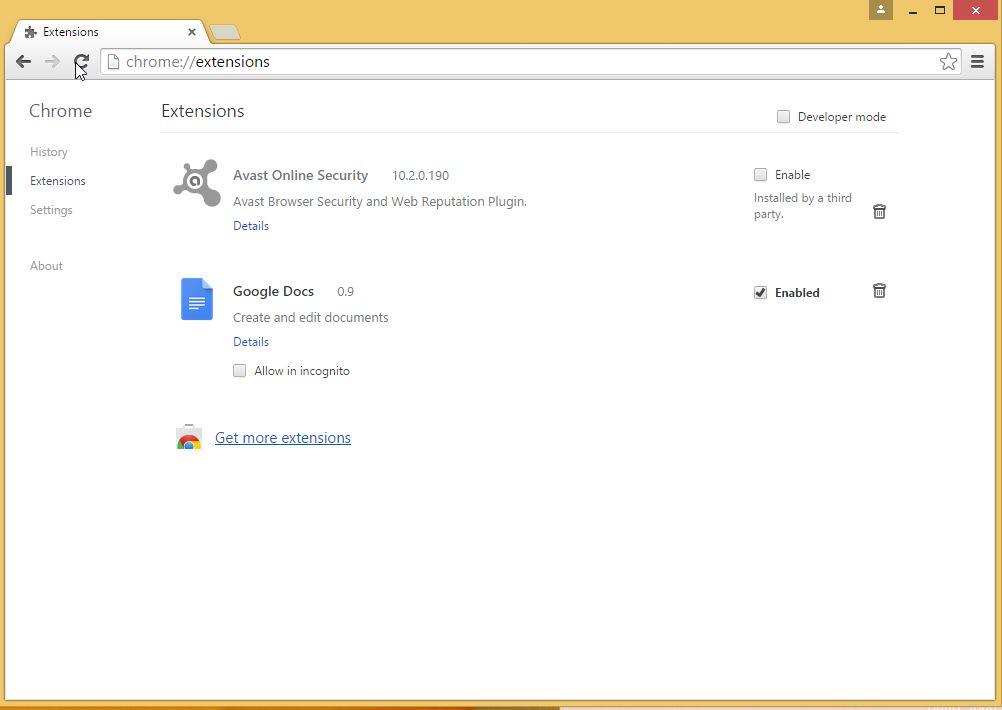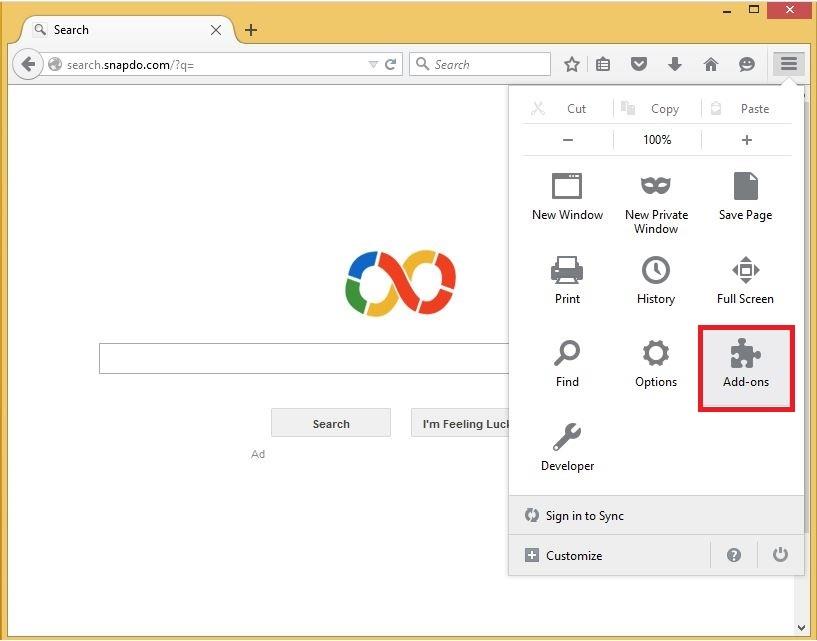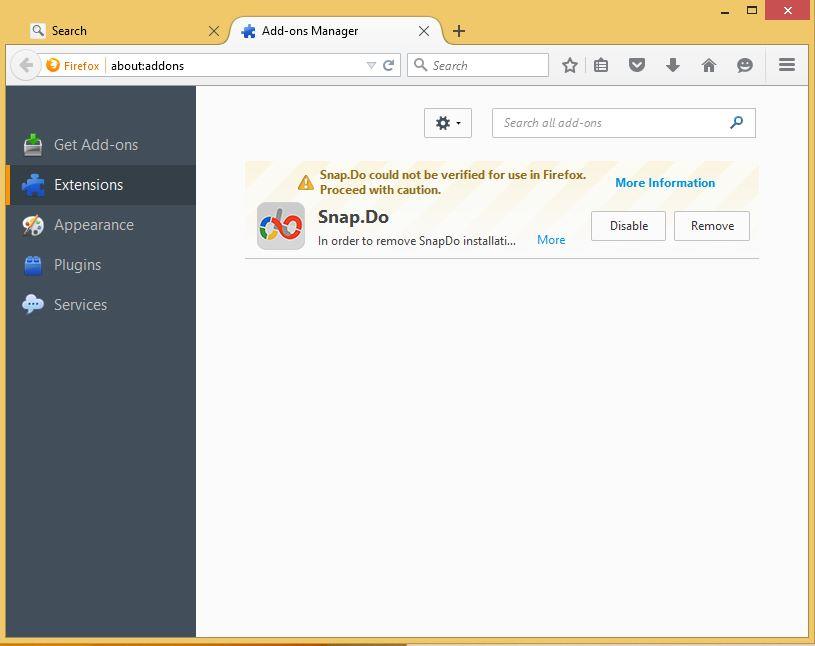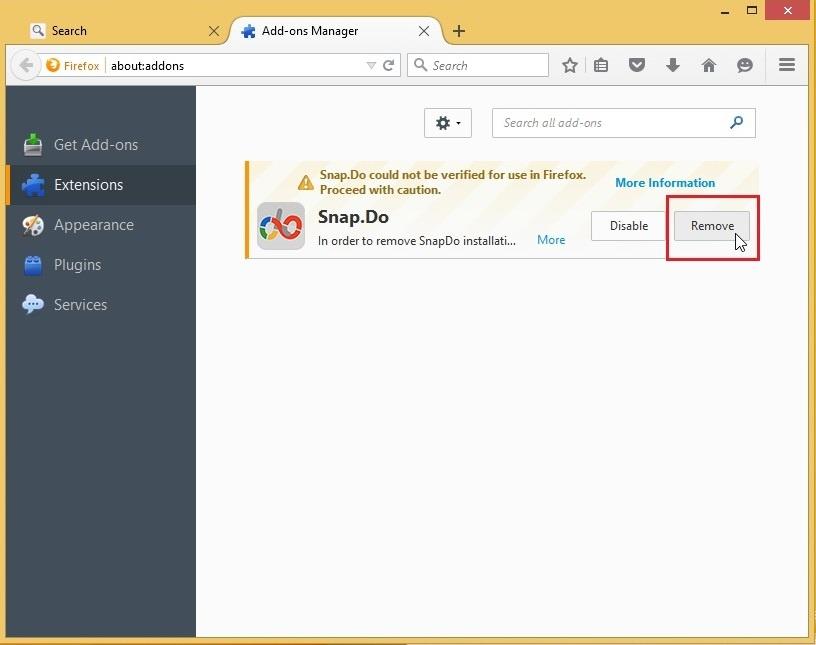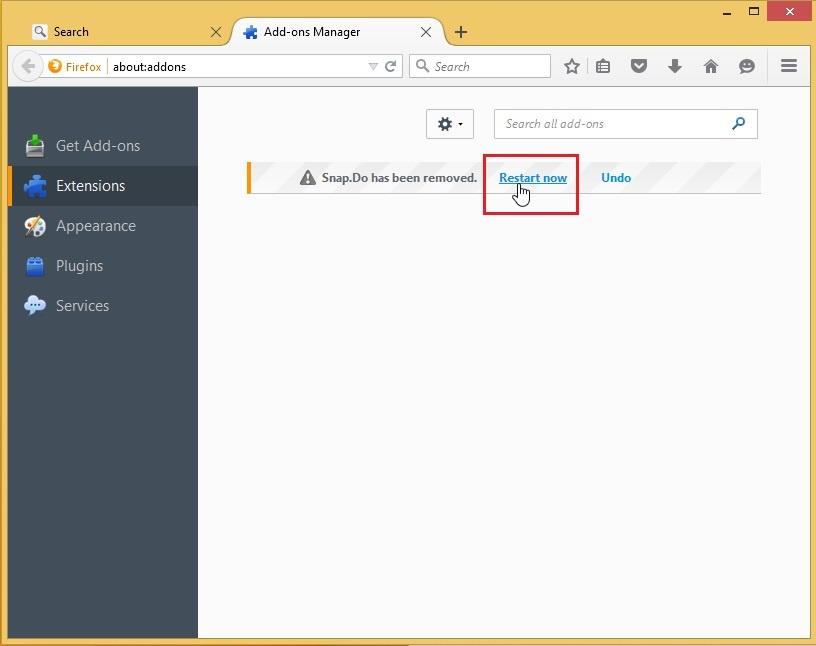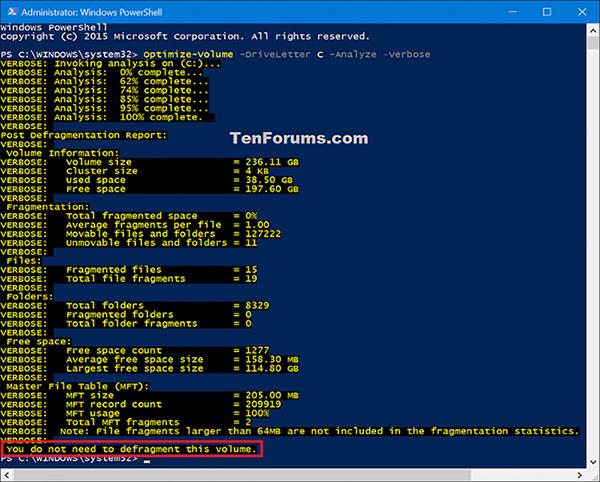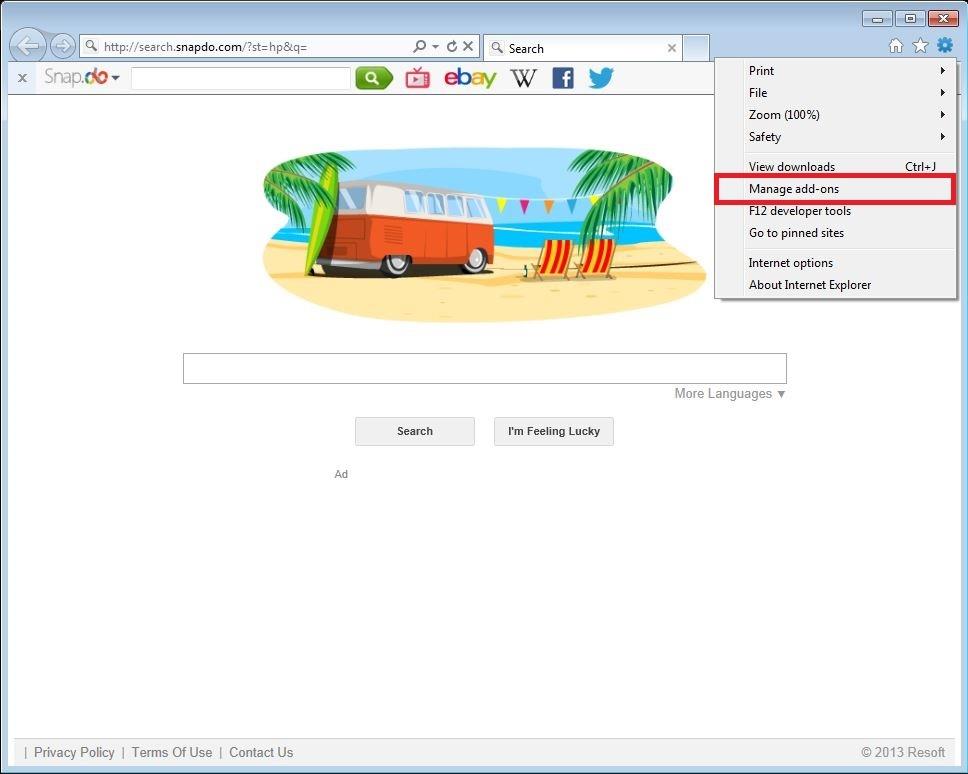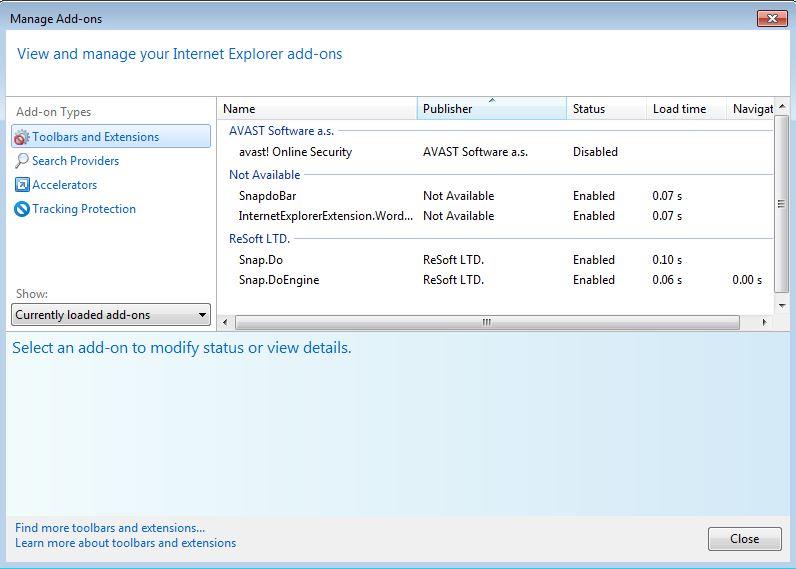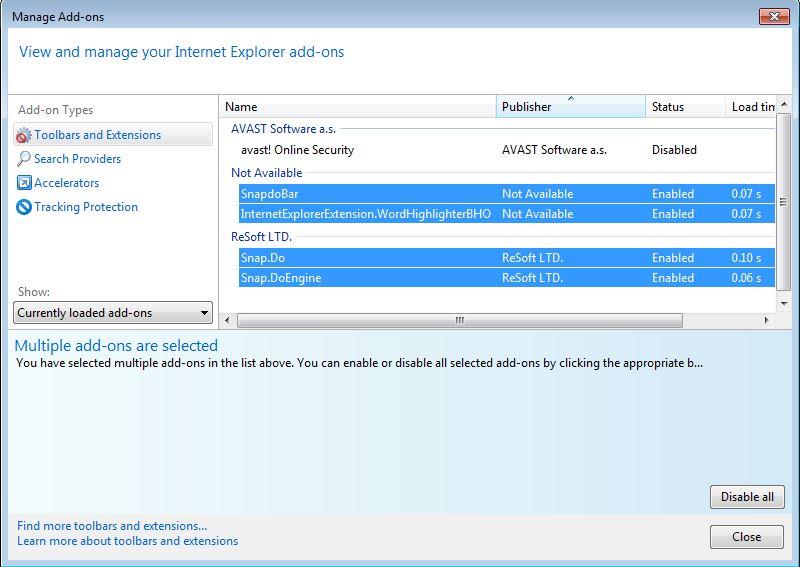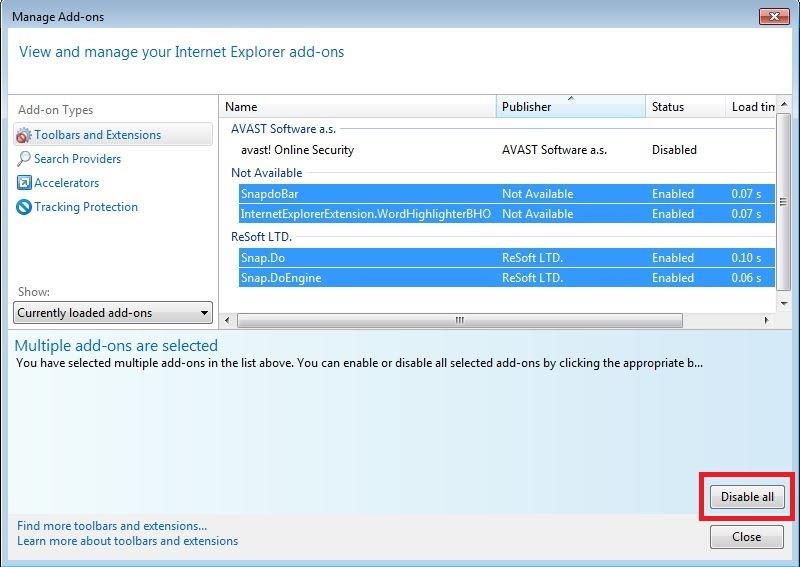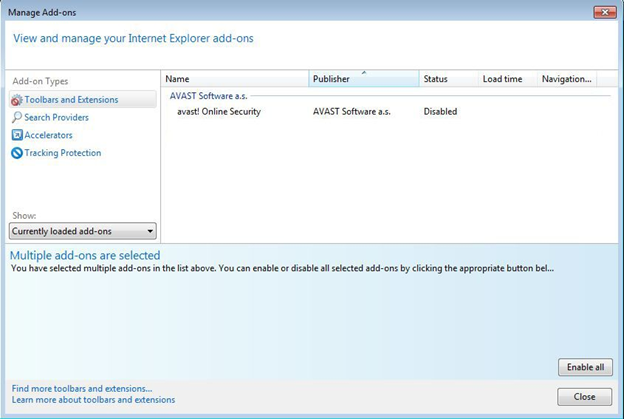Το Snap.do είναι ένα PUP – δυνητικά ανεπιθύμητο πρόγραμμα. Θα επιβραδύνει το πρόγραμμα περιήγησής σας, καθώς και όταν κάνετε κλικ σε διαφημίσεις, μπορεί να σας ανακατευθύνει σε κακόβουλους ιστότοπους. Επομένως, ο καλύτερος τρόπος είναι να καταργήσετε το Snap.do.
1. Τι είναι το Snap.do;
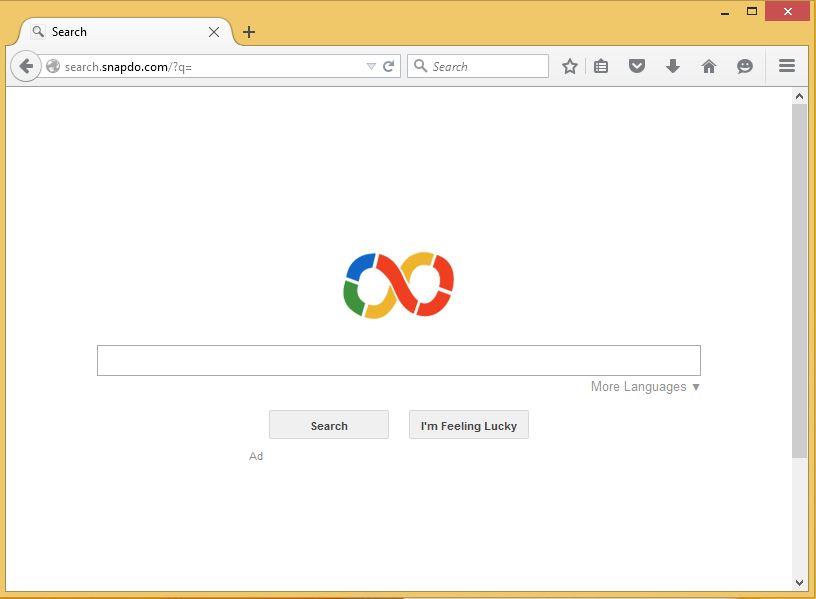
Το Snap.do είναι μια επέκταση προγράμματος περιήγησης που συνοδεύεται από λογισμικό τρίτου κατασκευαστή και εγκαθίσταται χωρίς την άδειά σας. Μόλις εγκατασταθεί, το Snap.do θα αλλάξει την αρχική σελίδα του προγράμματος περιήγησής σας και θα ρυθμίσει αναζητήσεις, θα συλλέξει πληροφορίες, θα σας ανακατευθύνει σε μη ασφαλείς ιστότοπους και θα εμφανίσει αναδυόμενες διαφημίσεις που σας κάνουν να αισθάνεστε άβολα. bear.
Το Snap.do είναι ένα PUP – δυνητικά ανεπιθύμητο πρόγραμμα. Θα επιβραδύνει το πρόγραμμα περιήγησής σας, καθώς και όταν κάνετε κλικ σε διαφημίσεις, μπορεί να σας ανακατευθύνει σε κακόβουλους ιστότοπους. Επομένως, ο καλύτερος τρόπος είναι να καταργήσετε το Snap.do.
2. Απεγκαταστήστε αυτόματα το Snap.do
1. Κάντε λήψη του Avast Browser Cleanup στον υπολογιστή σας και εγκαταστήστε το.
Κατεβάστε το Avast Browser Cleanup στη συσκευή σας και εγκαταστήστε το εδώ.
2. Προχωρήστε στην εγκατάσταση της εφαρμογής.
3. Τέλος, προχωρήστε στον καθαρισμό του προγράμματος περιήγησής σας με ένα μόνο κλικ του ποντικιού.
3. Απεγκαταστήστε το Snap.do με μη αυτόματο τρόπο
Πρόγραμμα περιήγησης Chrome:
1. Ανοίξτε το πρόγραμμα περιήγησης Chrome.
2. Κάντε κλικ στο εικονίδιο με τις 3 παύλες στην επάνω δεξιά γωνία της οθόνης και, στη συνέχεια, επιλέξτε Ρυθμίσεις .
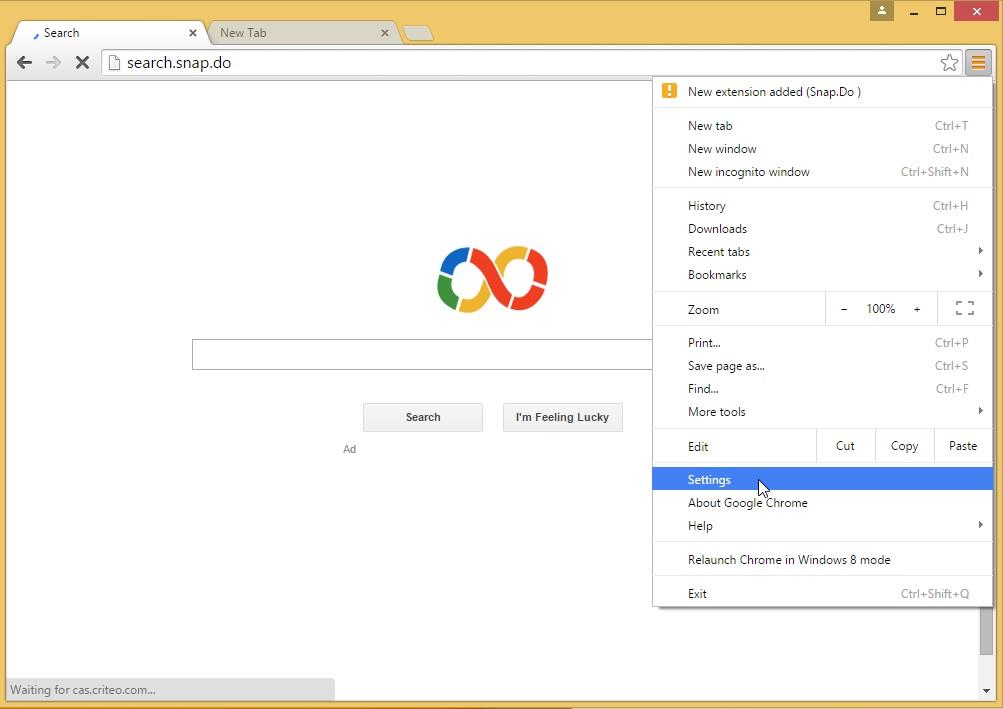
3. Επιλέξτε Extensions (επεκτάσεις).
Εναλλακτικά, μπορείτε να εισαγάγετε το chrome://extensions απευθείας στη γραμμή διευθύνσεων του προγράμματος περιήγησης.
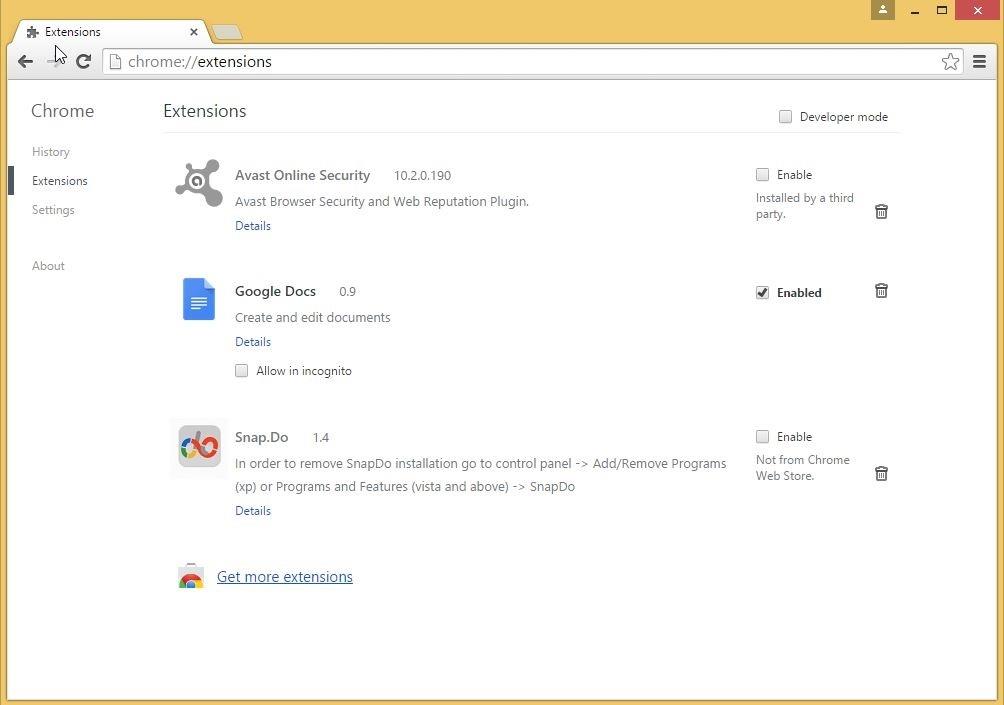
4. Στη συνέχεια, βρείτε το πρόσθετο Snap.do στη λίστα των επεκτάσεων.
5. Απεγκαταστήστε το Snap.do κάνοντας κλικ στο εικονίδιο του κάδου απορριμμάτων στη δεξιά πλευρά.
6. Επιβεβαιώστε την κατάργηση του Snap.do στο πλαίσιο διαλόγου επιβεβαίωσης κάνοντας κλικ στο Remove .
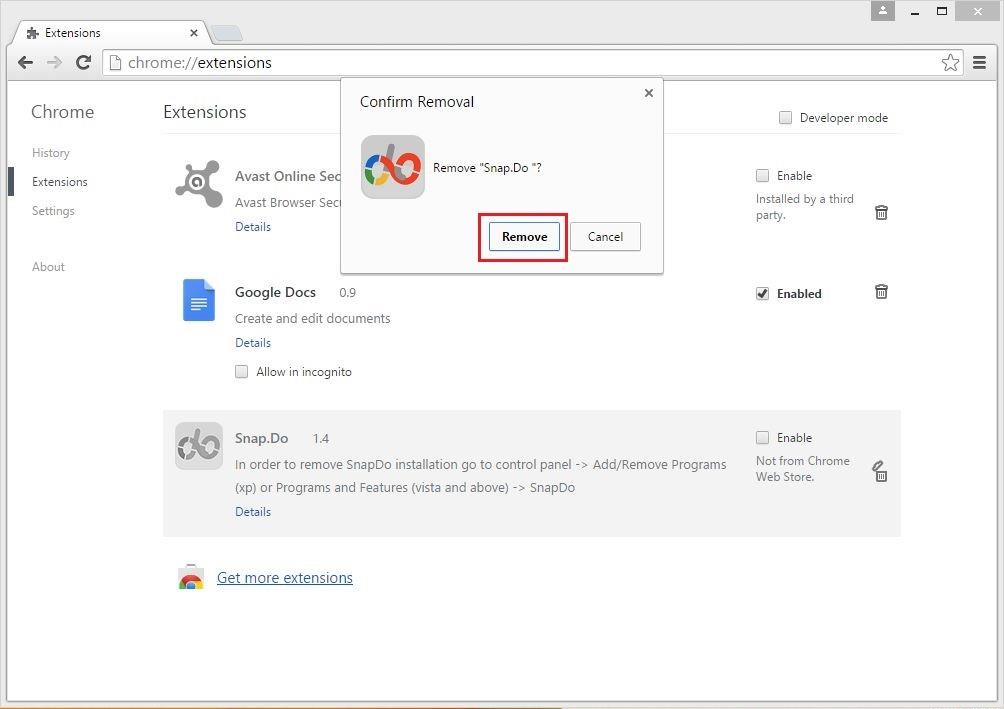
7. Άρα έχετε διαγράψει το Snap.do. Προς το παρόν, το πρόσθετο Snap.do δεν θα βρίσκεται πλέον στη λίστα των επεκτάσεων.
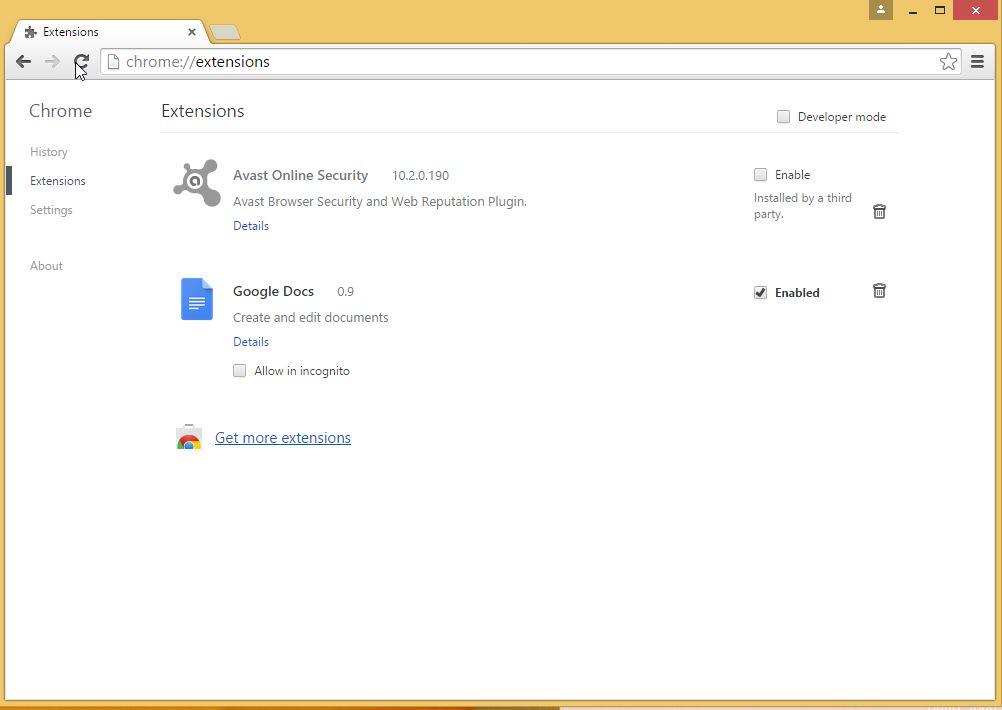
Στο πρόγραμμα περιήγησης Firefox:
1. Ανοίξτε το πρόγραμμα περιήγησης Firefox στον υπολογιστή σας.
2. Κάντε κλικ στο εικονίδιο με τις 3 παύλες στην επάνω δεξιά γωνία και, στη συνέχεια, επιλέξτε Πρόσθετα.
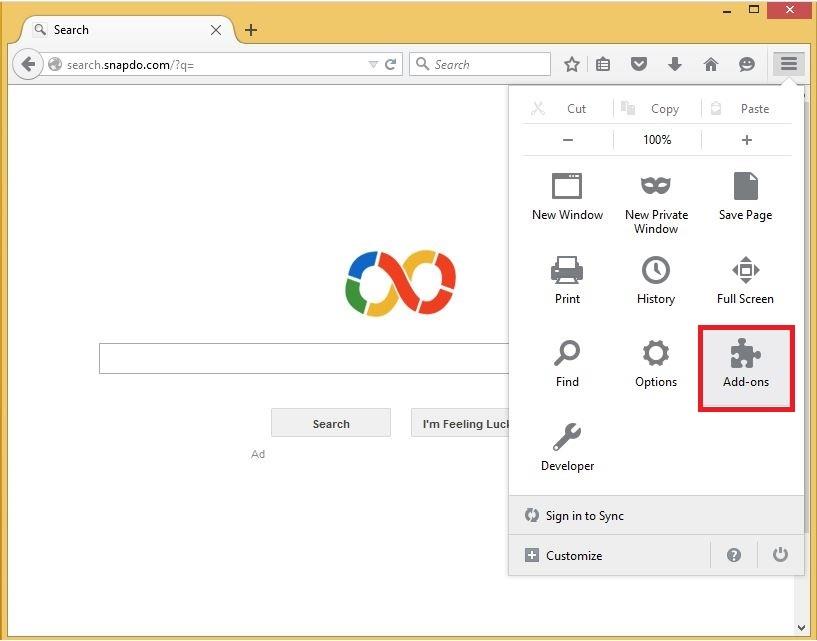
3. Επιλέξτε Extensions (επεκτάσεις).
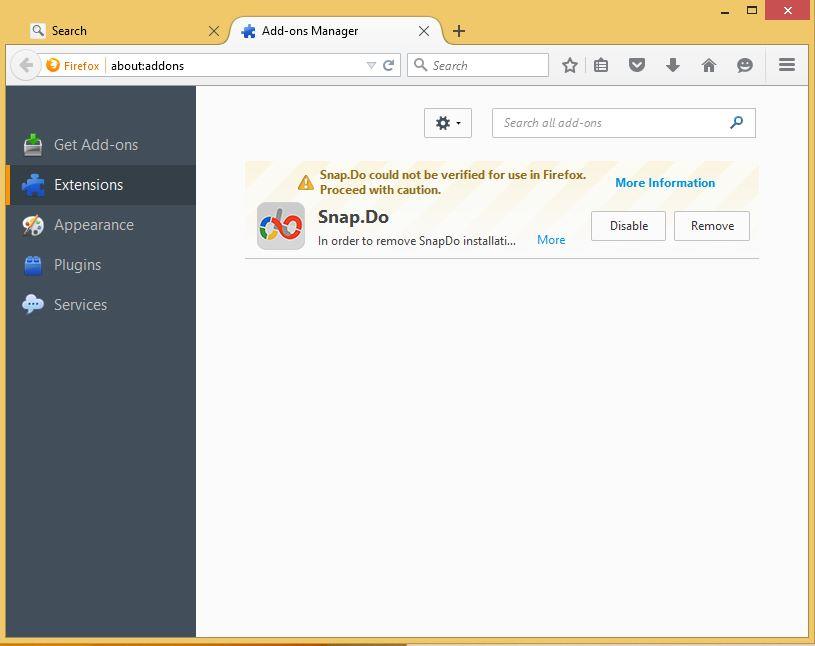
Εναλλακτικά, μπορείτε να εισαγάγετε about:addons στη γραμμή διευθύνσεων για να ανοίξετε τα πρόσθετα απευθείας.
4. Στη συνέχεια, βρείτε το πρόσθετο Snap.do στη λίστα των επεκτάσεων.
5. Διαγράψτε το Snap.do κάνοντας κλικ στο Remove στη δεξιά πλευρά.
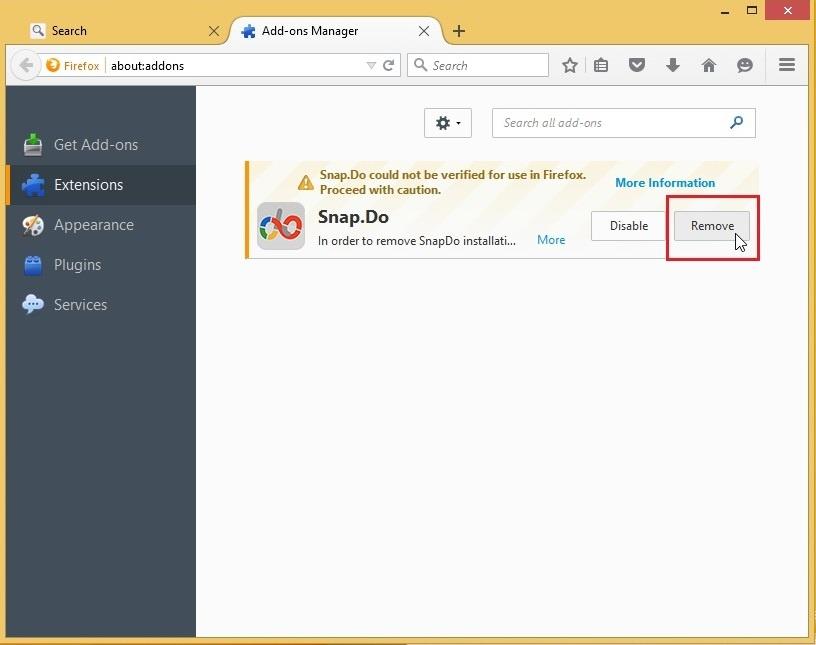
6. Επιβεβαιώστε τη διαγραφή του Snap.do κάνοντας κλικ στο Restart now .
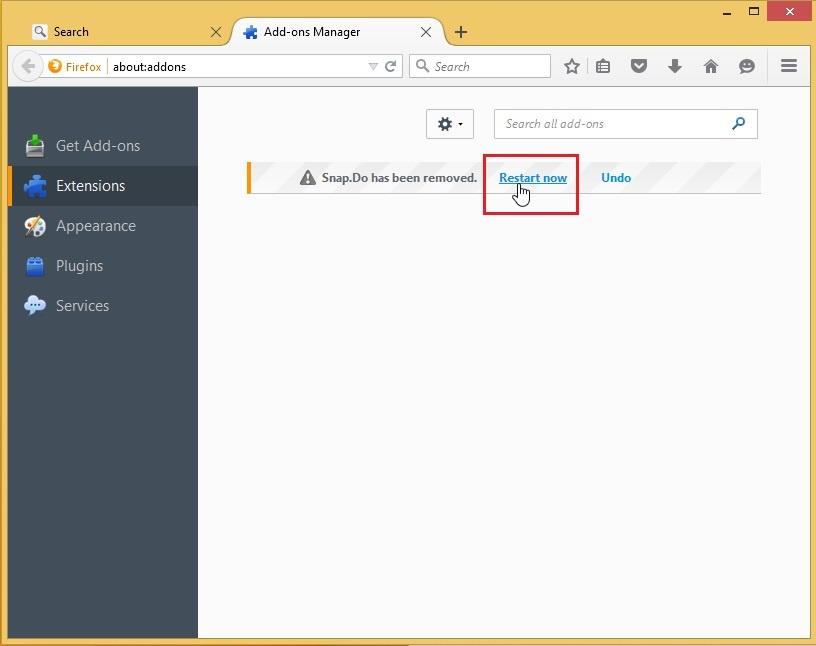
7. Μόλις ολοκληρωθεί η εκκίνηση του προγράμματος περιήγησης Firefox, μπορείτε πλέον να δείτε ότι το Snap.do δεν εμφανίζεται πλέον στη λίστα επεκτάσεων.
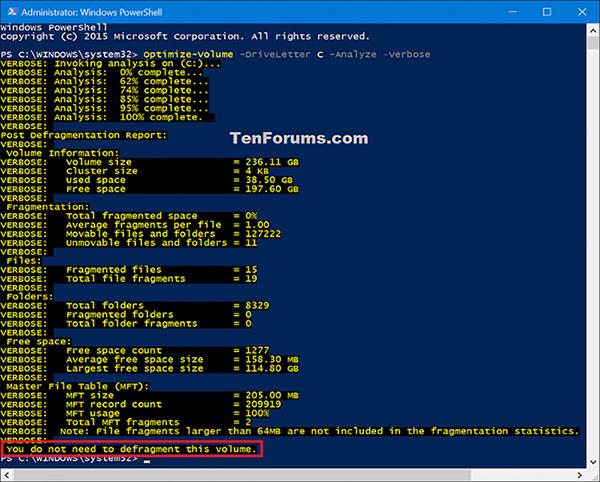
Στον Internet Explorer:
Σημείωση: Στον Internet Explorer, μπορείτε να απενεργοποιήσετε μόνο τα εγκατεστημένα πρόσθετα, αλλά δεν μπορείτε να καταργήσετε εντελώς αυτά τα πρόσθετα. Εάν θέλετε να καταργήσετε εντελώς τα πρόσθετα, μπορείτε να χρησιμοποιήσετε ένα εργαλείο όπως το Avast Browser Cleanup.
1. Ανοίξτε τον Internet Explorer στον υπολογιστή σας.
2. Κάντε κλικ στο εικονίδιο γρανάζι στην επάνω δεξιά γωνία και, στη συνέχεια, επιλέξτε Διαχείριση πρόσθετων .
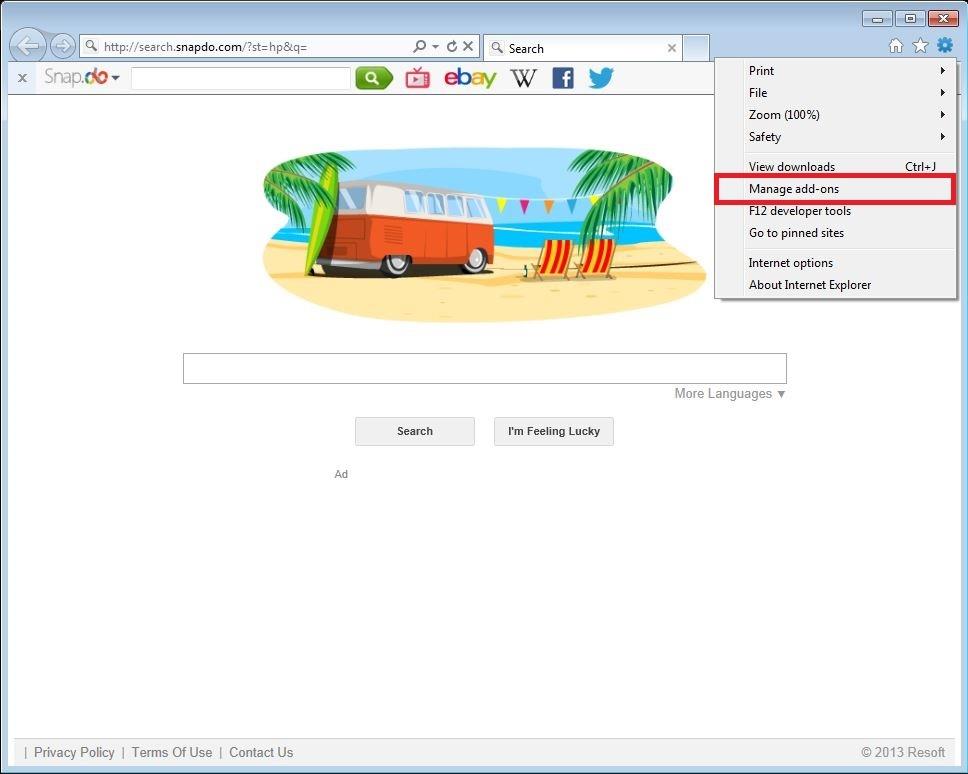
3. Στην ενότητα Γραμμές εργαλείων και επεκτάσεις, βρείτε την επέκταση Snap.Do, Snap.DoEngine ή SnapdoBar .
Η επέκταση InternetExplorerExtension.WordHighlighterBHO είναι επίσης μια σχετική επέκταση.
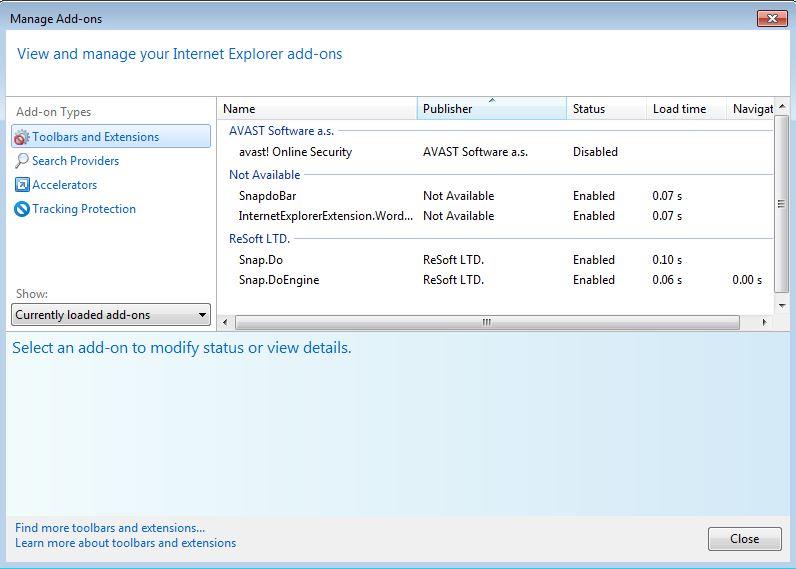
4. Επιλέξτε αυτά τα πρόσθετα στη λίστα επεκτάσεων.
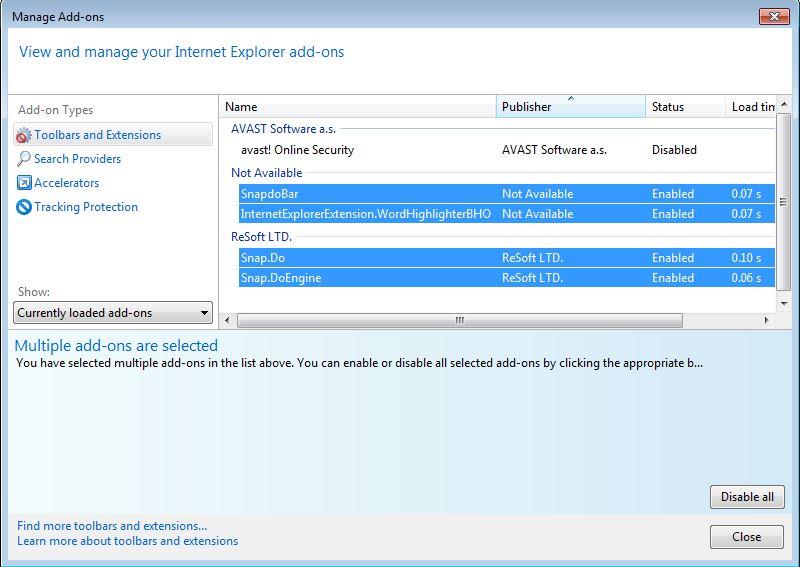
5. Για να απενεργοποιήσετε αυτά τα πρόσθετα, κάντε κλικ στην Απενεργοποίηση στην κάτω δεξιά γωνία.
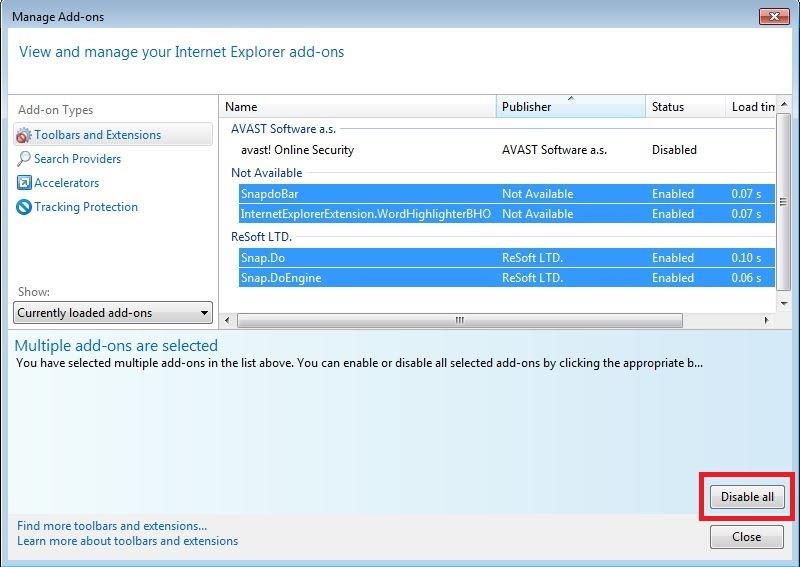
6. Σε αυτό το σημείο, το Snap.do δεν εμφανίζεται πλέον στη λίστα των επεκτάσεων στον Internet Explorer.
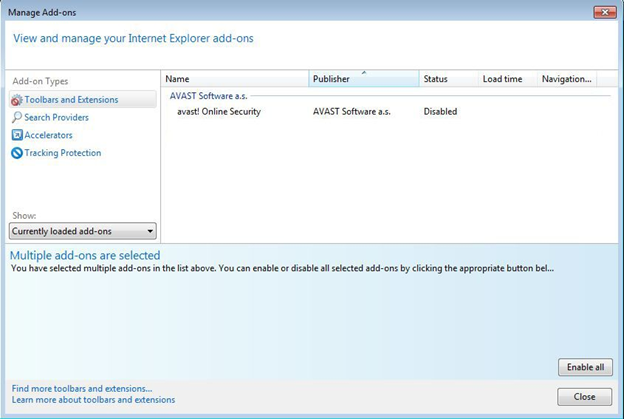
Ανατρέξτε σε μερικά ακόμη άρθρα παρακάτω:
Καλή τύχη!