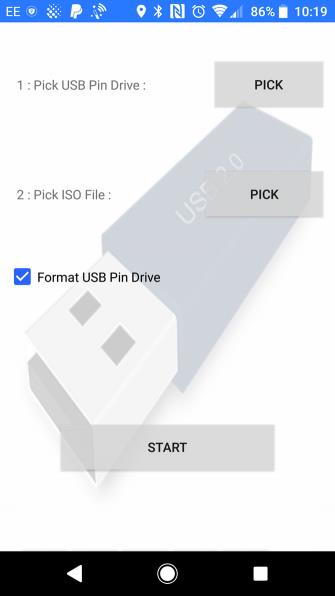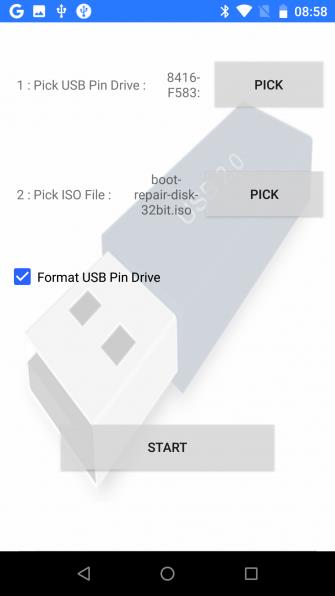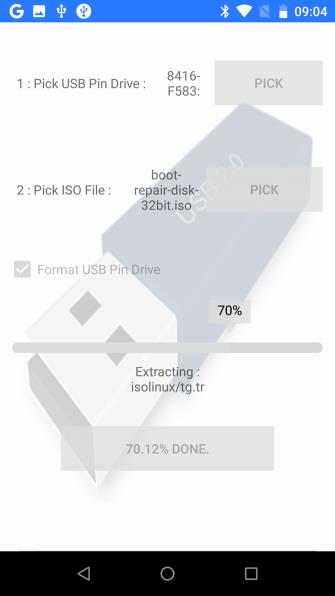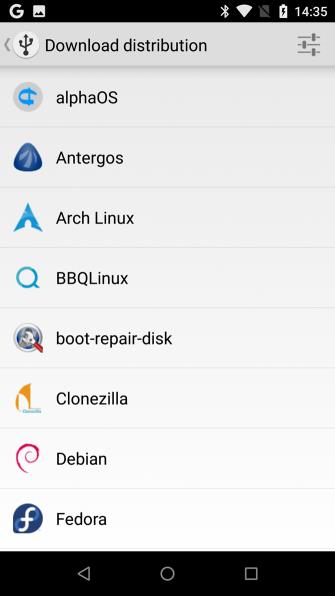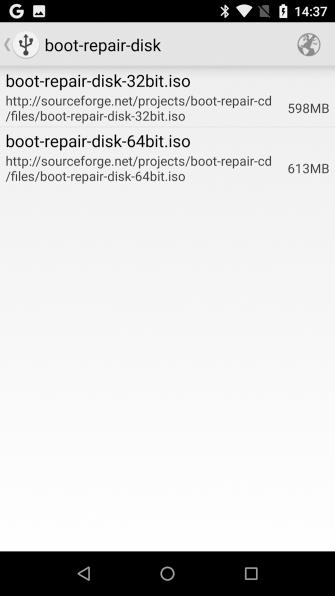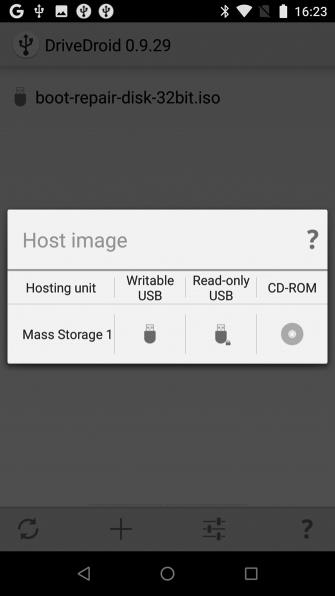Το λειτουργικό σύστημα του υπολογιστή σας είναι κατεστραμμένο και ο μόνος τρόπος ανάκτησης είναι να χρησιμοποιήσετε ένα αρχείο ISO που αναβοσβήνει σε ένα USB stick. Αλλά αν δεν έχετε εφεδρικό υπολογιστή για τη δημιουργία μέσων εγκατάστασης, μπορείτε να χρησιμοποιήσετε το Android για να επαναφέρετε τον υπολογιστή σας. Αυτό το άρθρο θα σας δείξει πώς να επαναφέρετε τον υπολογιστή σας χρησιμοποιώντας ένα τηλέφωνο ή tablet Android.
Ο υπολογιστής σας δεν μπορεί να φορτώσει, ίσως επειδή το λειτουργικό σύστημα έχει μολυνθεί από ιό ή ο σκληρός δίσκος είναι ελαττωματικός και πρέπει να αντικατασταθεί. Πρέπει να επαναφέρετε δεδομένα στον υπολογιστή σας, αλλά δεν υπάρχει τρόπος να κάψετε τη μονάδα σκληρού δίσκου ανάκτησης.
Πολλοί άνθρωποι πιστεύουν ότι οι υπολογιστές είναι οι μόνες συσκευές που μπορούν να κάνουν λήψη και εγγραφή αρχείων ISO (εικόνες σκληρού δίσκου αποθηκεύονται ως αρχείο), ωστόσο εάν έχετε τηλέφωνο ή tablet Android με έκδοση Android 3.1 ή νεότερη έκδοση, τότε μπορεί να υποστηρίξει USB On-The- Go (OTG) για να μπορείτε να συνδέσετε συσκευές USB όπως ποντίκι, πληκτρολόγιο ή ακόμα και USB stick στο τηλέφωνο ή το tablet σας.
Αυτή είναι η μέθοδος που μπορείτε να χρησιμοποιήσετε για να επαναφέρετε τον υπολογιστή σας. Απλά πρέπει να κατεβάσετε το αρχείο ISO, να συνδέσετε τη συσκευή USB στο tablet ή το τηλέφωνό σας και να εγγράψετε το αρχείο ISO χρησιμοποιώντας τις αντίστοιχες εφαρμογές.
Χρησιμοποιήστε το Android σαν υπολογιστή
Εάν έχετε τηλέφωνο ή tablet Android που υποστηρίζει OTG, μπορείτε να το χρησιμοποιήσετε για να επισκευάσετε τον υπολογιστή σας. Πριν εκτελέσετε μια επαναφορά, χρησιμοποιήστε ένα εργαλείο αναζήτησης για να δείτε τι προκαλεί τη μη εκκίνηση του υπολογιστή σας. Σκεφτείτε τα συμπτώματα, τη δουλειά που έκανε ο υπολογιστής πριν παρουσιαστεί το πρόβλημα και πόσος χρόνος χρειάστηκε για να παρουσιαστεί το πρόβλημα. Αυτό θα σας βοηθήσει να αποφασίσετε ποια ενέργεια θα κάνετε μετά την εγγραφή του ISO.
Για παράδειγμα, ίσως χρειάζεστε έναν σκληρό δίσκο ανάκτησης ή απλώς μια έκδοση λειτουργικού συστήματος, αλλά αν δεν είστε σίγουροι, επιλέξτε έναν σκληρό δίσκο αποκατάστασης. Πρέπει να βεβαιωθείτε ότι η συσκευή σας Android έχει αρκετό αποθηκευτικό χώρο για λήψη του κατάλληλου αρχείου εικόνας ISO του σκληρού δίσκου. Εάν όχι, δοκιμάστε τη διανομή Linux.
Ένα άλλο πράγμα που πρέπει να σημειώσετε είναι ότι θα πρέπει να χρησιμοποιήσετε το οικιακό σας δίκτυο αντί για το δίκτυο κινητής τηλεφωνίας σας, εάν δεν θέλετε να εξαντληθούν τα δεδομένα κινητής τηλεφωνίας, επειδή η λήψη του λειτουργικού συστήματος θα καταλαμβάνει πολλά GB δεδομένων.
Δημιουργήστε εκκινήσιμα μέσα ISO χρησιμοποιώντας την εφαρμογή ISO 2 USB
Μετά τη λήψη του ISO που θέλετε να χρησιμοποιήσετε, χρειάζεστε ένα εργαλείο για να το κάψετε. Υπάρχουν πολλά εργαλεία στο διαδίκτυο που μπορούν να το κάνουν αυτό, αλλά το καλύτερο εργαλείο είναι το ISO 2 USB .
Ωστόσο, για να χρησιμοποιήσετε αυτό το εργαλείο, χρειάζεστε έναν προσαρμογέα OTG, ο οποίος είναι ένα προσιτό καλώδιο που μπορεί να αγοραστεί από καταστήματα λιανικής κινητών τηλεφώνων ή μέσω διαδικτύου. Όταν συνδεθείτε στο τηλέφωνό σας, το καλώδιο προσαρμογέα OTG θα σας επιτρέψει να συνδεθείτε σε μια μονάδα flash USB και να εγγράψετε το ISO που έχετε λάβει εδώ.
Πρώτα, συνδέστε τη μονάδα USB μέσω καλωδίου OTG και, στη συνέχεια, αγγίξτε το πρώτο κουμπί Pick για να επιλέξετε τη μονάδα USB και, στη συνέχεια, μεταβείτε στο δεύτερο κουμπί Pick για να επιλέξετε το αρχείο ISO. Πρέπει να βεβαιωθείτε ότι αποδέχεστε το αίτημα άδειας για πρόσβαση σε αρχεία πολυμέσων και μονάδες USB.

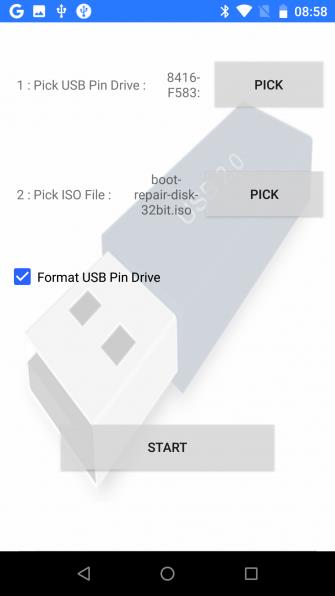
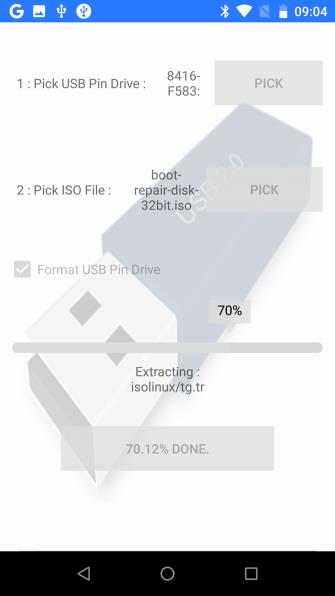
Στη σ��νέχεια, μπορείτε να αγγίξετε Έναρξη για να ξεκινήσει η εγγραφή δεδομένων. Αυτή η διαδικασία δεν διαρκεί πολύ, αφού ολοκληρωθεί, αφαιρέστε τη συσκευή USB και συνδέστε την στον υπολογιστή και ξεκινήστε την ανάκτηση. Σημείωση, πρέπει να αλλάξετε τη σειρά εκκίνησης στο BIOS για εκκίνηση από USB.
Μετατρέψτε το τηλέφωνό σας Android σε περιβάλλον Linux με δυνατότητα εκκίνησης
Εάν δεν διαθέτετε μονάδα flash USB ή καλώδιο USB OTG αλλά έχετε ριζωμένη συσκευή Android , μπορείτε να δοκιμάσετε μια άλλη εναλλακτική.
Το DriveDroid είναι ένα χρήσιμο δωρεάν ή επί πληρωμή εργαλείο που επιτρέπει στους χρήστες να εκκινούν τον υπολογιστή απευθείας μέσω καλωδίου USB χρησιμοποιώντας αρχεία ISO ή IMG που είναι αποθηκευμένα στο τηλέφωνο. Χρειάζεστε μόνο το τηλέφωνο ή το tablet Android και ένα κατάλληλο καλώδιο για να εκτελέσετε αυτήν τη μέθοδο.
Ένα σημαντικό πράγμα που πρέπει να σημειωθεί είναι ότι αυτή η μέθοδος απαιτεί μια ριζωμένη συσκευή Android που υποστηρίζει μαζική αποθήκευση USB στη συσκευή. Αν και οι σύγχρονες εκδόσεις του Android δεν υποστηρίζουν USB Mass Storage, ο ιστότοπος του DriveDroid αναφέρει: "Το DriveDroid έχει διαφορετικές μεθόδους για να ενεργοποιήσει το Mass Store".
Πώς να επαναφέρετε τον υπολογιστή χρησιμοποιώντας το DriveDroid
Μετά την εγκατάσταση του DriveDroid, πραγματοποιήστε λήψη του αρχείου ISO που σκοπεύετε να χρησιμοποιήσετε για ανάκτηση. Εκτελέστε το DriveDroid και επιλέξτε Εκχώρηση για να εκχωρήσετε πρόσβαση root, στη συνέχεια πατήστε το κουμπί Λήψη και επιλέξτε το λειτουργικό σύστημα για λήψη στο τηλέφωνό σας. Έχετε πολλές επιλογές εδώ, από το Ubuntu έως το ZorinOS, το Tiny Linux, το Gentoo, το Arch Linux και άλλες κορυφαίες διανομές Linux.
Ωστόσο, εάν θέλετε να επαναφέρετε τον υπολογιστή σας, η καλύτερη επιλογή είναι το boot-repair-disk ή το CloneZilla , εάν χρειάζεται να δημιουργήσετε αντίγραφα ασφαλείας του περιεχομένου του σκληρού δίσκου.
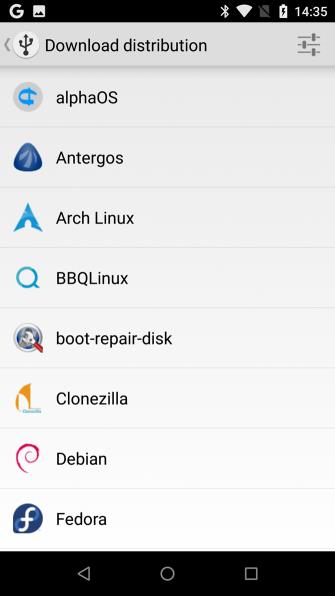
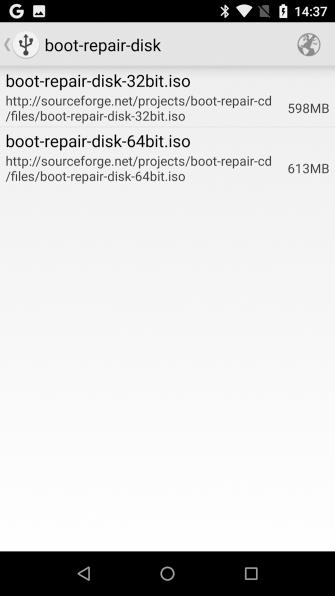
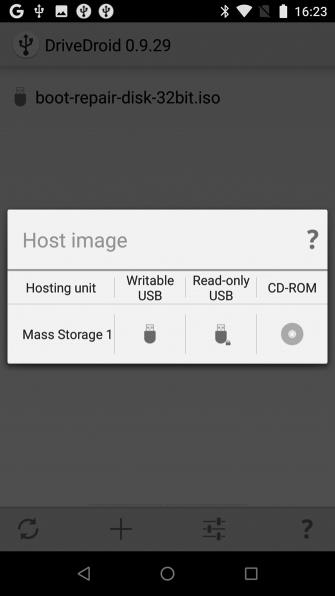
Όταν επιλέγετε ένα λειτουργικό σύστημα, πρέπει να επιλέξετε και την έκδοσή του. Αυτή είναι συνήθως μια πρόσφατη έκδοση με έκδοση 32 bit ή 64 bit. Πρέπει να βεβαιωθείτε ότι έχετε επιλέξει το λειτουργικό σύστημα που ταιριάζει με την κατασκευή του υπολογιστή που σκοπεύετε να επαναφέρετε.
Αφού επιλέξετε το λειτουργικό σύστημα, περιμένετε μέχρι να γίνει λήψη στη συσκευή σας Android. Το αρχείο ISO θα αποθηκευτεί στο φάκελο "Λήψεις" , αλλά είναι επίσης διαθέσιμο στην οθόνη του DriverDroid . Επιλέξτε ISO και περιμένετε να εμφανιστούν οι επιλογές, μπορείτε να επιλέξετε τυπική αποθήκευση USB, αποθήκευση USB μόνο για ανάγνωση ή CD-ROM για να αποφασίσετε πώς χρησιμοποιείται το ISO κατά την επανεκκίνηση του υπολογιστή.
Αφού συνδέσετε τη συσκευή σας Android στον υπολογιστή και την επανεκκίνηση, πρέπει να τη ρυθμίσετε ώστε να εκκινείται από τη συσκευή USB, το φορτωμένο λειτουργικό σύστημα θα εκκινήσει από το τηλέφωνο. Στη συνέχεια, μπορείτε να το χρησιμοποιήσετε για να επαναφέρετε τον υπολογιστή σας ή ακόμα και να εγκαταστήσετε ένα νέο λειτουργικό σύστημα.
Εάν ο υπολογιστής σας δεν λειτουργεί, μπορείτε να εγκαταστήσετε ένα νέο λειτουργικό σύστημα ή να κάνετε επαναφορά χρησιμοποιώντας τη συσκευή σας Android. Οι δύο επιλογές χρήσης είναι:
- ISO 2 USB: Επιτρέπει την εγγραφή αρχείων ISO απευθείας σε μονάδα flash USB μέσω USB-OTG.
- DriveDroid: Επιτρέπει την αποθήκευση αρχείων ISO με δυνατότητα εκκίνησης στο Android.
Τώρα έχετε ένα USB stick με μια εικόνα σκληρού δίσκου εγκατεστημένη ή μια συσκευή Android με ένα ή περισσότερα ISO έτοιμη για εκκίνηση στον υπολογιστή σας.
Σας εύχομαι επιτυχία!
Δείτε περισσότερα: