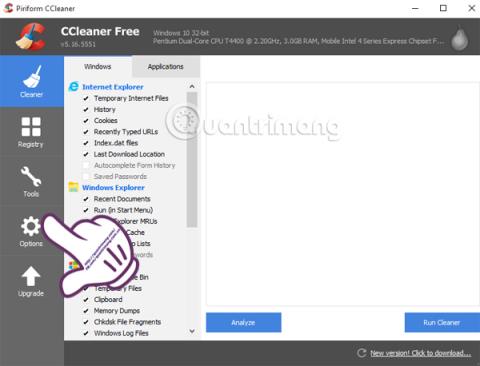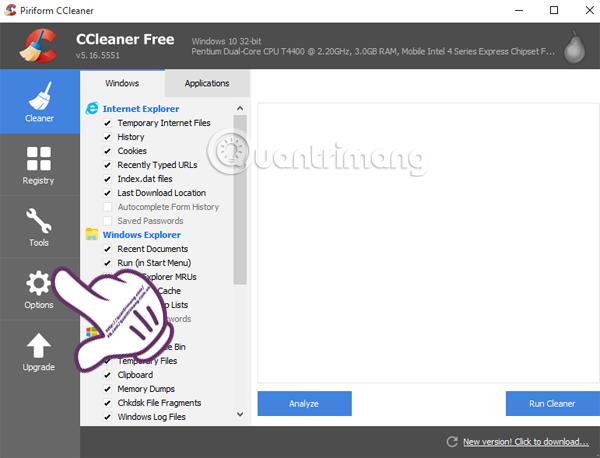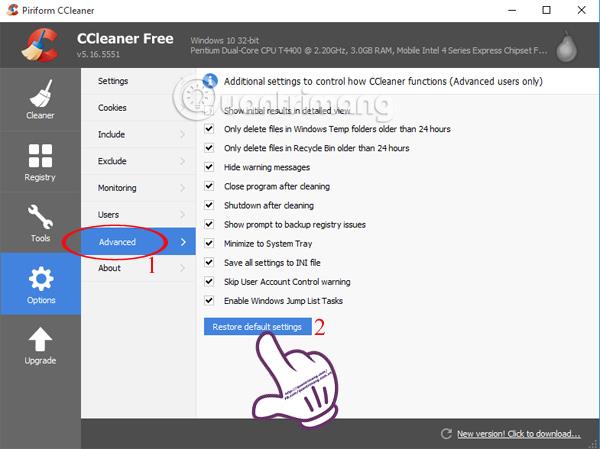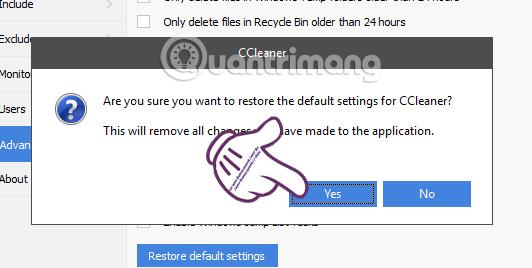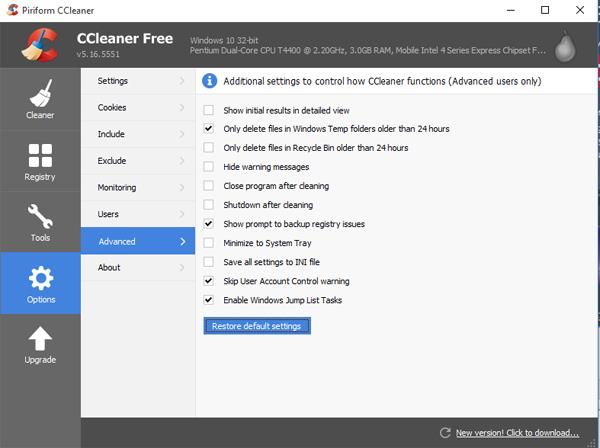Το CCleaner είναι ένα λογισμικό με την πιο δημοφιλή δυνατότητα καθαρισμού μονάδας δίσκου, απελευθερώνοντας χώρο αποθήκευσης μνήμης σήμερα. Το πρόγραμμα θα σας βοηθήσει επίσης να διαγράψετε ή να διατηρήσετε τα cookies, τις κρυφές μνήμες, τον καθαρισμό του Μητρώου, ιδιαίτερα την αποτελεσματική επιτάχυνση του υπολογιστή σας και πολλές άλλες χρήσιμες χρήσεις που μπορείτε να ανατρέξετε στο πώς να κάνετε στο άρθρο Πώς να χρησιμοποιήσετε αποτελεσματικά το λογισμικό CCleaner. .
Ξέρετε λοιπόν πώς να επαναφέρετε τις εργοστασιακές ρυθμίσεις του CCleaner; Η επαναφορά των εργοστασιακών ρυθμίσεων μετά από μια περίοδο χρήσης θα επαναφέρει όλες τις προεπιλογές όπως όταν τις χρησιμοποιήσαμε για πρώτη φορά. Στο παρακάτω άρθρο, το Wiki.SpaceDesktop θα σας καθοδηγήσει βήμα προς βήμα για να επανεγκαταστήσετε όλες τις εργοστασιακές προεπιλογές με το πρόγραμμα CCleaner.
Βήμα 1:
Ανοίξτε το λογισμικό CCleaner στον υπολογιστή σας. Στην κύρια διεπαφή, κάντε κλικ στις Επιλογές στο μενού στην αριστερή πλευρά της οθόνης.
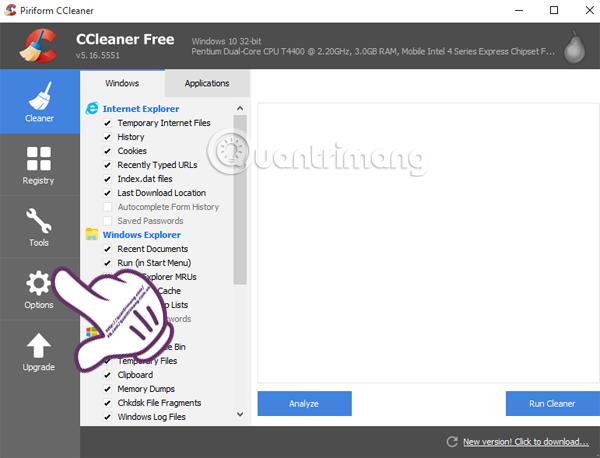
Βήμα 2:
Στη συνέχεια, επιλέξτε Για προχωρημένους για προχωρημένες ρυθμίσεις για το λογισμικό. Στη συνέχεια, στη δεξιά διεπαφή, κάντε κλικ στο Restore default settings για να επαναφέρετε τις αρχικές ρυθμίσεις για το CCleaner.
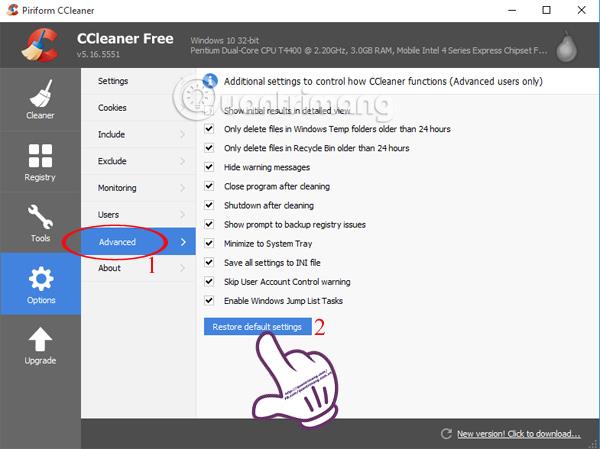
Βήμα 3:
Αφού κάνετε κλικ, θα εμφανιστεί αμέσως ένας πίνακας ειδοποιήσεων, επιβεβαιώνοντας εάν είστε βέβαιοι για την επαναφορά των προεπιλεγμένων ρυθμίσεων για το CCleaner ή όχι. Κάντε κλικ στο Ναι για να συνεχίσετε.
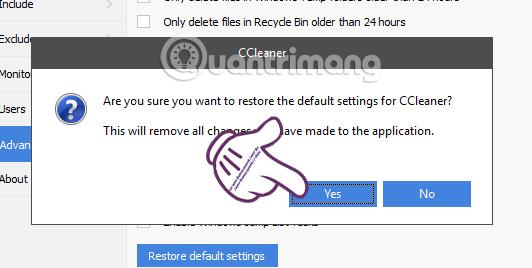
Βήμα 4:
Το πρόγραμμα θα εκτελεστεί ξανά αυτόματα από προεπιλογή χωρίς να χρειαστεί να πατήσετε άλλα βήματα. Ως αποτέλεσμα, το CCleaner θα επιστρέψει στην προεπιλεγμένη κατάσταση όπως φαίνεται στην παρακάτω εικόνα.
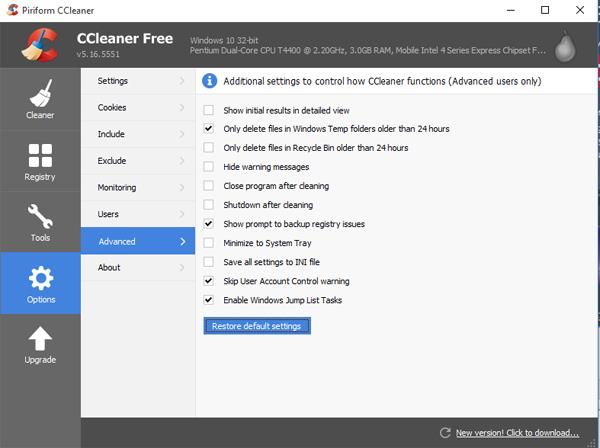
Παρακάτω υπάρχουν 4 βήματα για να επαναφέρετε το λογισμικό καθαρισμού CCleaner στις εργοστασιακές προεπιλογές. Αρκετά απλό και πολύ εύκολο να γίνει, σωστά;!
Ανατρέξτε στα ακόλουθα άρθρα για περισσότερες πληροφορίες:
Σας εύχομαι επιτυχία!