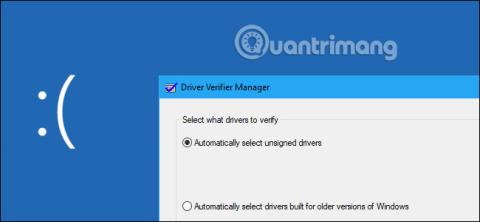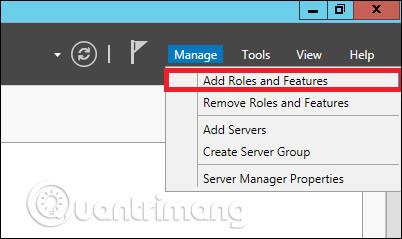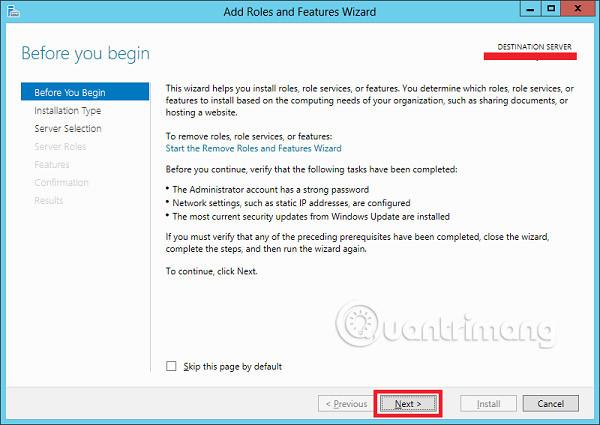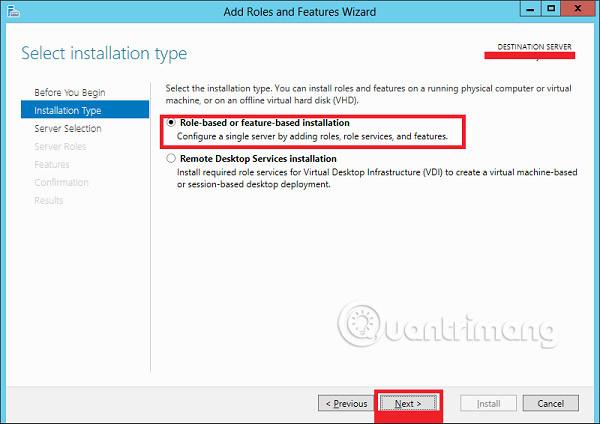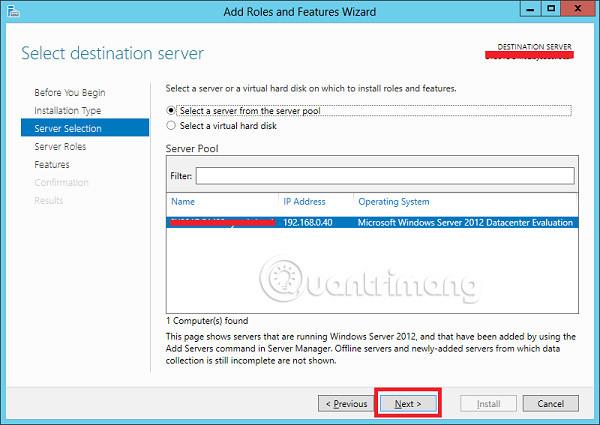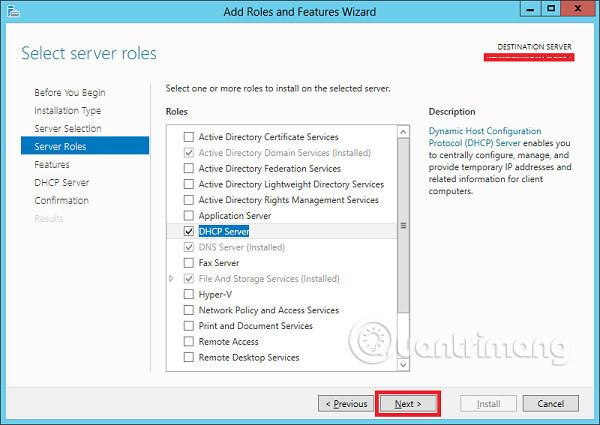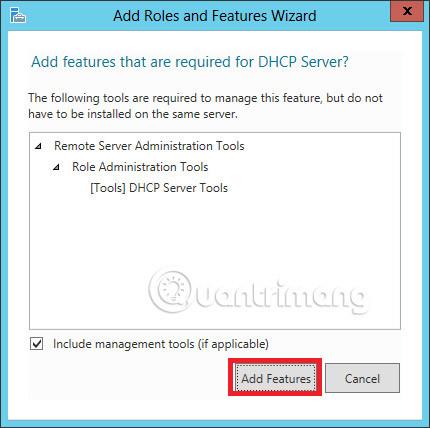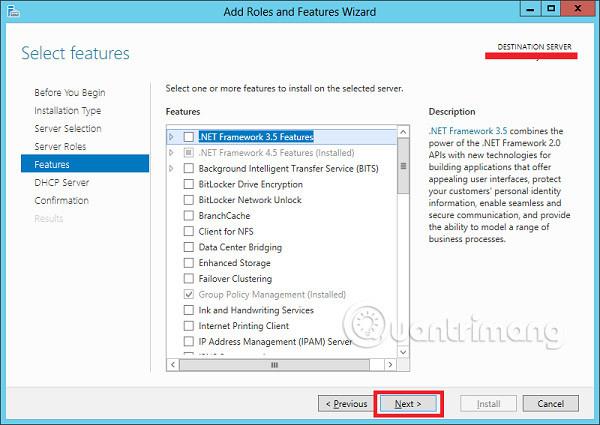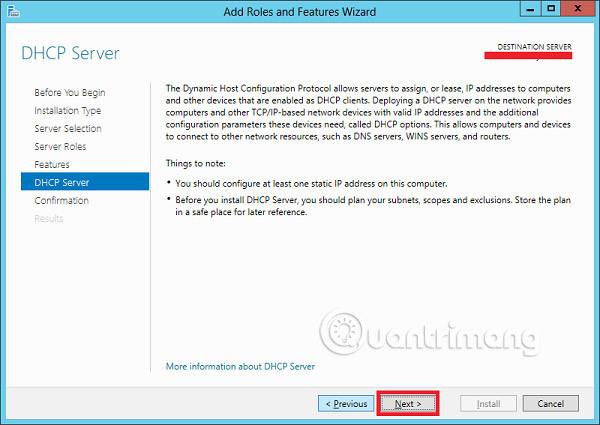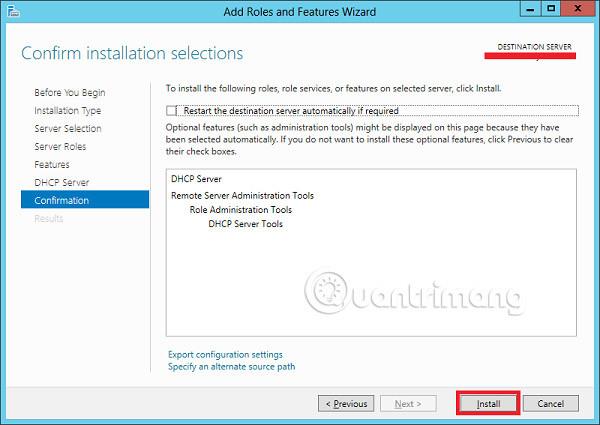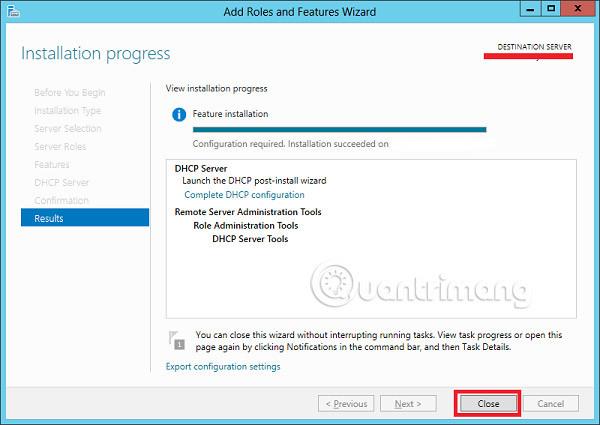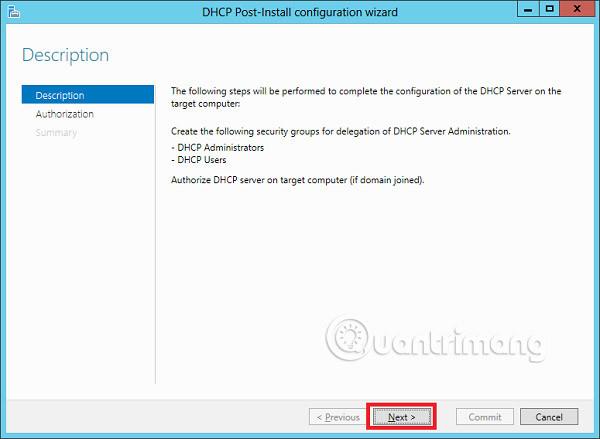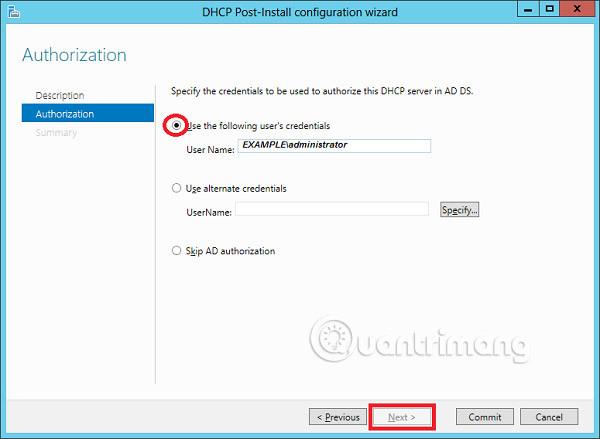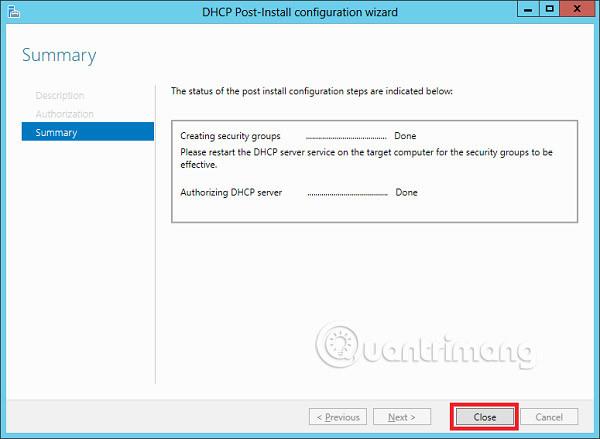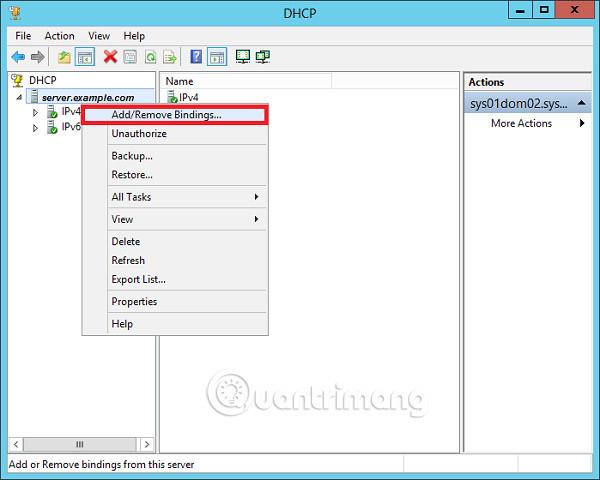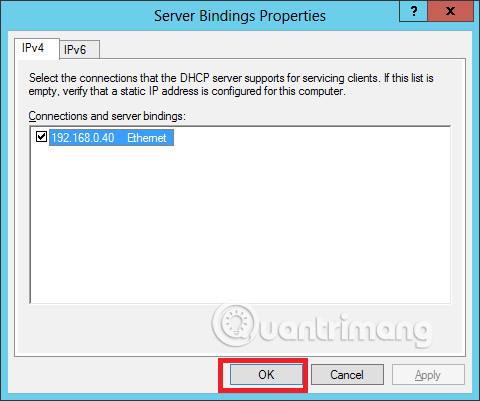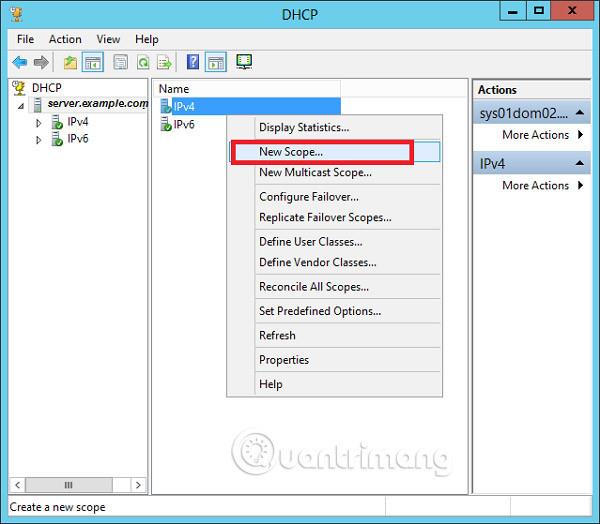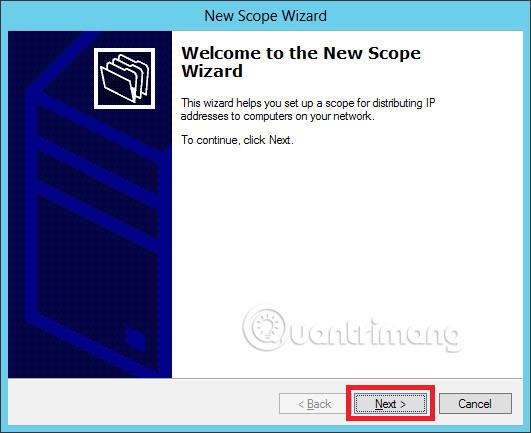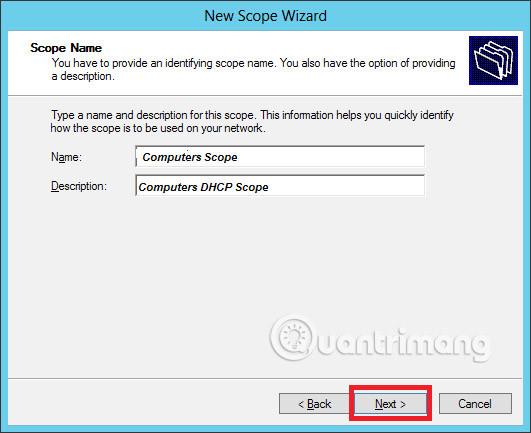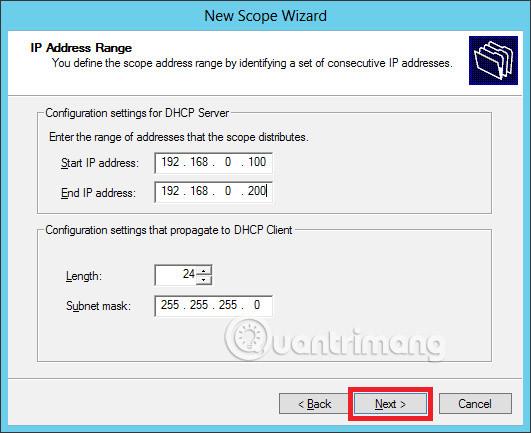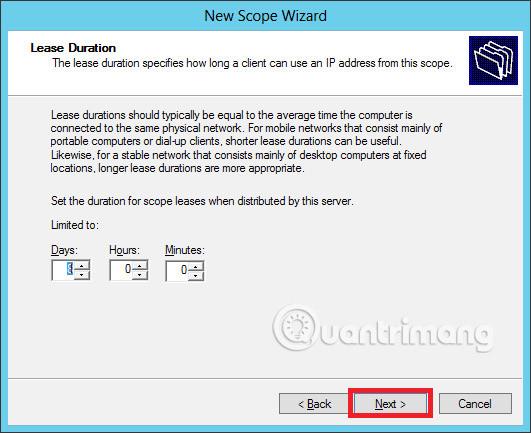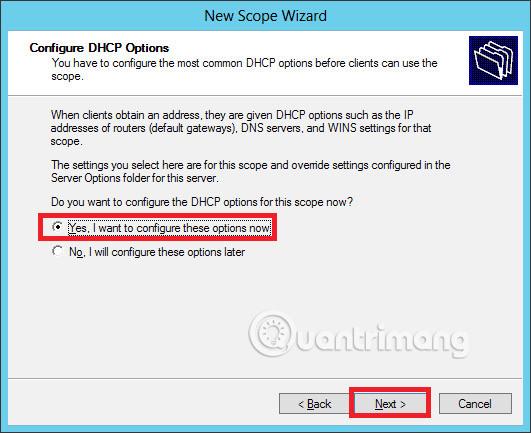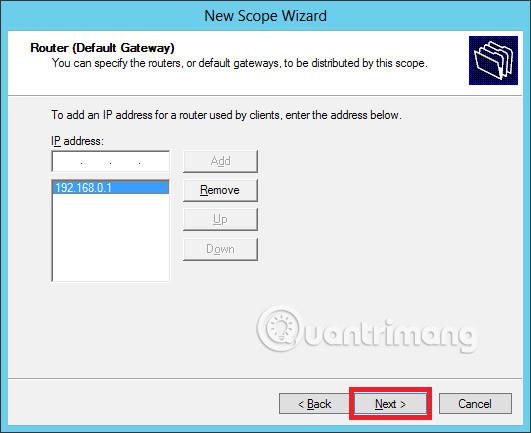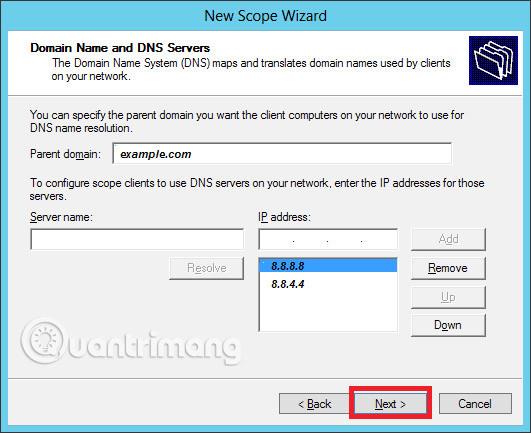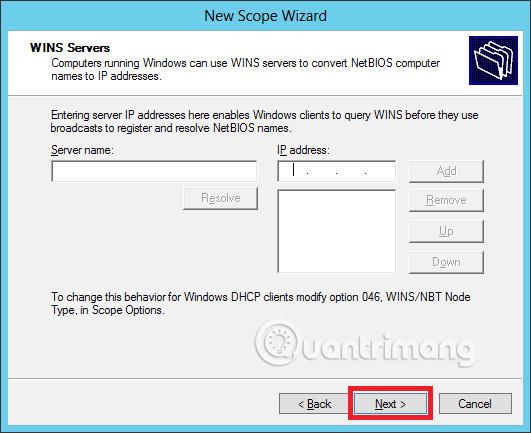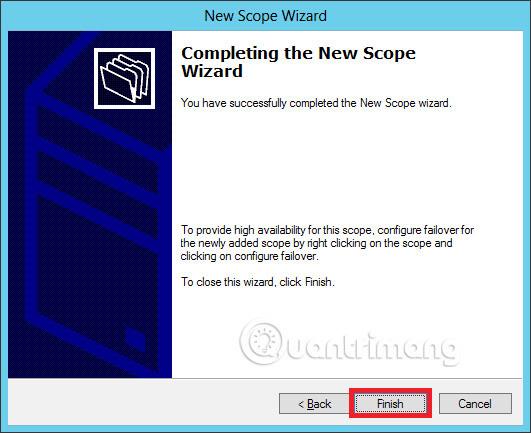Όπως γνωρίζετε, το Dynamic Host Configuration Protocol (DHCP) - Το Dynamic Host Configuration Protocol είναι υπηρεσίες δικτύου που αναπτύσσονται συνήθως στο σημερινό περιβάλλον δικτύου. Το DHCP χρησιμοποιείται κυρίως για την αυτόματη διανομή των ρυθμίσεων διαμόρφωσης IP σε πελάτες δικτύου, εξαλείφοντας την ανάγκη μη αυτόματης διαμόρφωσης διακομιστών, σε δίκτυα που βασίζονται σε TCP/IP.
Εγκαταστήστε το ρόλο DHCP
Για να εγκαταστήσετε τον ρόλο DHCP, θα πρέπει να ακολουθήσετε τα παρακάτω βήματα.
Βήμα 1 - Μεταβείτε στη Διαχείριση διακομιστή → Διαχείριση → Προσθήκη ρόλων και δυνατοτήτων .
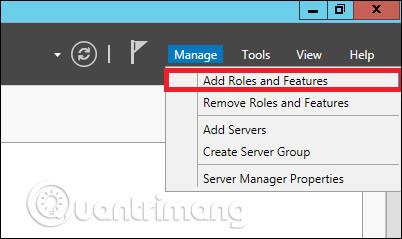
Βήμα 2 - Κάντε κλικ στο Επόμενο .
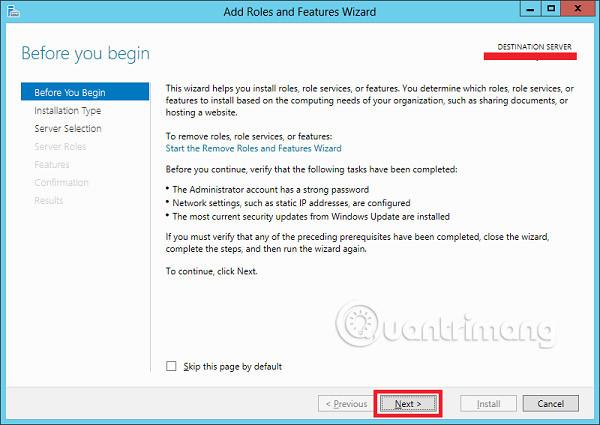
Βήμα 3 - Επιλέξτε την επιλογή εγκατάστασης βάσει ρόλου ή βάσει χαρακτηριστικών → κάντε κλικ στο Επόμενο .
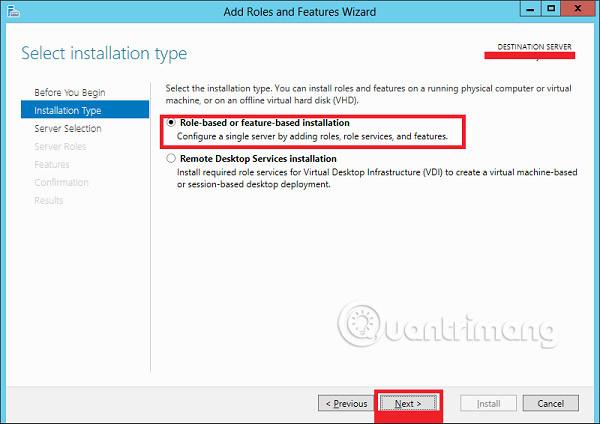
Βήμα 4 - Εγκαταστήστε τον Τοπικό ρόλο DHCP καθώς θα επιλέξει έναν διακομιστή από το Server Pool → μετά κάντε κλικ στο Next .
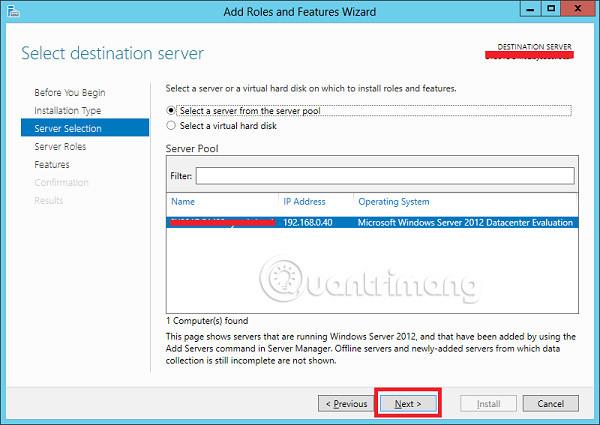
Βήμα 5 - Από τη λίστα Ρόλοι , επιλέξτε τον ρόλο Διακομιστή DHCP → κάντε κλικ στην επιλογή Προσθήκη δυνατοτήτων στο παράθυρο που εμφανίζεται όπως φαίνεται στα παρακάτω στιγμιότυπα οθόνης.
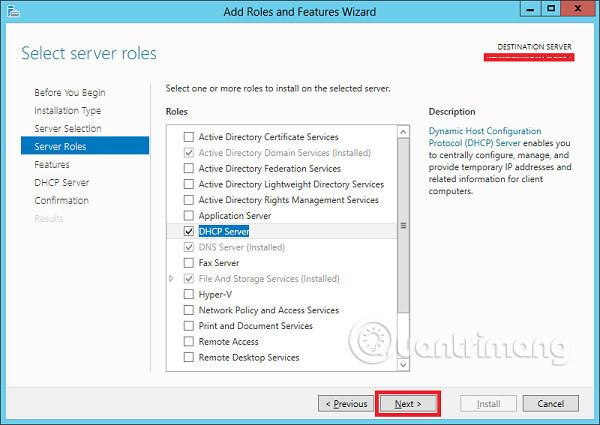
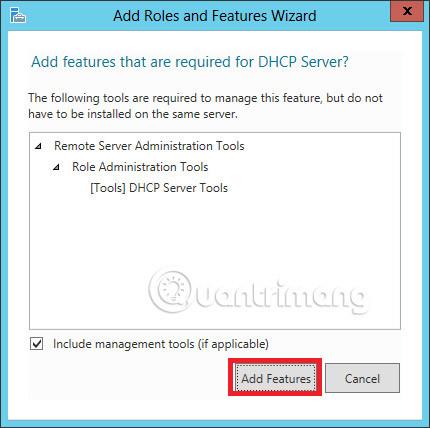
Βήμα 6 - Κάντε κλικ στο Επόμενο .
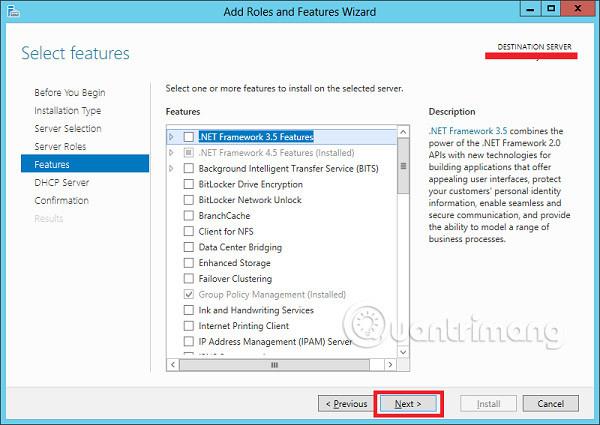
Βήμα 7 - Συνεχίστε κάνοντας κλικ στο Επόμενο .
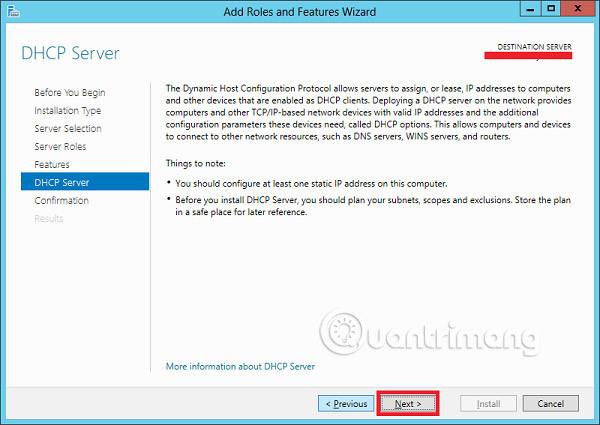
Βήμα 8 - Κάντε κλικ στην Εγκατάσταση .
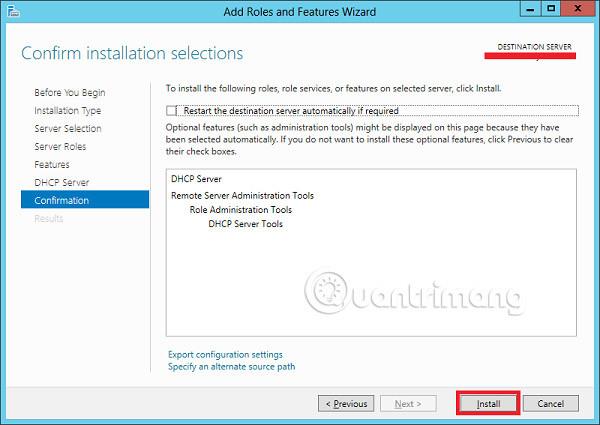
Βήμα 9 - Κάντε κλικ στο Κλείσιμο .
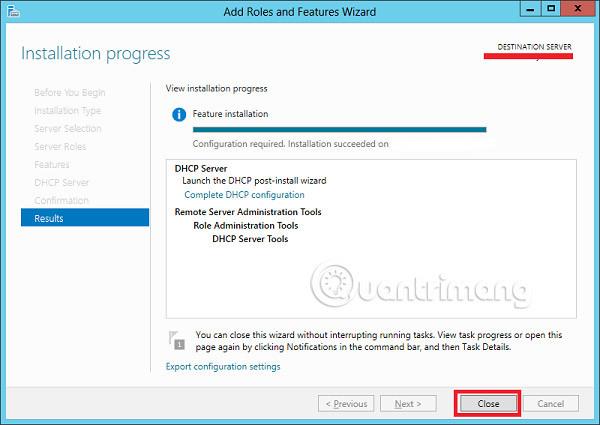
Διαμόρφωση μετά την ανάπτυξη
Σε αυτήν την ενότητα, θα δούμε πώς να εκτελέσετε τη διαμόρφωση του DHCP μετά την ανάπτυξη. Ακολουθήστε τα παρακάτω βήματα.
Βήμα 1 - Κάντε κλικ στο εικονίδιο προειδοποίησης και, στη συνέχεια, κάντε κλικ στο " Ολοκλήρωση διαμόρφωσης DHCP ".

Βήμα 2 - Κάντε κλικ στο Επόμενο .
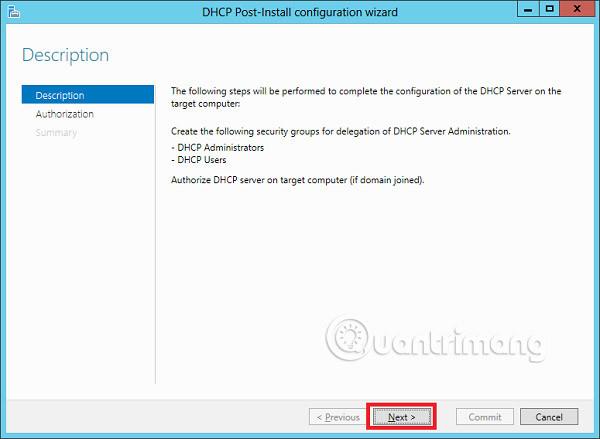
Βήμα 3 - Επιλέξτε έναν λογαριασμό χρήστη τομέα που έχει δικαιώματα για τη δημιουργία αντικειμένων στο κοντέινερ Net Services στον ενεργό κατάλογο ή έναν λογαριασμό διαχειριστή τομέα → κάντε κλικ στο Επόμενο .
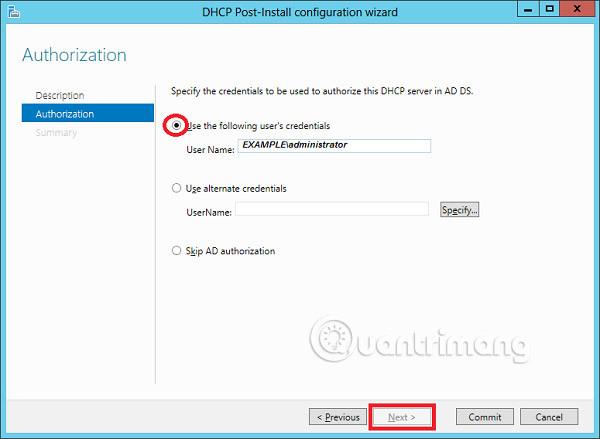
Βήμα 4 - Κάντε κλικ στο Κλείσιμο .
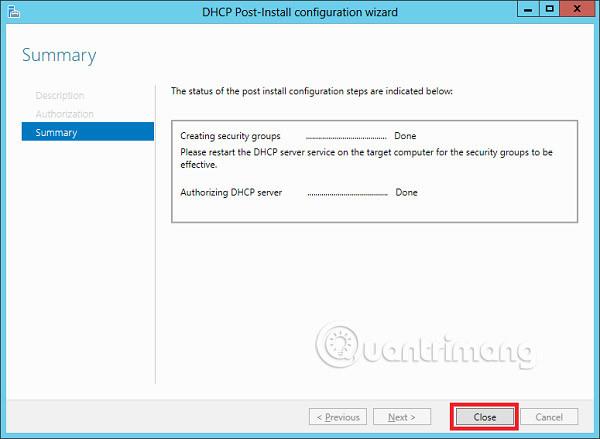
Πεδίο εφαρμογής DHCP
Τώρα πρέπει να ρυθμίσετε τις παραμέτρους της υπηρεσίας ώστε να είναι χρήσιμη στους υπολογιστές. Για να το κάνετε αυτό, πρέπει να ακολουθήσετε τα παρακάτω βήματα.
Βήμα 1 - Βρείτε την οθόνη Διαχειριστής διακομιστή → Εργαλεία → DHCP .

Βήμα 2 - Κάντε δεξί κλικ στον Διακομιστή DHCP → στη συνέχεια κάντε κλικ στο « Προσθαφαίρεση δεσμεύσεων… »
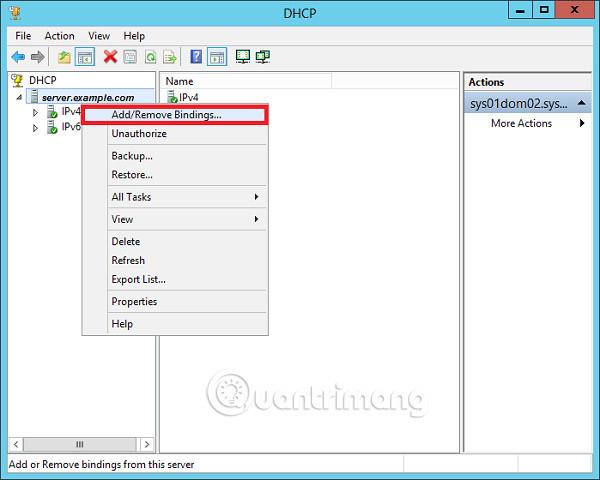
Βήμα 3 - Βεβαιωθείτε ότι η στατική διεύθυνση IP του διακομιστή εμφανίζεται όπως φαίνεται στο παρακάτω στιγμιότυπο οθόνης.
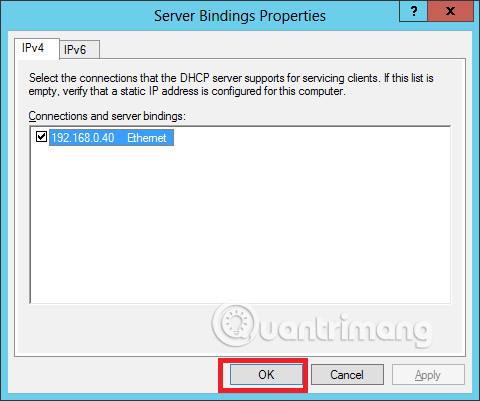
Βήμα 4 - Κάντε δεξί κλικ στο IPv4 → Επιλέξτε « Νέο πεδίο εφαρμογής ».
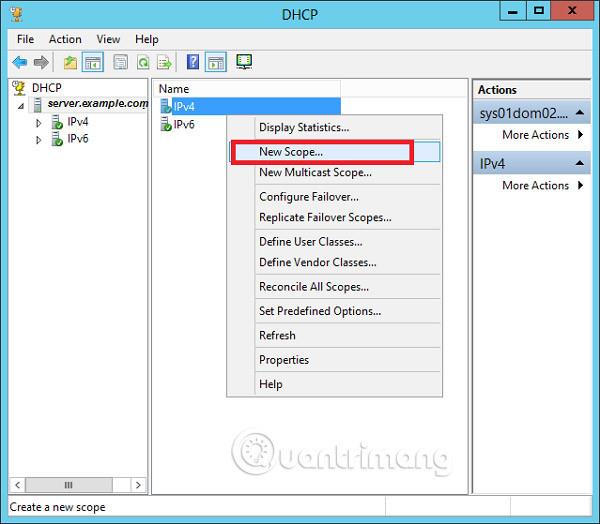
Βήμα 5 - Κάντε κλικ στο Επόμενο .
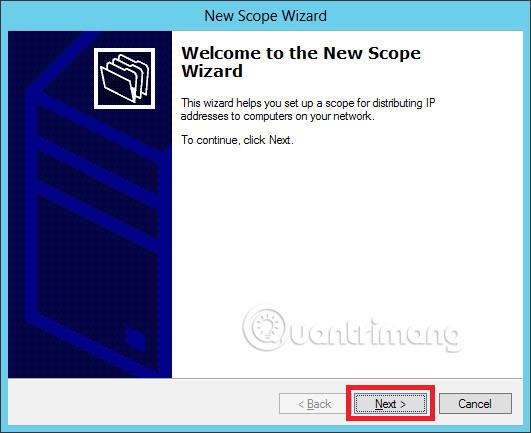
Βήμα 6 - Εισαγάγετε το Όνομα πεδίου και την περιγραφή όπως φαίνεται στο παρακάτω στιγμιότυπο οθόνης και, στη συνέχεια, επιλέξτε Επόμενο .
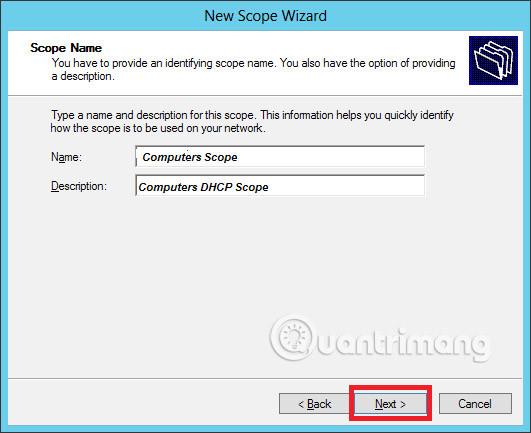
Βήμα 7 - Εισαγάγετε τις διευθύνσεις IP έναρξης και τέλους , μάσκα υποδικτύου , ορίστε το προεπιλεγμένο μήκος σε " 24 " για το υποδίκτυο κατηγορίας C → κάντε κλικ στο Επόμενο .
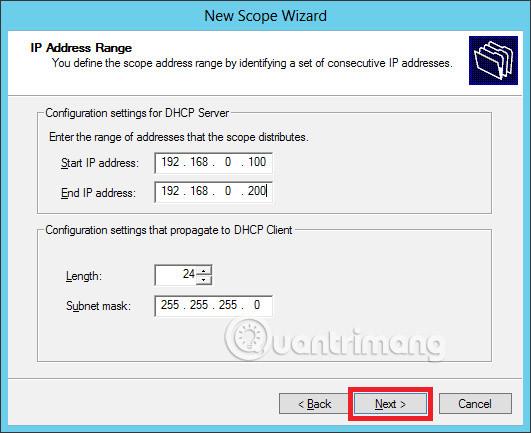
Βήμα 8 - Εισαγάγετε το εύρος IP σας στη λίστα εξαιρέσεων. Εάν έχετε συσκευές στο δίκτυο που απαιτούν στατική διεύθυνση IP , βεβαιωθείτε ότι το εξαιρούμενο εύρος εμπίπτει στις περιοχές έναρξης και λήξης που καθορίστηκαν προηγουμένως → κάντε κλικ στο Επόμενο .
Βήμα 9 - Εισαγάγετε την επιθυμητή διάρκεια για την καθορισμένη IP ή αφήστε την ως προεπιλογή → στη συνέχεια κάντε κλικ στο Επόμενο .
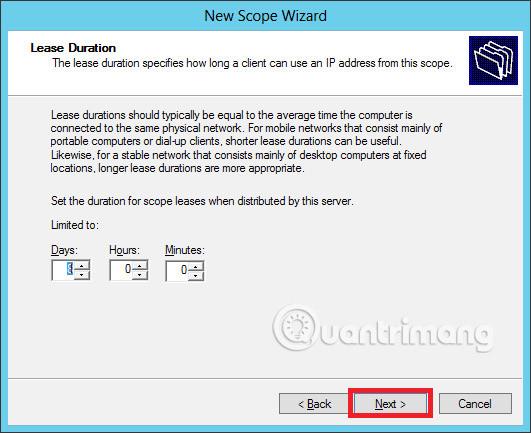
Βήμα 10 - Επιλέξτε « Ναι, θέλω να διαμορφώσω αυτές τις επιλογές τώρα για να διαμορφώσω τις επιλογές DHCP για το νέο πεδίο εφαρμογής » → και μετά κάντε κλικ στο Επόμενο .
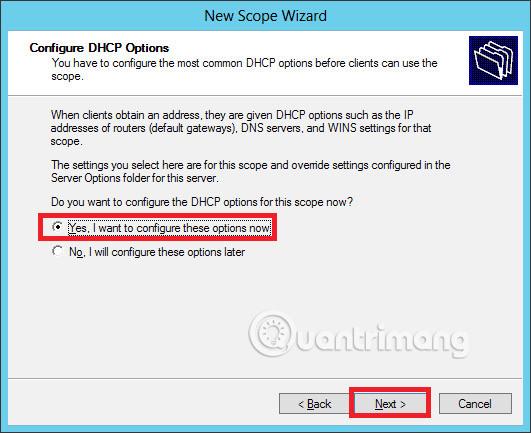
Βήμα 11 - Εισαγάγετε την προεπιλεγμένη πύλη ως IP του δρομολογητή σας → και μετά κάντε κλικ στο Επόμενο .
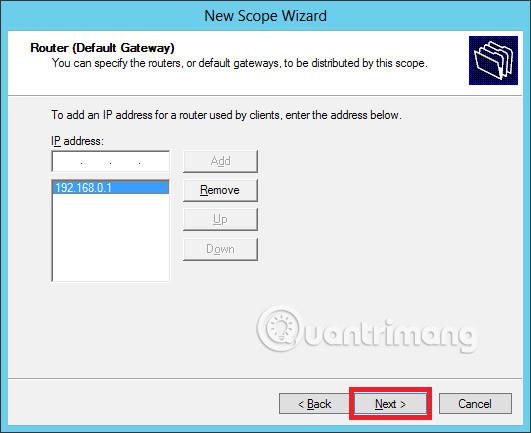
Βήμα 12 - Προσθήκη IP DNS → κάντε κλικ στο Επόμενο (μπορούμε να ορίσουμε το Google DNS ή εάν είναι περιβάλλον Domain μπορείτε να ορίσετε εκεί IP DC) → μετά κάντε κλικ στο Επόμενο .
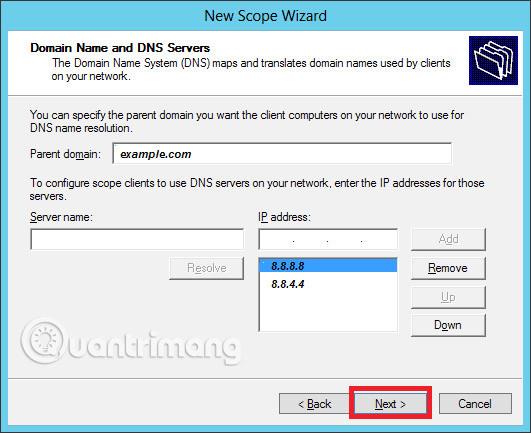
Βήμα 13 - Καθορίστε τον διακομιστή WINS, εάν ισχύει → και, στη συνέχεια, κάντε κλικ στο Επόμενο .
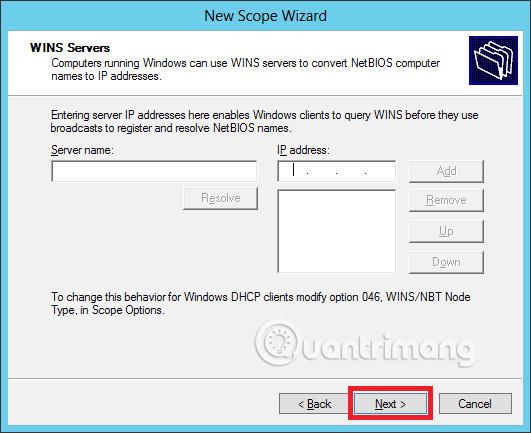
Βήμα 14 - Επιλέξτε την επιλογή " Ναι, θέλω να ενεργοποιήσω αυτό το εύρος τώρα" για να ενεργοποιήσετε αμέσως το εύρος → επιλέξτε Επόμενο .
Βήμα 15 - Κάντε κλικ στο Τέλος .
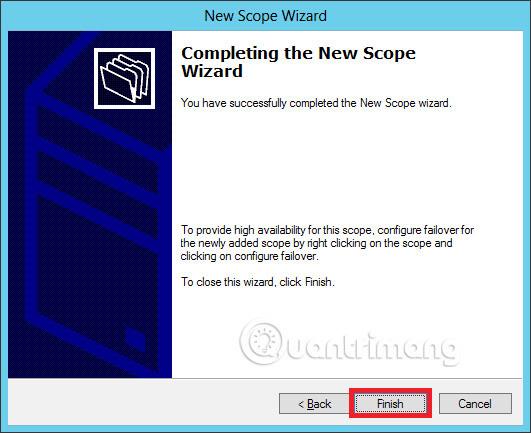
Καλή τύχη!
Δείτε περισσότερα: