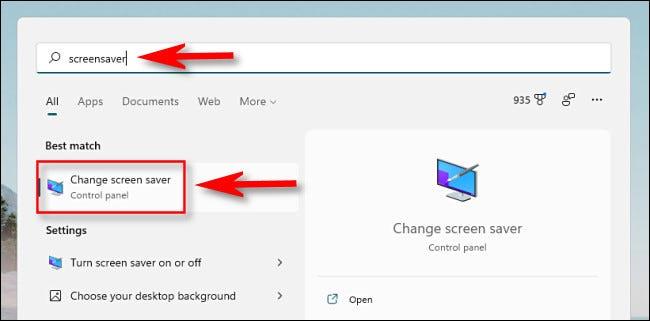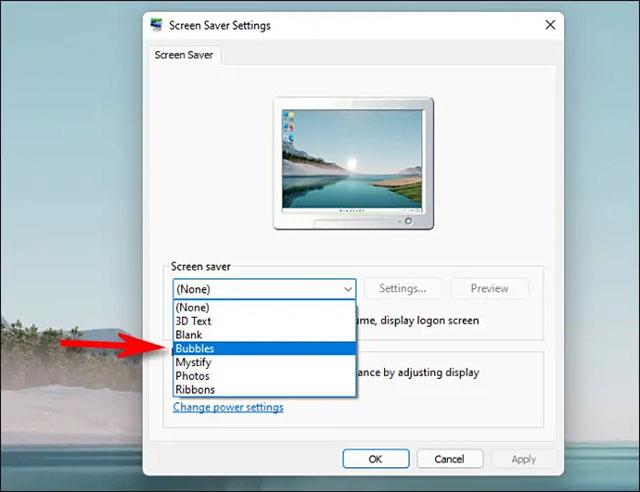Η προφύλαξη οθόνης υπολογιστή με την οποία γνωρίζουν πολλοί χρήστες είναι η προφύλαξη οθόνης, αλλά τι είναι στην πραγματικότητα η προφύλαξη οθόνης; Πώς να εγκαταστήσετε προφύλαξη οθόνης στον υπολογιστή; Ας μάθουμε για τις προφυλάξεις οθόνης και τον τρόπο εγκατάστασης προφύλαξης οθόνης σε λειτουργικά συστήματα Windows μέσα από το παρακάτω άρθρο.
Οδηγίες για την εγκατάσταση προφύλαξης οθόνης στα Windows
Τι είναι το Screensaver;
Η προφύλαξη οθόνης είναι μια κινούμενη εικόνα που εμφανίζεται στην οθόνη του υπολογιστή όταν ο χρήστης είναι ανενεργός για ορισμένο χρονικό διάστημα. Τα Screensavers δημιουργήθηκαν αρχικά για να αποτρέψουν το burn-in, που είναι η καύση μιας εικόνας φωσφόρου μέσα σε έναν καθοδικό σωλήνα πολλές ώρες αργότερα, της ίδιας εμφανιζόμενης εικόνας. ).
Τα Windows Vista διαθέτουν ενσωματωμένες προφυλάξεις οθόνης από τις οποίες μπορείτε να επιλέξετε. Μπορείτε επίσης να κάνετε λήψη προφύλαξης οθόνης από πολλούς ιστότοπους .
Μια καλή προφύλαξη οθόνης λέγεται ότι έχει μερικά από τα ακόλουθα χαρακτηριστικά:
- Σκούρο φόντο - Για εξοικονόμηση ενέργειας που καταναλώνεται από την οθόνη.
- Συχνή μετακίνηση αντικειμένων ή σκηνών - Για αποφυγή εικονοστοιχείων.
- Ευαισθησία - δεν πρέπει να σας εμποδίζει να χρησιμοποιείτε τον υπολογιστή σας.

Οι περισσότερες προφυλάξεις οθόνης βασίζονται στις ακόλουθες πλατφόρμες:
- Βασισμένο στο Sprite
- Βασισμένο σε Flash
- Βασισμένο σε προβολή διαφανειών
- Βασισμένο σε βίντεο
Πώς να αποκτήσετε μια προφύλαξη οθόνης;
Εάν θέλετε να χρησιμοποιήσετε προφύλαξη οθόνης άλλες από αυτές που συνοδεύουν το λειτουργικό σύστημα Windows , θα πρέπει να τις κατεβάσετε από το Διαδίκτυο ή να ζητήσετε από έναν φίλο να σας τις στείλει. Τότε θα πρέπει να το εγκαταστήσετε.
Υπάρχουν πιθανώς εκατομμύρια προφύλαξη οθόνης που μπορείτε να κατεβάσετε στο Διαδίκτυο. Ορισμένες από αυτές τις προφυλάξεις οθόνης είναι δωρεάν και άλλες πρέπει να πληρώσετε. Υπάρχουν ακόμη και μερικά που ονομάζονται "shareware" και μπορείτε να τα χρησιμοποιήσετε μόνο για μικρό χρονικό διάστημα και μετά πρέπει να τα διαγράψετε από τον υπολογιστή σας.
Να είστε προσεκτικοί με το Spyware
Κατά τη λήψη προφύλαξης οθόνης από το Διαδίκτυο, βεβαιωθείτε ότι δεν υπάρχει άλλο λογισμικό τρίτου κατασκευαστή ενσωματωμένο σε αυτό. Ενδέχεται να περιέχουν λογισμικό υποκλοπής spyware που θα παρακολουθεί τη χρήση του Διαδικτύου σας, θα συλλέγει τις «διαδικτυακές συνήθειές» σας και θα στέλνει αυτές τις πληροφορίες σε έναν κεντρικό διακομιστή ή θα σας προσφέρει κάποια διαφήμιση. Και σε ορισμένες περιπτώσεις, αυτά τα spyware δεν θα απεγκατασταθούν πλήρως από το σύστημά σας. Σαρώστε το ληφθέν αρχείο προφύλαξης οθόνης με αξιόπιστο λογισμικό προστασίας από ιούς ή μεταφορτώστε το αρχείο σε διαδικτυακά εργαλεία σάρωσης ιών για δοκιμή.
Λήψη προφύλαξης οθόνης
Αποφασίστε ποια προφύλαξη οθόνης θέλετε. Βρείτε την επιλογή «Λήψη» (επίσης «Λήψη προφύλαξης οθόνης») στον ιστότοπο και κάντε κλικ σε αυτήν για να ξεκινήσει η λήψη.
Στη συνέχεια, θα σας ζητηθεί να επιλέξετε μία από τις ακόλουθες δύο επιλογές λήψης:
- ΑΝΟΙΓΜΑ από την τρέχουσα τοποθεσία
- ΑΠΟΘΗΚΕΥΣΗ στο δίσκο
Κάντε κλικ στην Αποθήκευση στο δίσκο . Στη συνέχεια, πρέπει να επιλέξετε πού θέλετε να το αποθηκεύσετε. Μπορείτε να το αποθηκεύσετε στο φάκελο των Windows για εύκολη τοποθεσία αργότερα.
Πώς να εγκαταστήσετε προφύλαξη οθόνης στα Windows XP
1. Στα Windows XP , εάν έχετε πραγματοποιήσει λήψη των ρυθμίσεων της προφύλαξης οθόνης, απλώς εκτελέστε την και ακολουθήστε τις οδηγίες. Μετά την εγκατάσταση, μεταβείτε στο βήμα 2. Εάν κατεβάσατε το αρχείο προφύλαξης οθόνης με την επέκταση .scr , αντιγράψτε το στο “ C:\Windows\System32 ″ και, στη συνέχεια, μεταβείτε στο βήμα 2.
2. Κάντε δεξί κλικ σε οποιοδήποτε κενό χώρο στην επιφάνεια εργασίας σας.
- Επιλέξτε Ιδιότητες.
- Μεταβείτε στην καρτέλα Screensavers και θα δείτε να εμφανίζεται μια λίστα.
- Επιλέξτε την προφύλαξη οθόνης που κατεβάσατε.
- Κάντε κλικ στην επιλογή Εφαρμογή.
- Κάντε κλικ στο ΟΚ.
Πώς να εγκαταστήσετε προφύλαξη οθόνης σε Windows Vista και Windows 7
1. Στα Windows 7 ή Windows Vista, εάν έχετε κατεβάσει τις ρυθμίσεις της προφύλαξης οθόνης, τότε απλώς εκτελέστε την και ακολουθήστε τις οδηγίες. Αφού το εγκαταστήσετε, μεταβείτε στο βήμα 2. Εάν κατεβάσατε το αρχείο προφύλαξης οθόνης με την επέκταση .scr, κάντε δεξί κλικ πάνω του και, στη συνέχεια, κάντε κλικ στο "Δοκιμή" για να δείτε πώς λειτουργεί η προφύλαξη οθόνης. Εάν σας αρέσει αυτή η προφύλαξη οθόνης, κάντε δεξί κλικ ξανά και κάντε κλικ στην Εγκατάσταση. Μόλις εγκατασταθεί, μεταβείτε στο βήμα 2.
2. Κάντε δεξί κλικ σε οποιοδήποτε κενό χώρο στην επιφάνεια εργασίας σας.
- Επιλέξτε Εξατομίκευση.
- Κάντε κλικ στο Screensavers στην κάτω δεξιά γωνία.
- Επιλέξτε την προφύλαξη οθόνης που έχετε εγκαταστήσει.
- Κάντε κλικ στην επιλογή Εφαρμογή.
- Κάντε κλικ στο ΟΚ.
Πώς να εγκαταστήσετε προφύλαξη οθόνης στα Windows 10
Κανονικά, οι προφυλάξεις οθόνης για Windows 10 θα συμπιέζονται σε εκτελέσιμα αρχεία (επέκταση .exe) που κατεβάζετε και απλώς κάνετε διπλό κλικ για εγκατάσταση. Εάν η προφύλαξη οθόνης που κατεβάσατε έχει την επέκταση .scr, κάντε το ίδιο με τα Windows 7. Για να εγκαταστήσετε προφύλαξη οθόνης στα Windows 10, ανατρέξτε στο ακόλουθο άρθρο: Πώς να αποκτήσετε πρόσβαση στις ρυθμίσεις της προφύλαξης οθόνης στα Windows 10;
Χρησιμοποιήστε την προφύλαξη οθόνης στα Windows 11
Υπάρχουν πολλές απόψεις ότι οι προφύλαξη οθόνης είναι ξεπερασμένες σε ένα νέο λειτουργικό σύστημα όπως τα Windows 11. Αλλά στην πραγματικότητα, αυτή εξακολουθεί να είναι μια αποτελεσματική λύση εάν θέλετε να κλειδώσετε τον υπολογιστή σας μετά από μια συγκεκριμένη περίοδο αδράνειας. . Επιπλέον, η προσαρμογή των προφύλαξης οθόνης είναι επίσης ένας διασκεδαστικός τρόπος για να εξατομικεύσετε τον υπολογιστή σας. Στα Windows 11, η λειτουργία προφύλαξης οθόνης είναι κρυφή από προεπιλογή, αλλά η ενεργοποίηση και η προσαρμογή της δεν είναι περίπλοκη.
Πρώτα, κάντε κλικ στο κουμπί Έναρξη στη γραμμή εργασιών για να ανοίξετε το μενού Έναρξη και, στη συνέχεια, εισαγάγετε τη λέξη-κλειδί " προφύλαξη οθόνης ". Στα αποτελέσματα αναζήτησης που επιστρέφονται παρακάτω, κάντε κλικ στην επιλογή " Αλλαγή προφύλαξης οθόνης ".
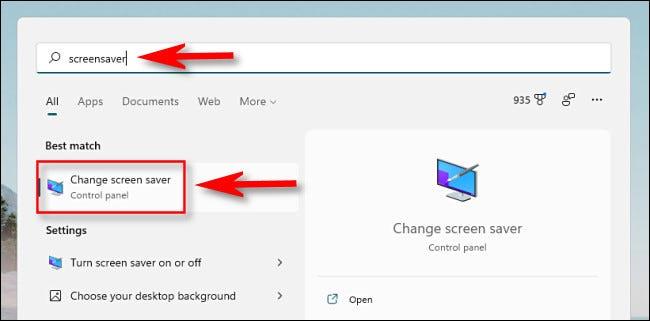
Αμέσως θα ανοίξει το παράθυρο " Ρυθμίσεις προφύλαξης οθόνης " . Στο αναπτυσσόμενο μενού στην ενότητα " Προφύλαξη οθόνης ", επιλέξτε το εφέ προφύλαξης οθόνης που θέλετε να χρησιμοποιήσετε από τη διαθέσιμη λίστα, η οποία περιλαμβάνει τις ακόλουθες επιλογές:
- Κείμενο 3D : Το κείμενο που επιλέγετε εμφανίζεται τρισδιάστατο και κινείται στην οθόνη.
- Κενό : Η οθόνη είναι κενή, μαύρη.
- Φυσαλίδες . Πολύχρωμες φυσαλίδες εμφανίζονται από τις άκρες της οθόνης.
- Mystify : Πολύχρωμες καμπύλες που αναπηδούν γύρω από την οθόνη σας.
- Φωτογραφίες : Εμφανίζει άλμπουμ φωτογραφιών στην οθόνη σας.
- Κορδέλες : Πολύχρωμες κορδέλες που περιστρέφονται γύρω από την οθόνη.
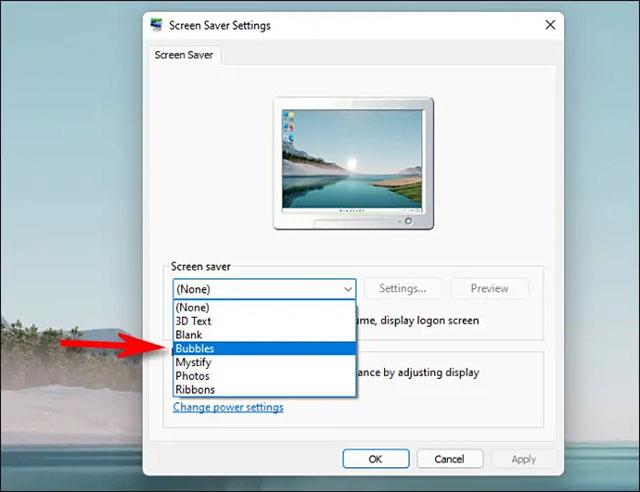
Αφού κάνετε την επιλογή σας, μπορείτε να αλλάξετε άλλες ρυθμίσεις προφύλαξης οθόνης κάνοντας κλικ στο κουμπί « Ρυθμίσεις ». Επιπλέον, μπορείτε επίσης να ελέγξετε πώς θα φαίνεται η προφύλαξη οθόνης όταν ενεργοποιηθεί κάνοντας κλικ στο " Προεπισκόπηση ".
Στη συνέχεια, χρησιμοποιήστε το πλαίσιο δίπλα στο "Περιμένετε" για να ορίσετε το χρόνο αναμονής για την ενεργοποίηση της προφύλαξης οθόνης. Εάν ο υπολογιστής σας είναι ανενεργός κατά τη διάρκεια αυτής της καθορισμένης περιόδου, η προφύλαξη οθόνης θα ενεργοποιηθεί αυτόματα. Εάν θέλετε ο υπολογιστής σας να κλειδώνει (και να εμφανίζει την οθόνη σύνδεσης) όταν βγαίνετε από την προφύλαξη οθόνης, επιλέξτε το πλαίσιο δίπλα στο " Στη συνέχιση, εμφάνιση οθόνης σύνδεσης ".

Κάντε κλικ στο « OK » και στη συνέχεια κλείστε το παράθυρο Ρυθμίσεις. Οι αλλαγές που κάνατε έχουν αποθηκευτεί.
Καλή τύχη!
Δείτε περισσότερα: