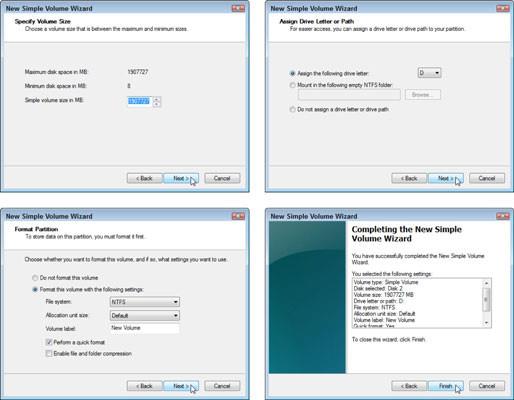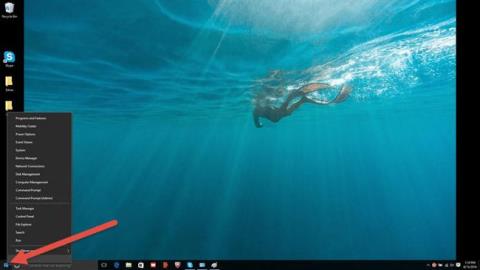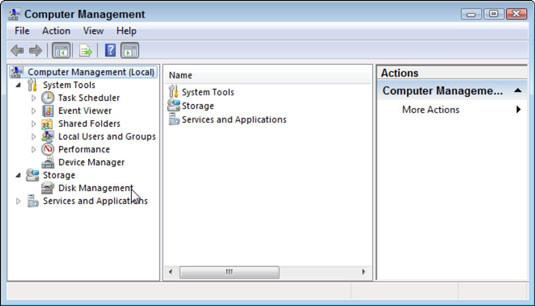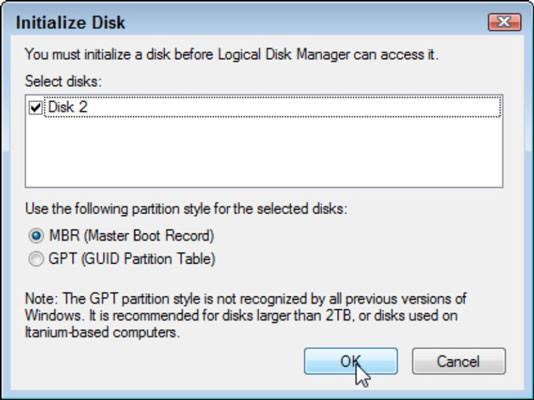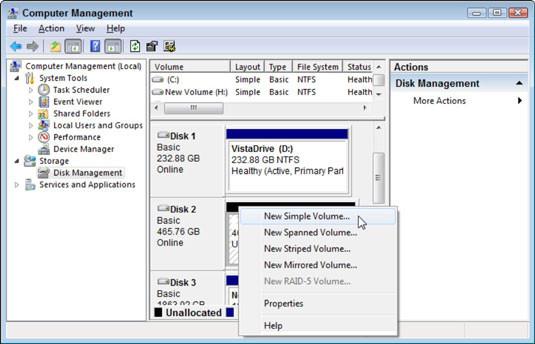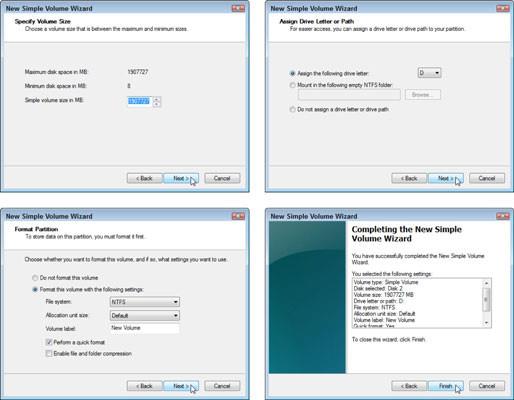Δεν μπορείτε να προσθέσετε δεύτερο σκληρό δίσκο σε φορητό υπολογιστή ή netbook επειδή είναι πολύ μικρά. Αλλά για επιτραπέζιους υπολογιστές, μπορείτε οπωσδήποτε να συνδέσετε έναν δεύτερο σκληρό δίσκο. Ορισμένοι υπολογιστές μπορούν επίσης να εγκαταστήσουν τρεις ή και τέσσερις επιπλέον σκληρούς δίσκους. Ας κάνουμε μαζί τα παρακάτω βήματα!
1. Απενεργοποιήστε τον υπολογιστή, αποσυνδέστε τον υπολογιστή και αφαιρέστε τη θήκη
Εάν ζείτε σε περιβάλλον επιρρεπές στον στατικό ηλεκτρισμό, αγοράστε ένα καλώδιο γείωσης και τυλίξτε το γύρω από τον καρπό σας. Ακόμα κι αν η περιοχή γύρω σας δεν έχει πολύ στατικό ηλεκτρισμό, θυμηθείτε να αγγίξετε τη θήκη του υπολογιστή και να ακουμπήσετε τα χέρια σας στο έδαφος πριν αγγίξετε τα εσωτερικά εξαρτήματά του.
2. Αφού έχετε μια συμβατή μονάδα δίσκου για τον υπολογιστή σας, πιέστε την σε ένα κενό σημείο στη θέση τοποθέτησης μέσα στον υπολογιστή.
Ένας βραχίονας στερέωσης αποτελείται από υποδοχές που ολισθαίνουν μέσα στον υπολογιστή. Για παράδειγμα, ο τρέχων σκληρός δίσκος καταλαμβάνει μια θέση στο βραχίονα στήριξης. Κοιτάξτε πώς στερεώνεται στο εσωτερικό του βραχίονα στήριξης. Στη συνέχεια, τοποθετήστε τη μονάδα δίσκου με παρόμοιο τρόπο.

3. Βρείτε το καλώδιο με την ένδειξη SATA από τον παλιό σκληρό δίσκο στη μητρική πλακέτα και συνδέστε το καλώδιο SATA από τον νέο σκληρό δίσκο ακριβώς δίπλα του.
Το βύσμα ταιριάζει μόνο σε έναν σύνδεσμο και βρίσκεται στη δεξιά πλευρά.

4. Συνδέστε το καλώδιο τροφοδοσίας στον σκληρό δίσκο
Ένα καλώδιο τροφοδοσίας SATA μοιάζει με καλώδιο δεδομένων SATA, αλλά είναι ευρύτερο και οδηγεί από την πηγή τροφοδοσίας του υπολογιστή.

5. Εγκαταστήστε τη μονάδα σκληρού δίσκου και βιδώστε τη στη θέση της
Εάν οι δύο σκληροί σας δίσκοι βρίσκονται στην ίδια θέση στο στήριγμα στερέωσης, το περιστασιακά χαλάρωση των βιδών του τρέχοντος σκληρού δίσκου θα σας βοηθήσει να σύρετε τη νέα μονάδα σκληρού δίσκου στη θέση της. Μερικές φορές είναι πιο εύκολο να εγκαταστήσετε το καλώδιο όταν η μονάδα είναι στη θέση της.
Τοποθετήστε ξανά τη θήκη του υπολογιστή, συνδέστε την πηγή ρεύματος και ενεργοποιήστε την. Τα Windows «ξυπνούν» με εγκατεστημένο τον νέο σκληρό δίσκο.
6. Κάντε κλικ στο κουμπί Έναρξη, κάντε δεξί κλικ στο Υπολογιστής και επιλέξτε Διαχείριση από το μενού παραθύρου που εμφανίζεται.
Ανοίγει το παράθυρο Διαχείριση Υπολογιστή .
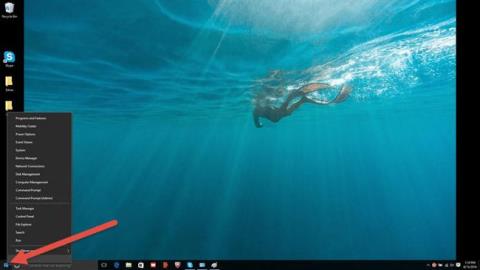
7. Κάντε κλικ στο Disk Management στο αριστερό τμήμα του παραθύρου Computer Management.
Εμφανίζεται το παράθυρο Initialize Disk , το οποίο παραθέτει τη μονάδα δίσκου που εγκαταστήσατε πρόσφατα και ζητά την άδειά σας για την προετοιμασία της - που σημαίνει ότι προετοιμάζετε τα Windows για να ξεκινήσουν να "γεμίζουν" πληροφορίες σε αυτήν.
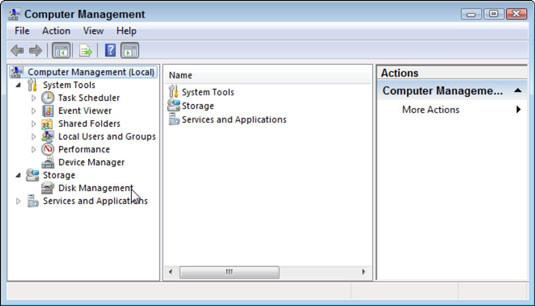
8. Χωρίς να αλλάξετε άλλες ρυθμίσεις, κάντε κλικ στο OK για να ξεκινήσει η διαδικασία.
Όταν τελειώσει, η μονάδα αναγνωρίζεται αλλά δεν έχει χωριστεί ακόμη, πράγμα που σημαίνει ότι πρέπει να προσθέσει ένα γράμμα μονάδας δίσκου και να αποδεχτεί την αποθήκευση των αρχείων.
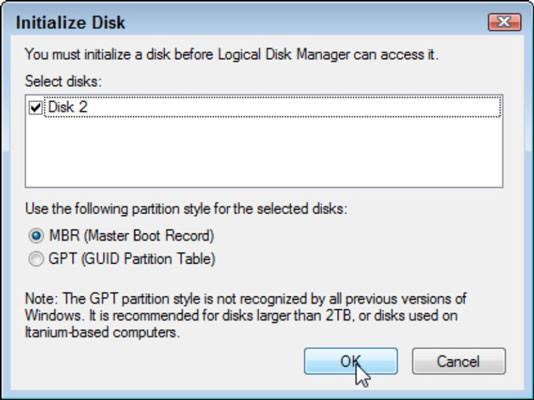
9. Επιστρέψτε στο παράθυρο Computer Management , κάντε δεξί κλικ στην εγκατεστημένη αλλά χωρίς διαμερίσματα μονάδα δίσκου και επιλέξτε New Simple Volume από το αναδυόμενο μενού. Εάν δείτε το παράθυρο New Simple Volume Wizard να εμφανίζεται, σημαίνει ότι η μονάδα δίσκου σας έχει διαμεριστεί.
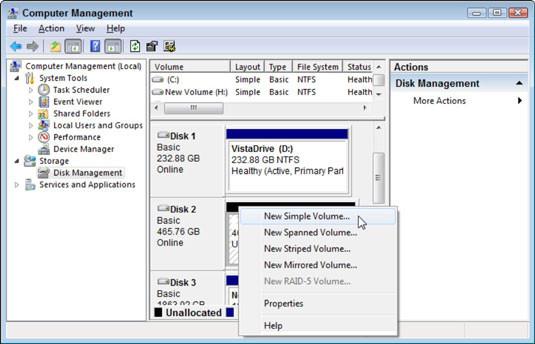
10. Επιλέξτε Επόμενο σε κάθε οθόνη του οδηγού.
Τα Windows εκχωρούν το επόμενο γράμμα μονάδας δίσκου στη μονάδα δίσκου σας και το μορφοποιούν. Τώρα, η δεύτερη μονάδα δίσκου που εγκαταστήσατε πρόσφατα έχει ένα γράμμα και εμφανίζεται στο πρόγραμμα Υπολογιστής όταν κάνετε κλικ στο Έναρξη και επιλέγετε Υπολογιστής .