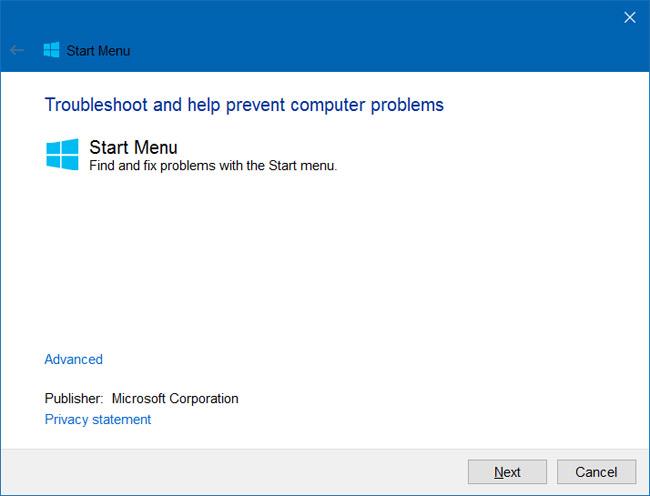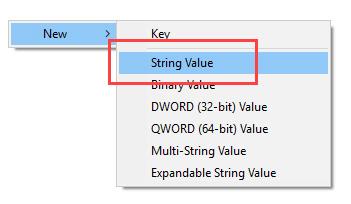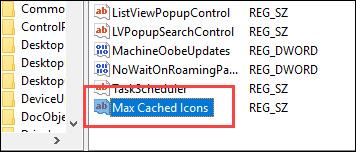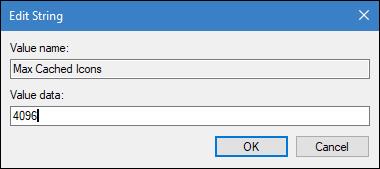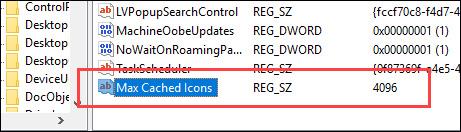Για τα περισσότερα αρχεία πολυμέσων, όπως βίντεο, εικόνες και έγγραφα, όπως αρχεία PDF, τα Windows θα προσπαθήσουν να εμφανίσουν στον χρήστη προεπισκοπήσεις των αρχείων ως μικρογραφίες αντί να εμφανίζουν εικονίδια. γενικό άγαλμα. Αυτό θα βοηθήσει τους χρήστες να αναγνωρίσουν γρήγορα τα αρχεία χωρίς να χρ��ιάζεται να ανοίξουν κάθε αρχείο λεπτομερώς για έλεγχο.
Ωστόσο, το μειονέκτημα αυτής της μεθόδου είναι ότι η Εξερεύνηση αρχείων μπορεί να παρουσιάσει αργή φόρτωση όλων των μικρογραφιών ή ακόμη και να παγώσει μερικές φορές. Φυσικά, αυτό εξαρτάται από τον αριθμό των αρχείων που περιέχονται σε έναν δεδομένο κατάλογο. Σε τέτοιες περιπτώσεις, μπορείτε να επαναφέρετε ή να αυξήσετε τη χωρητικότητα της προσωρινής μνήμης εικονιδίων, έτσι ώστε τα Windows να μπορούν να αποθηκεύουν περισσότερες μικρογραφίες χωρίς να διαγράφουν παλιές εικόνες αρχείων.
Όταν επιτρέπετε στα Windows να αποθηκεύουν περισσότερες μικρογραφίες αυξάνοντας την προσωρινή μνήμη εικονιδίων, η διαδικασία φόρτωσης αρχείων στην Εξερεύνηση αρχείων θα είναι πολύ πιο γρήγορη και μπορείτε να κάνετε προεπισκόπηση όλων των αρχείων χωρίς να περιμένετε πολύ.
Σημείωση: Αυτό το σεμινάριο χρησιμοποιεί Windows 10. Ωστόσο, η μέθοδος είναι η ίδια για τα Windows 7 και 8.
Πώς να αυξήσετε τη χωρητικότητα της προσωρινής μνήμης εικονιδίων στα Windows
Το προεπιλεγμένο μέγεθος προσωρινής μνήμης στα Windows είναι 500 KB. Αυτή η χωρητικότητα θα είναι αρκετή εάν δεν έχετε πολλά αρχεία πολυμέσων και έγγραφα. Όταν χρειάζεται να ασχοληθείτε με πολλά αρχεία πολυμέσων, μπορείτε εύκολα να αυξήσετε το μέγεθος της προσωρινής μνήμης με ένα απλό τέχνασμα επεξεργασίας μητρώου. Για να ξεκινήσετε, αναζητήστε το μητρώο στο μενού Έναρξη και ανοίξτε το, στη συνέχεια κάντε δεξί κλικ στο "Regedit" και επιλέξτε Εκτέλεση ως διαχειριστής .
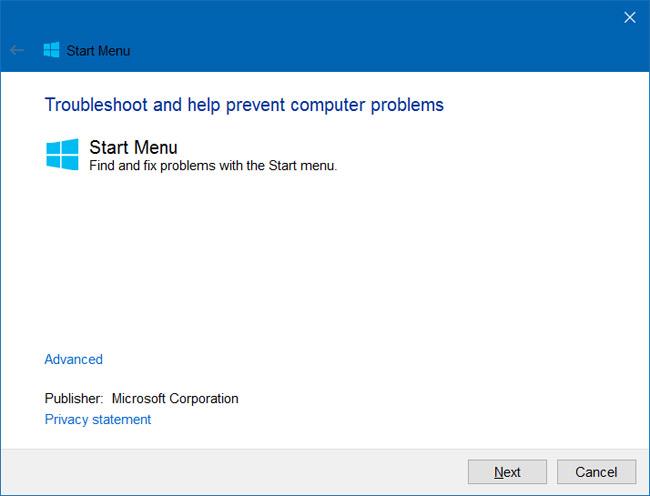
Αφού ανοίξετε τον Επεξεργαστή Μητρώου των Windows, μεταβείτε στη θέση όπως φαίνεται στην παρακάτω εικόνα. Εάν χρησιμοποιείτε Win 10, απλώς αντιγράψτε τον παρακάτω σύνδεσμο και επικολλήστε τον στη γραμμή διευθύνσεων και, στη συνέχεια, πατήστε Enter.
HKEY_LOCAL_MACHINE\SOFTWARE\Microsoft\Windows\CurrentVersion\Explorer

Αφού ξεκλειδώσετε το απαιτούμενο κλειδί, πρέπει να δημιουργήσετε μια νέα συμβολοσειρά τιμών (Τιμή συμβολοσειράς). Για να το κάνετε αυτό, κάντε δεξί κλικ στο δεξιό πλαίσιο και επιλέξτε Νέο και, στη συνέχεια, επιλέξτε Τιμή συμβολοσειράς .
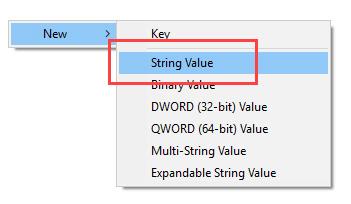
Ονομάστε τη νέα τιμή " Max Cached Icons " και πατήστε Enter για να αποθηκεύσετε τις αλλαγές.
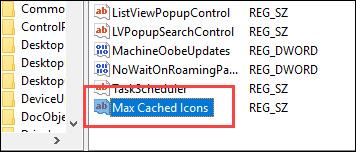
Τώρα κάντε διπλό κλικ στην τιμή που δημιουργήθηκε πρόσφατα για να ορίσετε τα δεδομένα τιμής. Στο παράθυρο Επεξεργασία συμβολοσειράς, εισαγάγετε το μέγεθος της προσωρινής μνήμης σε μονάδες KiloByte. Για παράδειγμα, εάν θέλετε η χωρητικότητα της προσωρινής μνήμης να είναι 4 MB, εισαγάγετε δεδομένα τιμής ως 4096 και κάντε κλικ στο OK. Εάν θέλετε ένα μέγεθος προσωρινής μνήμης 8 MB, πληκτρολογήστε 8192. Ωστόσο, μην προσπαθήσετε να εισάγετε υπερβολική χωρητικότητα κρυφής μνήμης. Στην πραγματικότητα, μόνο 8MB είναι αρκετά.
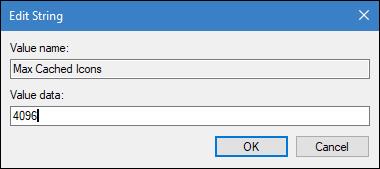
Μόλις ολοκληρώσετε την επεξεργασία, θα φαίνεται όπως στον επεξεργαστή μητρώου.
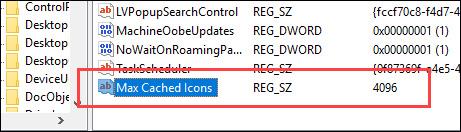
Τέλος, απλώς κλείστε το παράθυρο του Επεξεργαστή Μητρώου και επανεκκινήστε το σύστημα για να τεθούν σε ισχύ οι αλλαγές. Τώρα, θα δείτε ότι η Εξερεύνηση αρχείων φορτώνει πολύ πιο γρήγορα με τα απαραίτητα αρχεία προεπισκόπησης.
Εάν θέλετε να επαναφέρετε την αλλαγή, απλώς αλλάξτε τα δεδομένα τιμής σε 500 ή διαγράψτε την τιμή που δημιουργήθηκε πρόσφατα.
Καλή τύχη!