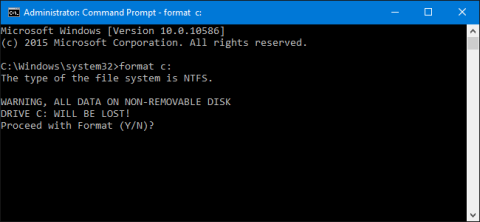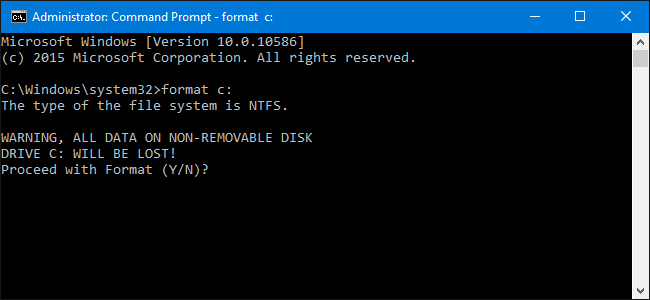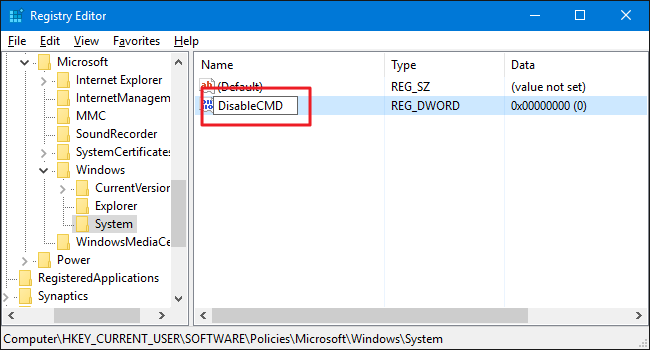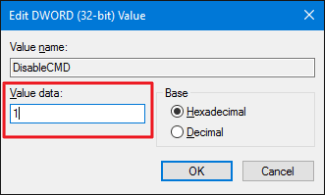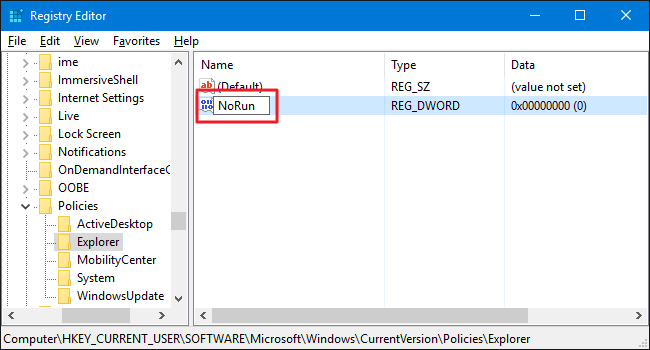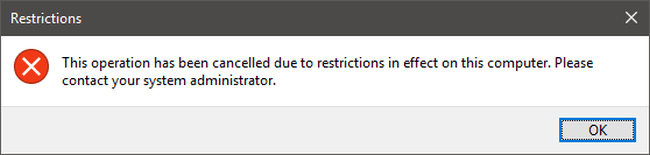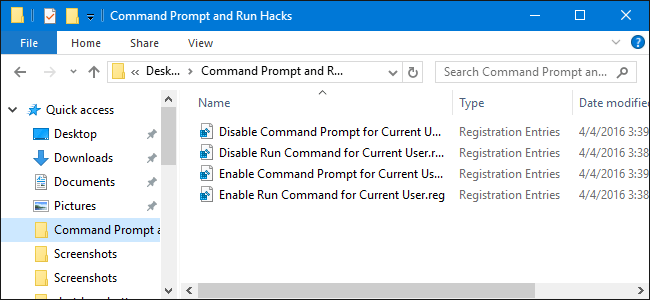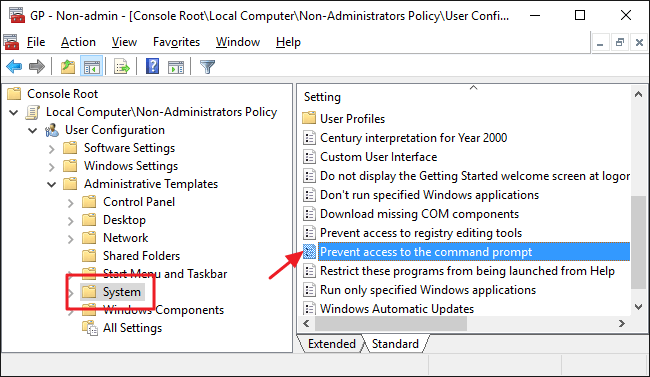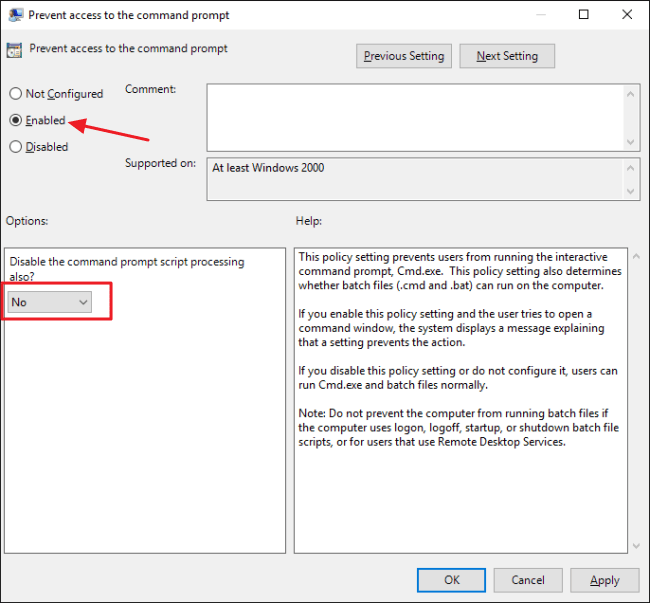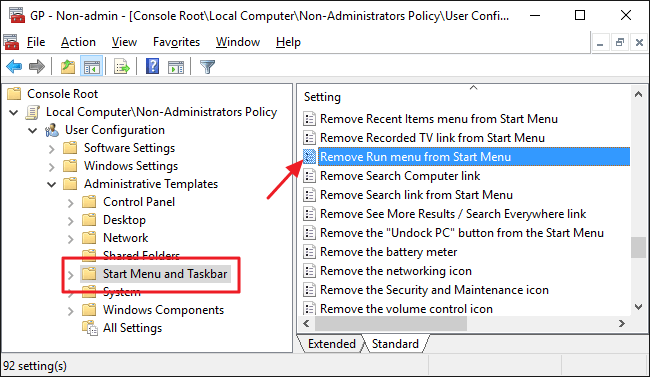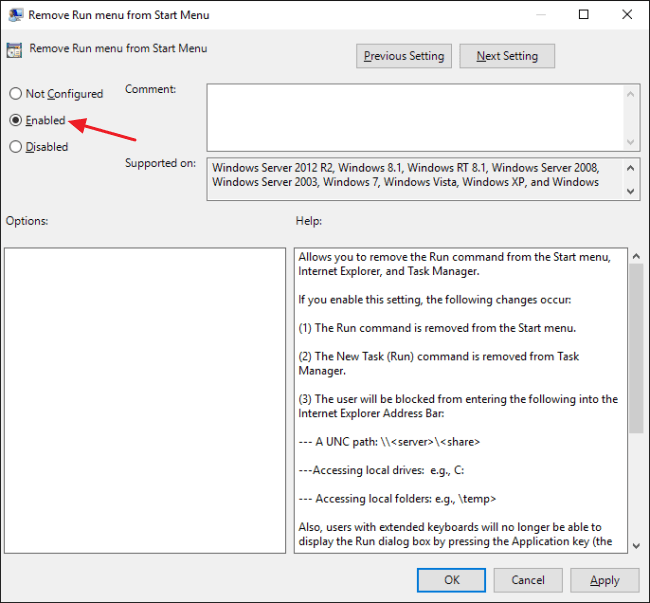Το Command Promt και το Run είναι εξαιρετικά χρήσιμα εργαλεία στα λειτουργικά συστήματα Windows. Τόσο η Γραμμή εντολών όσο και η εντολή Εκτέλεση στα Windows σάς επιτρέπουν να δώσετε στον υπολογιστή μια εντολή για να εκτελέσει αυτήν την εντολή και να αποκτήσει πρόσβαση στο σύστημα.
Ωστόσο, η Γραμμή εντολών και η εντολή Εκτέλεση είναι πολύ εύχρηστες, επομένως οι χάκερ μπορούν να χρησιμοποιήσουν τη Γραμμή εντολών (CMD) ή την εντολή Εκτέλεση για παράνομη πρόσβαση σε ευαίσθητα δεδομένα.
Στο παρακάτω άρθρο, τα Wiki.SpaceDesktop θα σας καθοδηγήσουν πώς να απενεργοποιήσετε τη γραμμή εντολών και την εκτέλεση στα Windows.
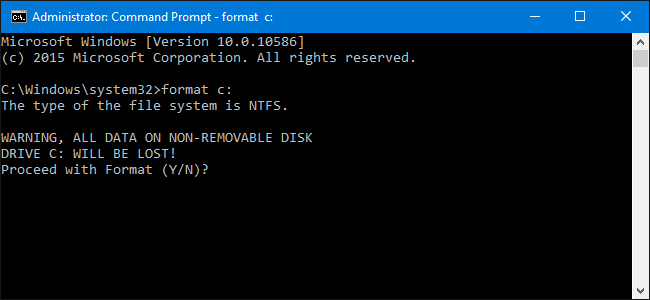
1. Για χρήστες της αρχικής έκδοσης των Windows
Για να απενεργοποιήσετε τη Γραμμή εντολών και την εντολή Εκτέλεση στο Windows Home, πρώτα συνδεθείτε στο λογαριασμό χρήστη σας (ο λογαριασμός έχει το δικαίωμα να αλλάξει τις ρυθμίσεις συστήματος).
Στη συνέχεια, εισαγάγετε τη λέξη-κλειδί regedit στο πλαίσιο Αναζήτηση, πατήστε Enter για να ανοίξετε τον Επεξεργαστή Μητρώου.
Απενεργοποίηση γραμμής εντολών:
Για να απενεργοποιήσετε τη γραμμή εντολών, στον Επεξεργαστή Μητρώου, μεταβείτε στο παρακάτω κλειδί:
HKEY_CURRENT_USER\SOFTWARE\Policies\Microsoft\Windows\System
Στη συνέχεια, δημιουργήστε μια νέα τιμή για το κλειδί. Κάντε δεξί κλικ στο εικονίδιο System και επιλέξτε New > DWORD (32-bit) Value . Ονομάστε αυτήν τη νέα τιμή DisableCMD .
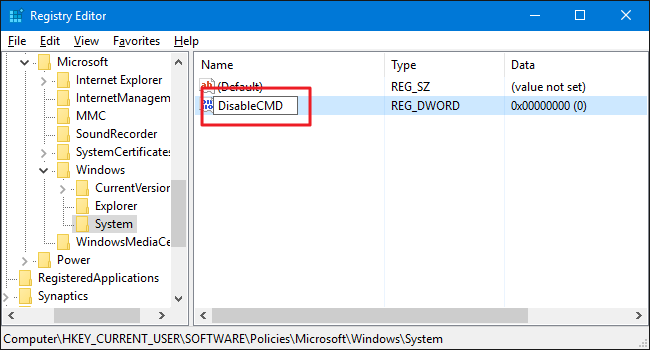
Το επόμενο βήμα είναι να αλλάξετε την τιμή. Κάντε διπλό κλικ στην τιμή DisableCMD και ορίστε την τιμή στο Value data σε 1 . μετά κάντε κλικ στο OK.
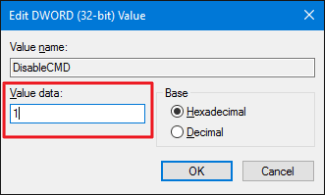
Έτσι έχετε ολοκληρώσει τα βήματα για να απενεργοποιήσετε τη γραμμή εντολών.
Απενεργοποίηση εντολής εκτέλεσης:
Το επόμενο βήμα είναι να απενεργοποιήσετε την εντολή Run:
Στον Επεξεργαστή Μητρώου, μεταβείτε στο παρακάτω κλειδί:
HKEY_CURRENT_USER\SOFTWARE\Microsoft\Windows\CurrentVersion\Policies\Explorer
Κάντε δεξί κλικ στο εικονίδιο του Explorer και επιλέξτε Νέο > Τιμή DWORD (32 bit) . Ονομάστε αυτήν τη νέα τιμή NoRun .
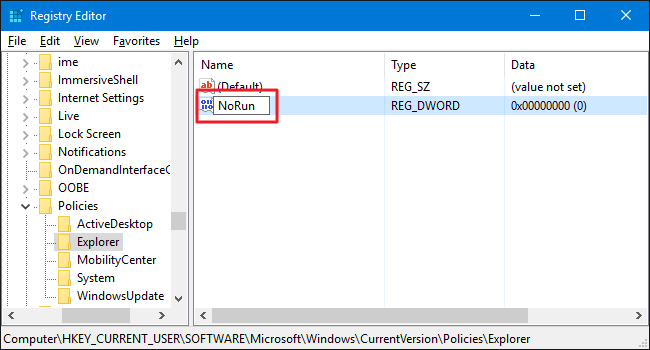
Στη συνέχεια κάντε διπλό κλικ στην τιμή NoRun και ορίστε την τιμή στο πλαίσιο Value Data σε 1.

Κάντε κλικ στο OK, βγείτε από τον Επεξεργαστή Μητρώου, κάντε επανεκκίνηση του υπολογιστή και συνδεθείτε ξανά στο λογαριασμό χρήστη σας.
Τώρα, όταν προσπαθείτε να αποκτήσετε πρόσβαση στο παράθυρο εντολών Εκτέλεση ή στη Γραμμή εντολών, θα δείτε ένα μήνυμα σφάλματος στην οθόνη.
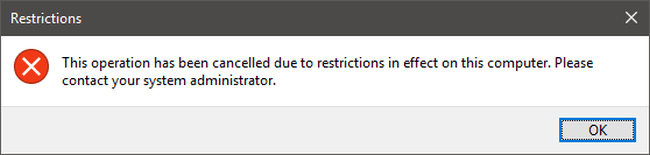
Σε περίπτωση που θέλετε να ενεργοποιήσετε ξανά την εντολή Γραμμή εντολών ή Εκτέλεση, εκτελέστε τα ίδια βήματα και ορίστε την τιμή στα δεδομένα τιμής σε 0 .
2. Χρησιμοποιήστε το προεπεξεργασμένο Μητρώο
Εάν δεν θέλετε να επεξεργαστείτε το Μητρώο με μη αυτόματο τρόπο, μπορείτε να χρησιμοποιήσετε το προεπεξεργασμένο Μητρώο.
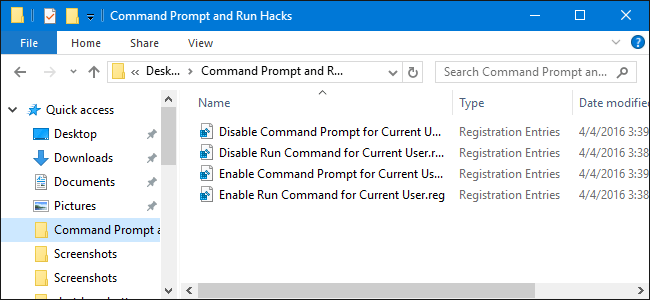
Κατεβάστε το Command Prompt and Run Hacks στον υπολογιστή σας και εγκαταστήστε το εδώ.
Αφού κάνετε λήψη του αρχείου Zip Command Promt and Run Hacks, εξαγάγετε αυτό το αρχείο Zip και θα δείτε 4 επιλογές:
- Απενεργοποίηση γραμμής εντολών για τρέχον χρήστη.reg: Απενεργοποίηση γραμμής εντολών.
- Disable Run Command for Current User.reg: Απενεργοποιήστε την εντολή Run.
- Enable Command Prompt for Current User.reg: Ενεργοποίηση γραμμής εντολών.
- Enable Run Command for Current User.reg: Ενεργοποιήστε την εντολή Run.
Κάντε διπλό κλικ στην επιλογή που θέλετε να χρησιμοποιήσετε και ακολουθήστε τις οδηγίες που εμφανίζονται στην οθόνη. Τέλος, επανεκκινήστε τον υπολογιστή σας και είστε έτοιμοι.
3. Για χρήστες Windows Pro και Enterprise
Εάν χρησιμοποιείτε Windows Pro ή Windows Enterprise, ο απλούστερος τρόπος για να απενεργοποιήσετε την εντολή Γραμμή εντολών και Εκτέλεση είναι να χρησιμοποιήσετε τον Επεξεργαστή τοπικών πολιτικών ομάδας.
Στα Windows Pro ή Enterprise, βρείτε το αρχείο MSC , κάντε διπλό κλικ για να ανοίξετε το αρχείο και επιλέξτε Ναι για να επιτρέψετε τις αλλαγές στις ρυθμίσεις.
Στο παράθυρο Πολιτική ομάδας του χρήστη, στη λίστα των στοιχείων στο αριστερό παράθυρο, αναπτύξτε το στοιχείο Ρύθμιση παραμέτρων χρήστη > Πρότυπα διαχείρισης > Σύστημα.
Στη συνέχεια, κοιτάζοντας τη λίστα των στοιχείων στο δεξιό παράθυρο, βρείτε και κάντε διπλό κλικ στην επιλογή Αποτροπή πρόσβασης στη γραμμή εντολών.
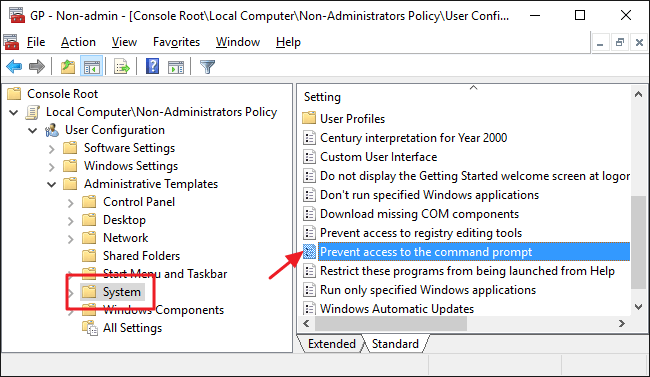
Ορίστε την επιλογή σε Ενεργοποίηση και μετά κάντε κλικ στο OK.
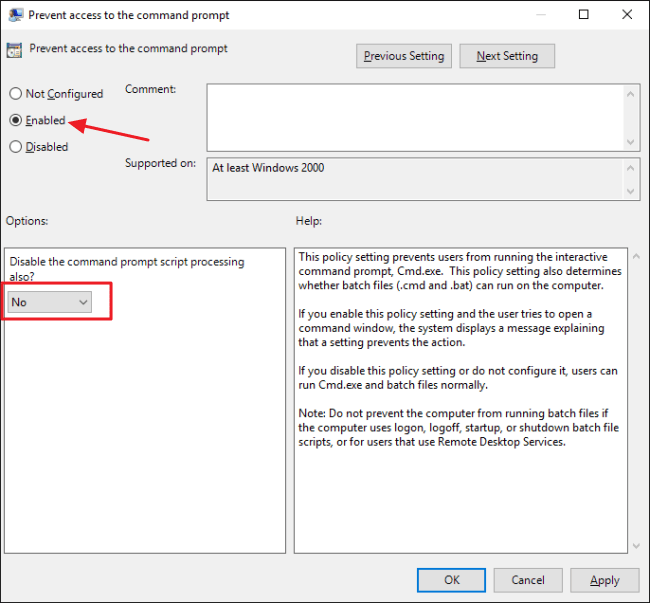
Σημείωση:
Υπάρχει επίσης ένα αναπτυσσόμενο μενού εδώ που σας επιτρέπει να απενεργοποιήσετε τη δέσμη ενεργειών γραμμής εντολών, έτσι ώστε οι χρήστες να μην μπορούν να εκτελούν αρχεία δέσμης ενεργειών και αρχεία δέσμης.
Το επόμενο βήμα είναι να απενεργοποιήσετε την πρόσβαση στην εντολή Εκτέλεση. Επιστρέψτε στο παράθυρο Πολιτική ομάδας για χρήστες, βρείτε Ρύθμιση παραμέτρων χρήστη > Πρότυπα διαχείρισης > Μενού έναρξης και γραμμή εργασιών.
Στη λίστα των στοιχείων στο δεξιό τμήμα του παραθύρου, βρείτε και κάντε διπλό κλικ στην επιλογή Κατάργηση εκτέλεσης από το μενού Έναρξη.
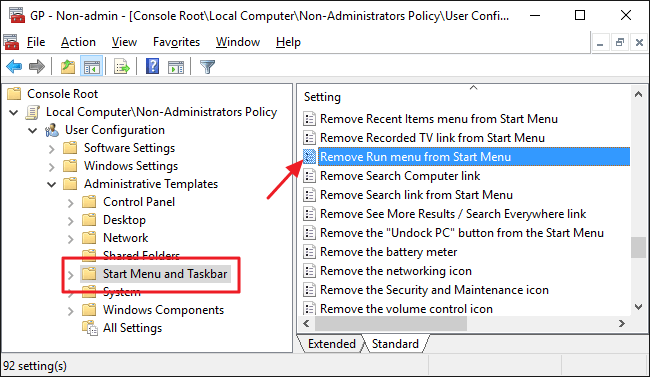
Ορίστε την επιλογή σε Ενεργοποίηση και μετά κάντε κλικ στο OK .
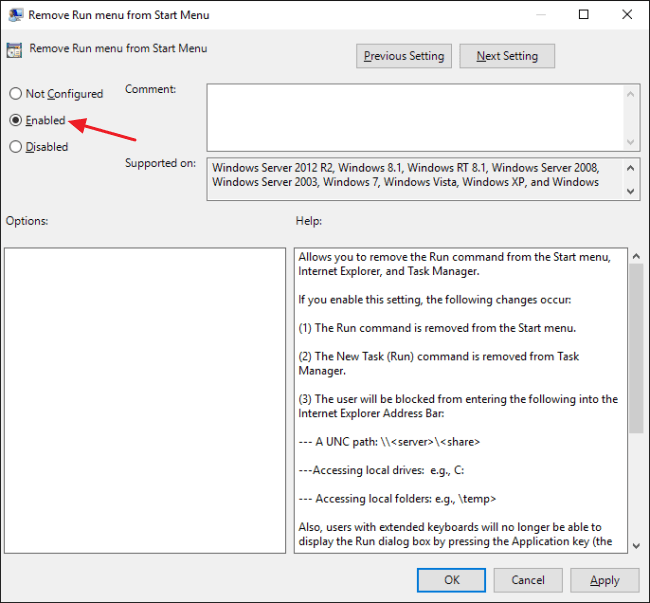
Τέλος, βγείτε από το Group Policy Editor. Εάν θέλετε να δοκιμάσετε τις νέες ρυθμίσεις, αποσυνδεθείτε και συνδεθείτε ξανά σε αυτόν τον λογαριασμό χρήστη.
Επίσης, αν θέλετε να ενεργοποιήσετε ξανά την εντολή Command Prompt ή Run, ακολουθήστε τα ίδια βήματα και ορίστε τις επιλογές σε Disable ή Not Configured και τελειώσατε.
Ανατρέξτε σε μερικά ακόμη άρθρα παρακάτω:
Καλή τύχη!