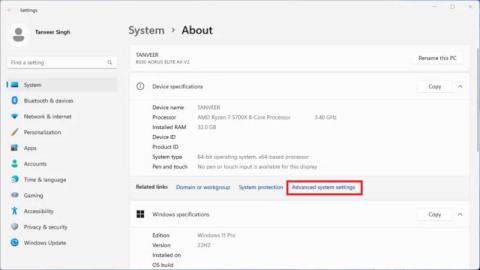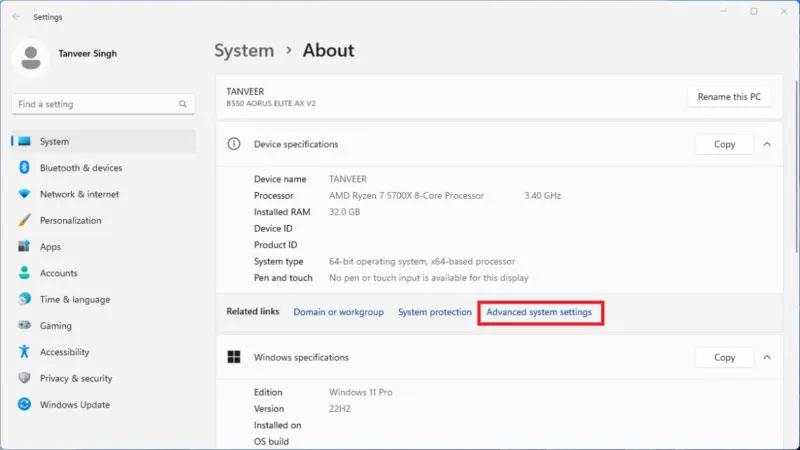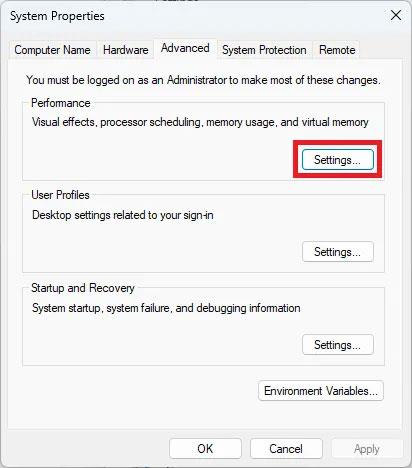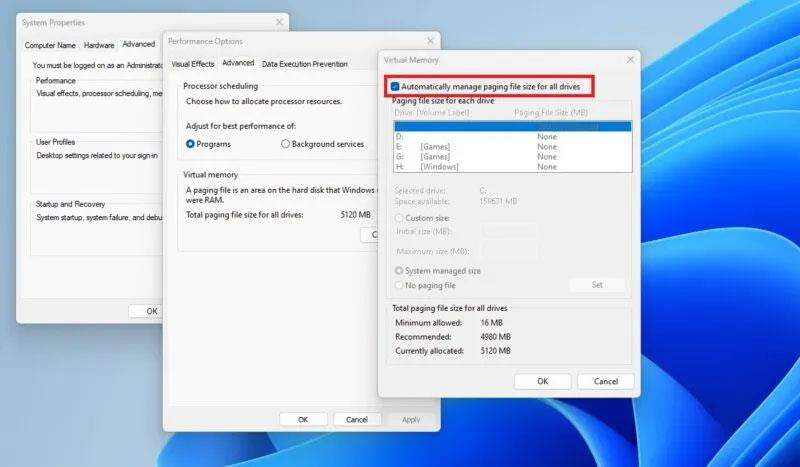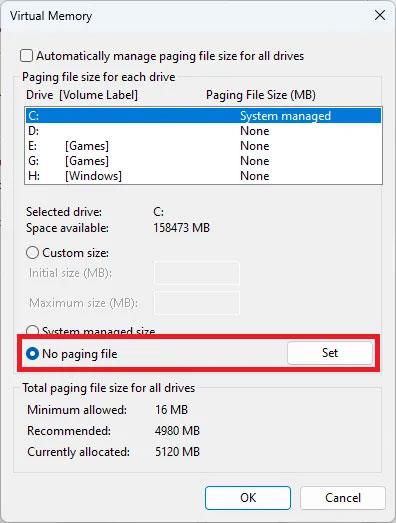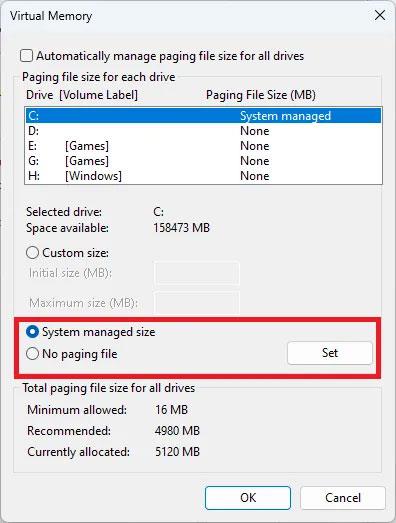Περιστασιακά, θα δείτε μια συνιστώμενη από το Διαδίκτυο επιδιόρθωση που απαιτεί να αλλάξετε τη θέση και/ή το μέγεθος του αρχείου pagefile ή του αρχείου pagefile.sys στον υπολογιστή σας με Windows. Το Pagefile είναι ένα μέρος της εικονικής μνήμης του συστήματός σας, που χρησιμοποιείται από τα Windows για την επέκταση της διαθέσιμης μνήμης για καθημερινές εργασίες. Εάν γνωρίζετε γιατί σας ζητήθηκε να το κάνετε, ακολουθήστε αυτόν τον οδηγό για να αλλάξετε το μέγεθος και τη θέση του αρχείου σελίδας στα Windows.
Αλλαγή μεγέθους αρχείου σελίδας στα Windows
Όταν τα Windows εξαντλούνται σε φυσική μνήμη (RAM), θα έχουν πρόσβαση στο αρχείο συστήματος pagefile.sys και θα μεταφέρουν όλα τα κομμάτια της μνήμης που χρησιμοποιούνται λιγότερο σε αυτό το αρχείο. Το σύστημα μπορεί να εκκαθαρίσει τη φυσική μνήμη RAM για τυχόν πρόσθετες εργασίες. Τα Windows διαχειρίζονται αυτόματα το μέγεθος του αρχείου σελίδας από προεπιλογή, επομένως κάντε αλλαγές μόνο εάν το χρειάζεστε πραγματικά. Τα Windows συνήθως κρατούν περίπου το 1/8 της συνολικής μνήμης RAM ή 4 GB (όποιο είναι μεγαλύτερο) στον σκληρό δίσκο για αρχεία σελίδας.
Ακολουθήστε τα παρακάτω βήματα για να αλλάξετε το μέγεθος του αρχείου σελίδας:
Κάντε δεξί κλικ στον κόμβο των Windows, επιλέξτε Σύστημα και, στη συνέχεια, επιλέξτε Προηγμένες ρυθμίσεις συστήματος .
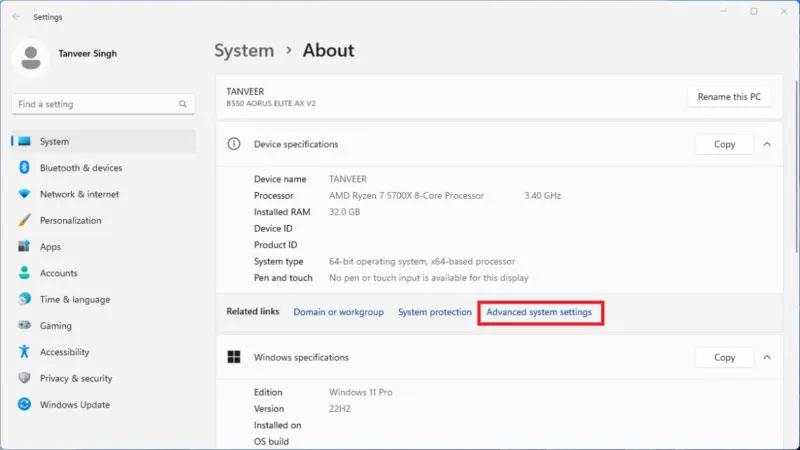
Μεταβείτε στις ρυθμίσεις συστήματος των Windows
Στην περιοχή Απόδοση στην καρτέλα Για προχωρημένους , κάντε κλικ στην επιλογή Ρυθμίσεις .
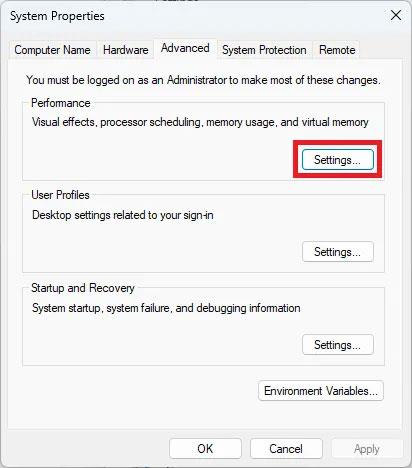
Προηγμένες ρυθμίσεις συστήματος των Windows
Στην εικονική μνήμη στην καρτέλα Για προχωρημένους , κάντε κλικ στην επιλογή Αλλαγή . Καταργήστε την επιλογή Αυτόματη διαχείριση μεγέθους αρχείου σελιδοποίησης για όλες τις μονάδες δίσκου στο παράθυρο εικονικής μνήμης , επιλέξτε τη μονάδα αρχείου σελιδοποίησης και κάντε κλικ στο κουμπί δίπλα στην επιλογή Προσαρμοσμένο μέγεθος . Εισαγάγετε τις τιμές αρχικού μεγέθους και μέγιστου μεγέθους για το αρχείο σελίδας σας και κάντε κλικ στο OK για να αποθηκεύσετε τις αλλαγές.
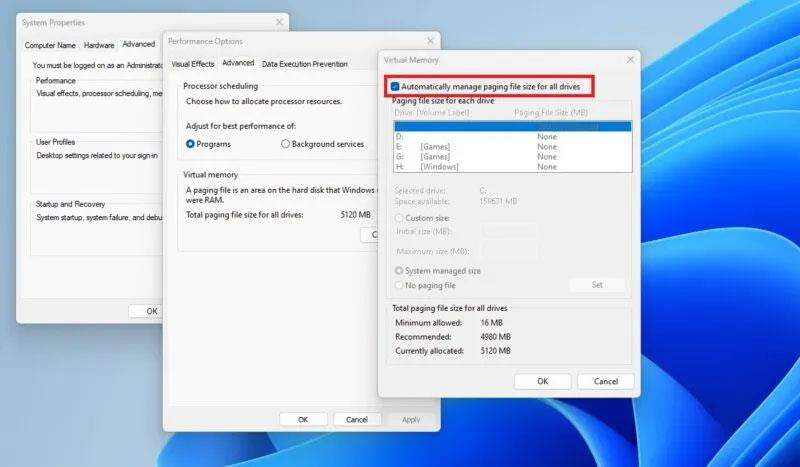
Εικονική μνήμη συστήματος Windows
Είναι καλύτερο να επανεκκινήσετε το σύστημα για να τεθούν σε ισχύ οι αλλαγές. Επιπλέον, εάν αντιμετωπίσετε σφάλματα υψηλής χρήσης μνήμης στα Windows, δοκιμάστε να αυξήσετε την εικονική μνήμη, αν και αυτό ενδέχεται να μην διορθώσει πλήρως το πρόβλημα.
Αλλάξτε τη θέση του αρχείου σελίδας στα Windows
Για να αλλάξετε τη θέση του αρχείου σελίδας, ακολουθήστε τα παραπάνω βήματα μέχρι να ανοίξει το παράθυρο Εικονική μνήμη και, στη συνέχεια, καταργήστε την επιλογή του πλαισίου δίπλα στην επιλογή Αυτόματη διαχείριση μεγέθους αρχείου σελιδοποίησης για όλες τις μονάδες δίσκου . Επιλέξτε την προεπιλεγμένη μονάδα αρχείου σελιδοποίησης, κάντε κλικ στο κουμπί δίπλα στην επιλογή Χωρίς αρχείο σελιδοποίησης και κάντε κλικ στην επιλογή Ορισμός για να απενεργοποιήσετε αποτελεσματικά τη σελιδοποίηση αρχείων στη μονάδα που επιλέξατε.
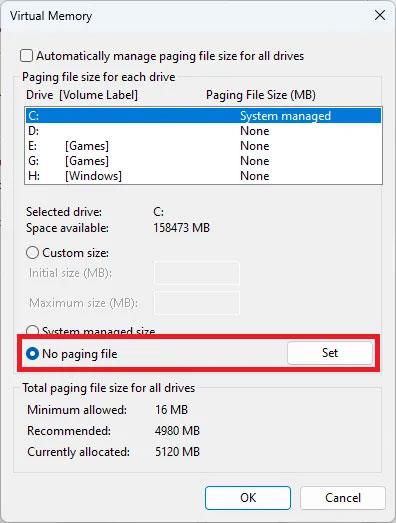
Επιλέξτε Χωρίς αρχείο σελιδοποίησης
Επιλέξτε τη μονάδα δίσκου όπου θέλετε να αποθηκεύσετε το αρχείο σελιδοποίησης, μετά κάντε κλικ στο κουμπί δίπλα στο Διαχειριζόμενο μέγεθος συστήματος και κάντε κλικ στην επιλογή Ορισμός για να εφαρμόσετε τις αλλαγές. Κάντε κλικ στο OK και κλείστε όλα τα παράθυρα.
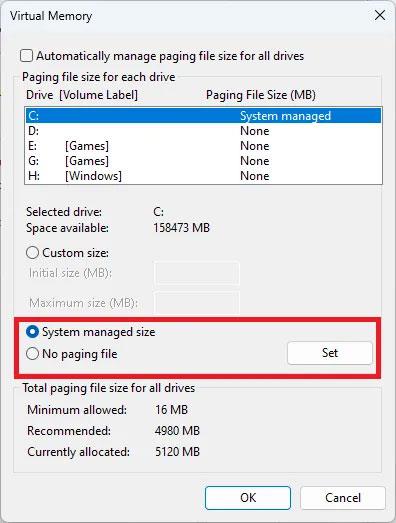
Αλλαγή θέσης αρχείου σελίδας
Επανεκκινήστε το σύστημά σας για να τεθούν σε ισχύ οι αλλαγές.
Μπορείτε να ανατρέξετε σε μερικά ακόμη άρθρα παρακάτω: