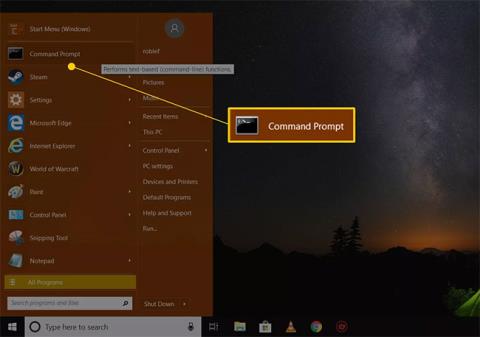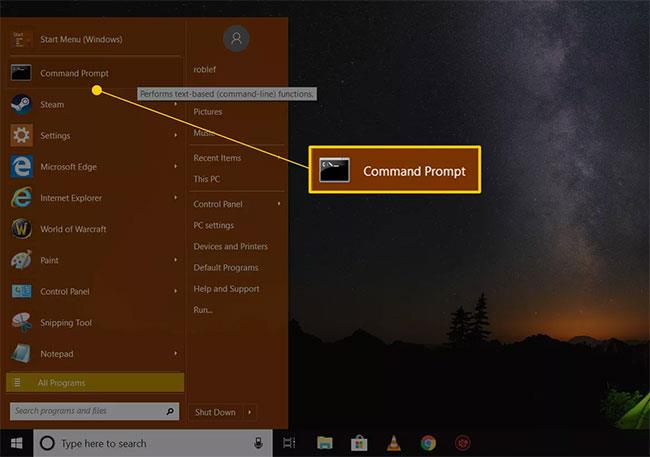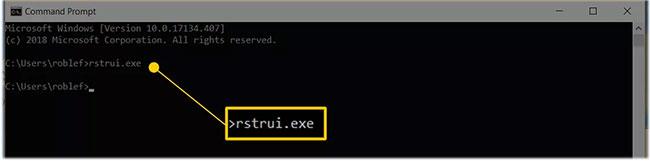Η Επαναφορά Συστήματος είναι ένα εξαιρετικό βοηθητικό πρόγραμμα που "επαναφέρει" τα Windows σε προηγούμενη κατάσταση, αναιρώντας τυχόν αλλαγές συστήματος που μπορεί να έχουν προκαλέσει προβλήματα.
Ωστόσο, μερικές φορές, ένα σοβαρό πρόβλημα εμποδίζει τη σωστή εκκίνηση του υπολογιστή, που σημαίνει ότι δεν μπορείτε να εκτελέσετε την Επαναφορά Συστήματος μέσα από τα Windows. Δεδομένου ότι η Επαναφορά Συστήματος είναι ένα εξαιρετικό εργαλείο για την επίλυση προβλημάτων όπως αυτό, φαίνεται ότι έχετε κολλήσει.
Ευτυχώς, ακόμα κι αν το μόνο που μπορείτε να κάνετε είναι να εκκινήσετε σε ασφαλή λειτουργία και να αποκτήσετε πρόσβαση στη Γραμμή εντολών , μπορείτε να ξεκινήσετε το βοηθητικό πρόγραμμα Επαναφοράς Συστήματος εκτελώντας μια απλή εντολή. Ακόμα κι αν απλώς αναζητάτε έναν γρήγορο τρόπο για να ξεκινήσετε την Επαναφορά Συστήματος από το πλαίσιο διαλόγου Εκτέλεση , αυτό το άρθρο μπορεί να είναι χρήσιμο.
Σημείωση : Η εντολή Επαναφορά Συστήματος είναι η ίδια σε όλες τις εκδόσεις των Windows, επομένως αυτές οι εύκολες οδηγίες ισχύουν εξίσου για τα Windows 10, Windows 8, Windows 7, Windows Vista και Windows XP:
Πώς να ξεκινήσετε την Επαναφορά Συστήματος από τη Γραμμή εντολών
Θα χρειαστείτε λιγότερο από 1 λεπτό για να εκτελέσετε την εντολή Επαναφορά Συστήματος και συνολικά λιγότερο από 30 λεπτά για να ολοκληρωθεί ολόκληρη η διαδικασία.
1. Ανοίξτε τη γραμμή εντολών , εάν δεν είναι ήδη ανοιχτή.
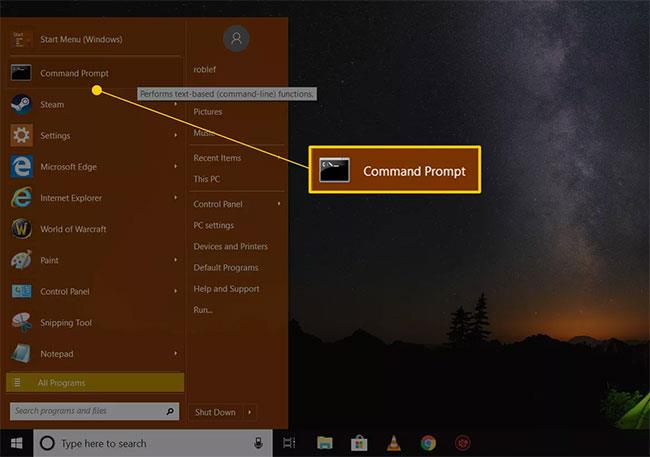
Ανοίξτε τη γραμμή εντολών
Σημείωση : Όπως σημειώθηκε παραπάνω, πρέπει να είστε διατεθειμένοι να χρησιμοποιήσετε ένα άλλο εργαλείο γραμμής εντολών, όπως το πλαίσιο Εκτέλεση, για να εκτελέσετε την εντολή Επαναφορά Συστήματος. Στα Windows 10 και Windows 8, ανοίξτε το Run από το μενού Έναρξη ή το μενού Power User. Στα Windows 7 και τα Windows Vista, επιλέξτε το κουμπί Έναρξη. Στα Windows XP και παλαιότερα, επιλέξτε Εκτέλεση από το μενού Έναρξη.
2. Πληκτρολογήστε την ακόλουθη εντολή στο πλαίσιο κειμένου ή στο παράθυρο της γραμμής εντολών:
rstrui.exe
...μετά πατήστε Enterή επιλέξτε το κουμπί OK , ανάλογα με το πού εκτελέσατε την εντολή Επαναφορά Συστήματος.
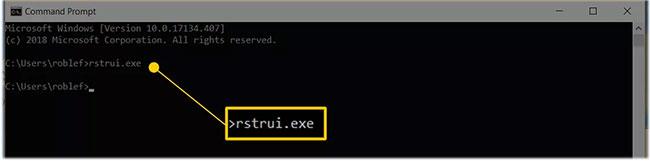
Εισαγάγετε την εντολή rstrui.exe
Σημείωση: Τουλάχιστον σε ορισμένες εκδόσεις των Windows, δεν χρειάζεται να προσθέσετε το επίθημα .EXE στο τέλος της εντολής.
3. Ο οδηγός επαναφοράς συστήματος θα ανοίξει αμέσως. Ακολουθήστε τις οδηγίες που εμφανίζονται στην οθόνη για να ολοκληρώσετε τη διαδικασία Επαναφοράς Συστήματος.
Συμβουλή : Εάν χρειάζεστε βοήθεια, ανατρέξτε στον οδηγό του Quantrimang.com σχετικά με τον τρόπο χρήσης της Επαναφοράς Συστήματος στα Windows .
Να είστε προσεκτικοί με τα πλαστά αρχεία rstrui.exe!
Όπως αναφέρθηκε στο άρθρο, το εργαλείο Επαναφοράς Συστήματος ονομάζεται rstrui.exe. Αυτό το εργαλείο περιλαμβάνεται στην εγκατάσταση των Windows και βρίσκεται σε αυτόν τον φάκελο:
C:\Windows\System32\rstrui.exe
Εάν βρείτε ένα άλλο αρχείο στον υπολογιστή σας που ονομάζεται rstrui.exe, είναι πιθανό ένα κακόβουλο πρόγραμμα που προσπαθεί να σας εξαπατήσει ώστε να πιστεύετε ότι είναι το βοηθητικό πρόγραμμα Επαναφοράς Συστήματος που παρέχεται από τα Windows. Μια τέτοια κατάσταση μπορεί να συμβεί εάν ο υπολογιστής έχει ιό.
Μην χρησιμοποιείτε κανένα πρόγραμμα που προσποιείται ότι είναι η Επαναφορά Συστήματος. Ακόμα κι αν φαίνεται αληθινό, πιθανότατα θα σας ζητήσει να πληρώσετε για να επαναφέρετε τα αρχεία σας ή να σας δείξει μια προσφορά να αγοράσετε κάτι άλλο για να ανοίξετε το πρόγραμμα.
Εάν αναζητάτε φακέλους στον υπολογιστή σας για το πρόγραμμα Επαναφοράς Συστήματος και καταλήγετε να βλέπετε περισσότερα από ένα αρχεία rstrui.exe, χρησιμοποιείτε πάντα το αρχείο στη θέση System32 που αναφέρεται παραπάνω.

Το αρχείο rstrui.exe βρίσκεται πάντα στη θέση System32
Σημειώστε επίσης το όνομα του αρχείου. Τα πλαστά προγράμματα επαναφοράς συστήματος ενδέχεται να χρησιμοποιούν μικρά τυπογραφικά λάθη για να σας ξεγελάσουν ώστε να πιστεύετε ότι είναι αληθινά. Ένα παράδειγμα θα ήταν η αντικατάσταση του γράμματος i με ένα πεζό L , όπως το rstrul.exe, ή η προσθήκη/αφαίρεση ενός γράμματος (π.χ. restrui.exe ή rstri.exe ).
Δεδομένου ότι τα τυχαία αρχεία με ονόματα παρόμοια με το rstrui.exe δεν θα πρέπει να επιτρέπεται να μεταμφιέζονται ως βοηθητικό πρόγραμμα Επαναφοράς Συστήματος, πρέπει να βεβαιωθείτε ότι το λογισμικό προστασίας από ιούς είναι ενημερωμένο. Επίσης, σκεφτείτε αυτούς τους δωρεάν σαρωτές ιών κατ' απαίτηση, εάν αναζητάτε έναν γρήγορο τρόπο σάρωσης.
Και πάλι, δεν πρέπει πραγματικά να περιπλανηθείτε σε φακέλους αναζητώντας το βοηθητικό πρόγραμμα Επαναφοράς Συστήματος, καθώς μπορείτε να το ανοίξετε κανονικά και γρήγορα μέσω της εντολής rstrui.exe, του Πίνακα Ελέγχου ή του μενού Έναρξη, ανάλογα με την έκδοση των Windows που διαθέτετε.