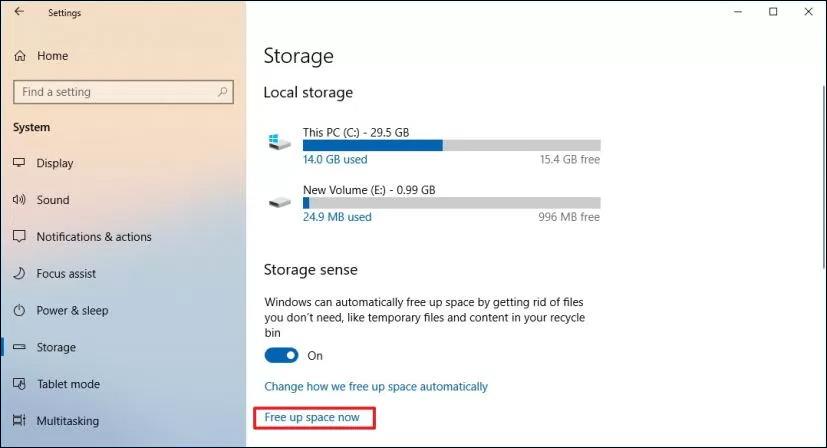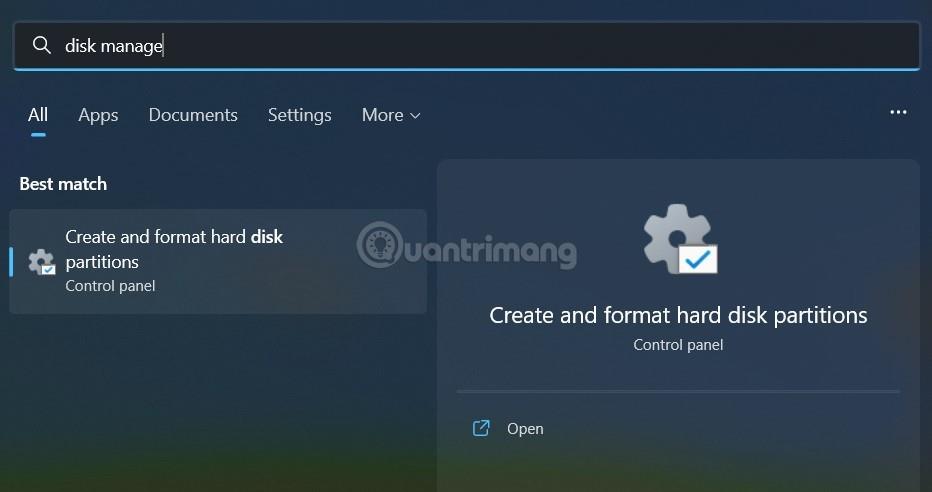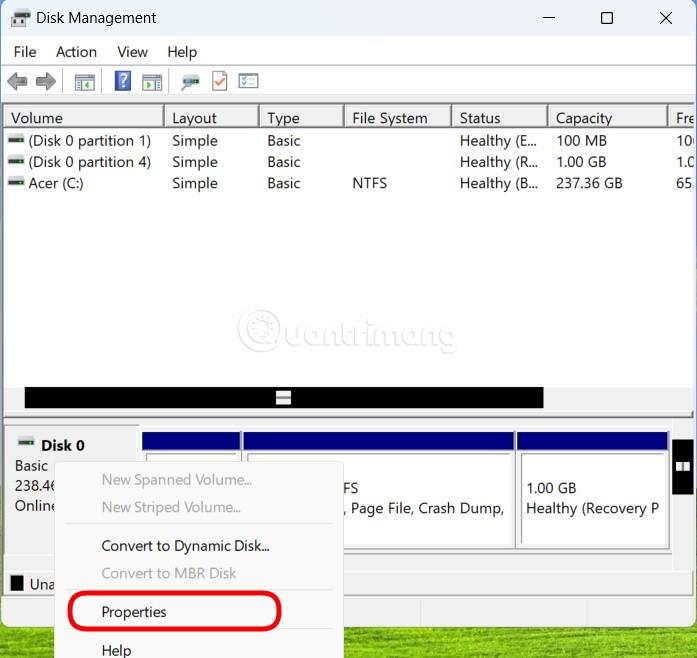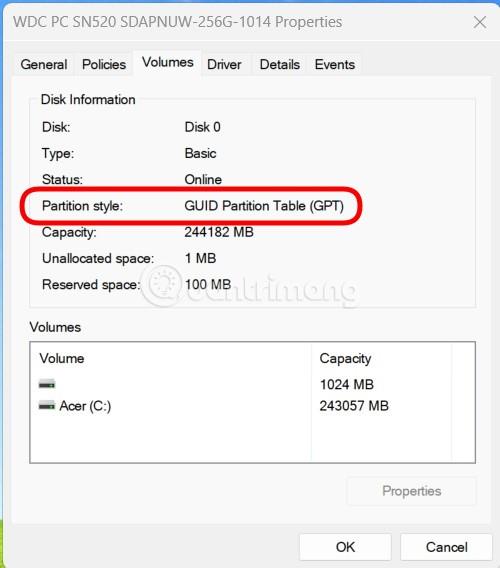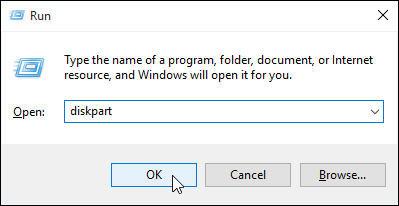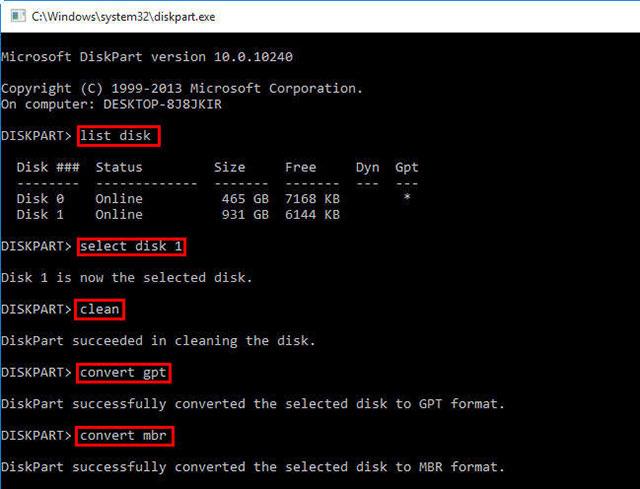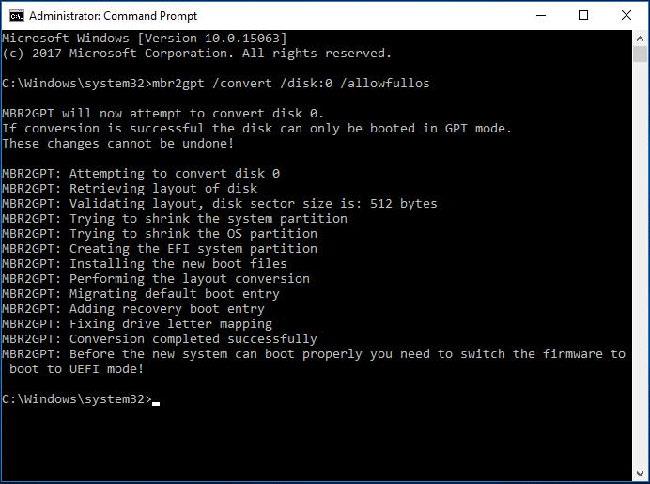Οι μονάδες Master Boot Record (MBR) χρησιμοποιούν έναν τυπικό πίνακα διαμερισμάτων BIOS . Οι μονάδες δίσκου GUID Partition Table (GPT) χρησιμοποιούν την Unified Extensible Firmware Interface ( UEFI ). Ένα πλεονέκτημα του GPT είναι ότι έχετε περισσότερα από 4 διαμερίσματα ανά μονάδα δίσκου. Οι μονάδες δίσκου μεγαλύτερες από 2 TB απαιτούν επίσης GPT επειδή το MBR δεν υποστηρίζει μεγέθη μεγαλύτερα από αυτόν τον αριθμό.
Μπορείτε να αλλάξετε τη μονάδα δίσκου από διαμέρισμα MBR σε διαμέρισμα GPT, εφόσον η μονάδα δεν έχει διαμερίσματα ή τόμους. Η κατάτμηση GPT δεν μπορεί να χρησιμοποιηθεί σε αφαιρούμενες συσκευές αποθήκευσης ή με μονάδες δίσκου συμπλέγματος, συνδεδεμένες σε κοινόχρηστο SCSI ή στο δίαυλο Fiber Channel που χρησιμοποιείται από τις υπηρεσίες Cluster.
Πίνακας περιεχομένων του άρθρου
Σημείωση:
- Πριν μετατρέψετε τη μονάδα δίσκου, κλείστε όλα τα προγράμματα που εκτελούνται στη μονάδα.
- Πρέπει να είστε μέλος της ομάδας Backup Operators ή Administrator για να εκτελέσετε τα επόμενα βήματα.
Πώς να ελέγξετε εάν η μονάδα δίσκου σας είναι MBR ή GPT
Φυσικά, πριν μετατρέψετε το MBR σε GPT, πρέπει να προσδιορίσετε σε ποια μορφή βρίσκεται η μονάδα δίσκου σας. Τα βήματα είναι τα εξής:
Βήμα 1 : Κάντε κλικ στο Έναρξη.
Βήμα 2 : Αναζητήστε τη Διαχείριση δίσκων και κάντε κλικ στο πρώτο αποτέλεσμα αναζήτησης.
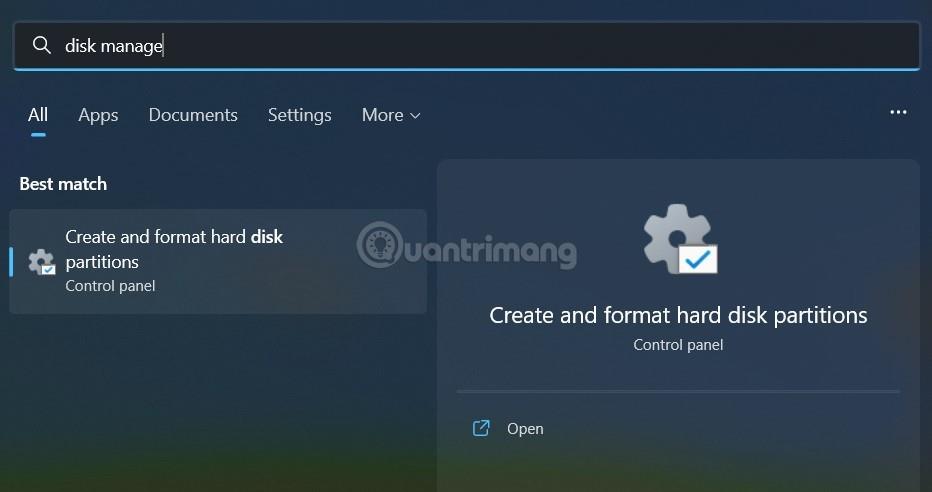
Βήμα 3 : Κάντε δεξί κλικ στη μονάδα δίσκου (όπου είναι εγκατεστημένα τα Windows) και επιλέξτε Ιδιότητες.
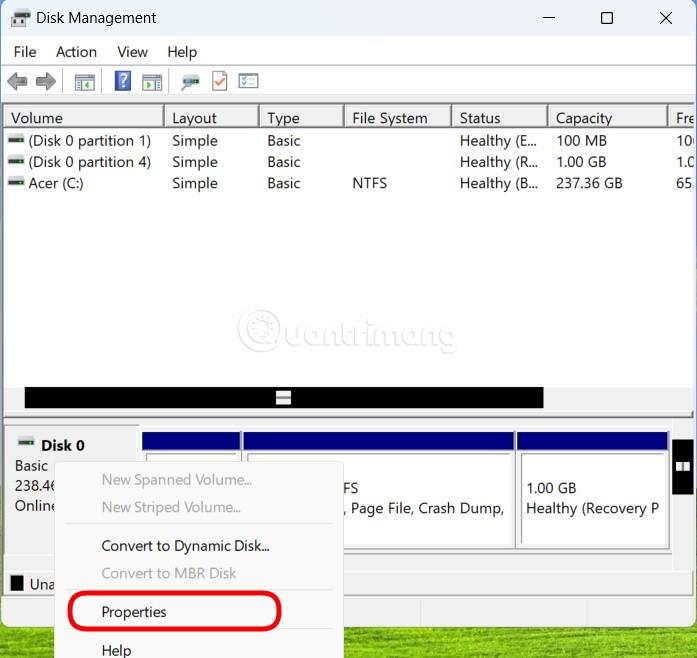
Βήμα 4 : Κάντε κλικ στην καρτέλα Τόμοι.
Βήμα 5 : Στην ενότητα " Στυλ διαμερισμάτων ", αν δείτε ότι λέει GUID Partition Table (GPT) , σημαίνει ότι η μονάδα δίσκου σας δεν χρειάζεται πλέον να μετατραπεί. Εάν βλέπετε το Master Boot Record (MBR) , τότε θα πρέπει να ξεκινήσετε τη διαδικασία μετατροπής.
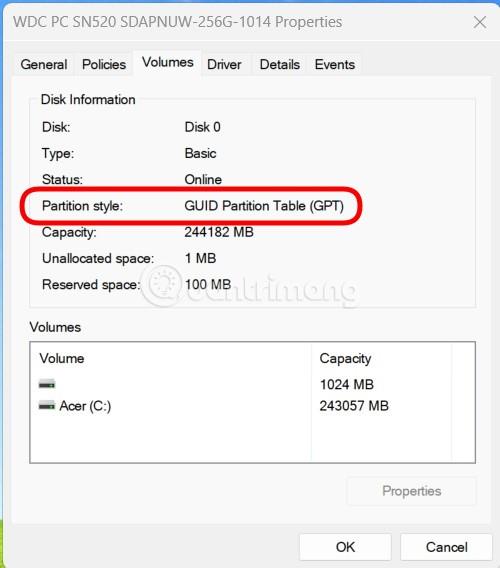
Βήμα 6 : Κάντε κλικ στο κουμπί Άκυρο για να προχωρήσετε στα επόμενα βήματα.
Μετατρέψτε το MBR σε GPT χρησιμοποιώντας τη διεπαφή των Windows
Βήμα 1 - Δημιουργήστε αντίγραφα ασφαλείας ή μεταφέρετε δεδομένα στη μονάδα MBR που θέλετε να μετατρέψετε.
Βήμα 2 - Εάν η μονάδα δίσκου έχει διαμερίσματα, κάντε δεξί κλικ και επιλέξτε Διαγραφή διαμερίσματος ή Διαγραφή τόμου.
Βήμα 3 - Κάντε δεξί κλικ στη μονάδα MBR που θέλετε να μετατρέψετε και, στη συνέχεια, επιλέξτε Μετατροπή σε δίσκο GPT .
Μετατρέψτε τη μονάδα MBR σε GPT χρησιμοποιώντας τη διεπαφή γραμμής εντολών
Βήμα 1 - Δημιουργήστε αντίγραφα ασφαλείας ή μεταφέρετε δεδομένα στη μονάδα MBR που θέλετε να μετατρέψετε.
Βήμα 2 - Ανοίξτε τη διεπαφή γραμμής εντολών με δικαιώματα διαχειριστή κάνοντας δεξί κλικ στη Γραμμή εντολών και επιλέγοντας Εκτέλεση ως διαχειριστής.
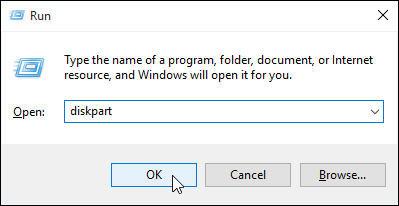
Ανοίξτε το Run και πληκτρολογήστε diskpart
Βήμα 3 - Πληκτρολογήστε diskpartΕάν η μονάδα δίσκου δεν έχει διαμερίσματα, μεταβείτε στο βήμα 6.
Βήμα 4 - Στο παράθυρο εντολών DISKPART , πληκτρολογήστε list disk, γράψτε τον αριθμό μονάδας δίσκου που θέλετε να μετατρέψετε.
Βήμα 5 - Στο παράθυρο εντολών DISKPART , πληκτρολογήστε select disk .
Βήμα 6 - Στο παράθυρο εντολών DISKPART , πληκτρολογήστεclean.
Σημείωση : Η εκτέλεση της εντολής cleanθα διαγράψει όλα τα διαμερίσματα στη μονάδα δίσκου.
Βήμα 7 - Στο παράθυρο εντολών DISKPART , πληκτρολογήστε convert gpt.
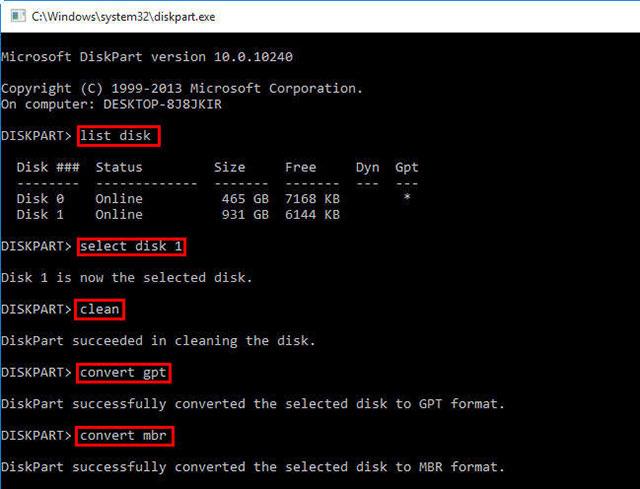
Πληκτρολογήστε τις εντολές η μία μετά την άλλη για να αλλάξετε τον τρόπο κατάτμησης της μονάδας δίσκου
Έτσι, ολοκληρώσατε τα βήματα για τη μετατροπή της μονάδας δίσκου από MBR σε GPT. Παρακάτω είναι μια επεξήγηση των τιμών που αναφέρονται στο άρθρο.
| αξία |
Περιγράφω |
| δίσκος λίστας |
Εμφανίζει μια λίστα μονάδων δίσκου με πληροφορίες σχετικά με αυτές, όπως το μέγεθος, τον ελεύθερο χώρο, τη βασική ή τη δυναμική μονάδα δίσκου, με χρήση διαμερισμάτων MBR ή GPT. Οι μονάδες δίσκου που επισημαίνονται με (*) χρησιμοποιούν στυλ διαμερισμάτων GPT. |
| επιλογή δίσκου (αριθμός δίσκου) |
Επιλέξτε τη μονάδα δίσκου, όπου ο αριθμός δίσκου είναι ο αριθμός της μονάδας. |
| ΚΑΘΑΡΗ |
διαγράψτε όλα τα διαμερίσματα στην επιλεγμένη μονάδα δίσκου. |
| μετατροπή gpt |
Μετατρέψτε μια βασική μονάδα δίσκου με τύπο διαμερίσματος MBR σε μια βασική μονάδα δίσκου με τύπο διαμερίσματος GPT. |
Η παραπάνω μέθοδος ισχύει για Windows 10, Windows 8.1, Windows Server (εξάμηνο κανάλι), Windows Server 2016, Windows Server 2012 R2, Windows Server 2012.
Μετατρέψτε το MBR σε GPT χρησιμοποιώντας το εργαλείο MBR2GPT
Εάν χρησιμοποιείτε Windows 10 v1703 ή νεότερη έκδοση, το MBR2GPT.exe θα είναι μια χρήσιμη επιλογή για μετατροπή από MBR σε GPT. Δείτε πώς μπορείτε να μετατρέψετε το MBR σε GPT με το MBR2GPT.
Σημείωση : Εφόσον το πρόγραμμα μετατροπής μονάδας δίσκου MBR σε GPT είναι διαθέσιμο τόσο σε περιβάλλον Windows PE όσο και σε περιβάλλον πλήρους λειτουργικού συστήματος, η εντολή θα είναι διαφορετική.
Στο WinPE, πληκτρολογήστε:
mbr2gpt /convert /disk: n
Στα Windows 10, πληκτρολογήστε:
mbr2gpt /convert /disk: n /allowfullOS
Όπου N είναι ο αριθμός των μονάδων δίσκου.
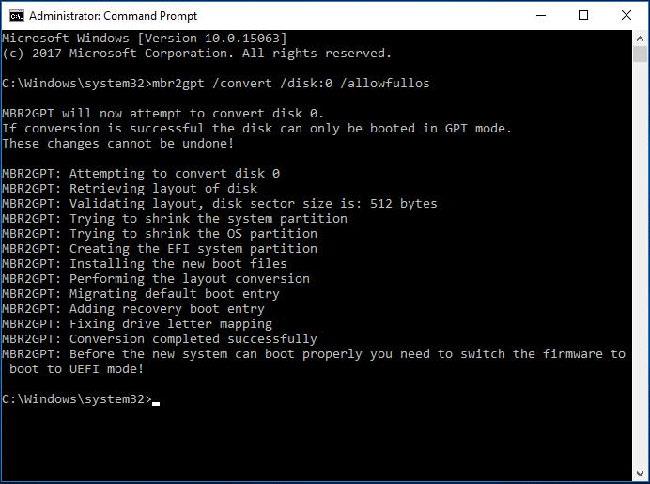
Μετατρέψτε το MBR σε GPT χρησιμοποιώντας το εργαλείο MBR2GPT
Προειδοποίηση :
Πριν επιχειρήσετε να μετατρέψετε μια μονάδα δίσκου από MBR σε GPT, βεβαιωθείτε ότι ο υπολογιστής σας υποστηρίζει εκκίνηση UEFI.
Μετά τη μετατροπή της μονάδας λειτουργικού συστήματος σε GPT, ρυθμίστε ξανά το υλικολογισμικό για εκκίνηση σε λειτουργία UEFI αντί για παλαιού τύπου BIOS.
Η μετατροπή MBR2GPT απέτυχε
Στις περισσότερες περιπτώσεις, το MBR2GPT μπορεί να λειτουργήσει κανονικά. Ωστόσο, μερικές φορές μπορεί να αντιμετωπίσετε προβλήματα. Αφού εισαγάγετε τη γραμμή εντολών MBR2GPT allowfullos παραπάνω, μπορεί να ενοχληθείτε που η επικύρωση διάταξης μονάδας δίσκου MBR2GPT αποτυγχάνει, κάτι που οφείλεται σε μη υποστηριζόμενες εκδόσεις των Windows 10.
Για παράδειγμα, εάν χρησιμοποιείτε αυτό το εργαλείο για να μετατρέψετε το MBR σε GPT στα Windows 10 v1607, εμφανίζεται το μήνυμα σφάλματος "LayoutConversion: Η μετατροπή διάταξης απέτυχε. Σφάλμα: 0x00000032[gle=0x00000032]; Δεν είναι δυνατή η μετατροπή διάταξης. Σφάλμα: 0x00000032[gle=0x00000032]” θα εμφανιστεί.
Αυτή η μέθοδος απαιτεί να εκτελέσετε τον υπολογιστή σας από Windows 10 v1703 ή νεότερη έκδοση και να πραγματοποιήσετε τη μετατροπή εκτός σύνδεσης, όπως αναφέρθηκε παραπάνω.
Επιπλέον, μπορεί να αντιμετωπίσετε μια κατάσταση όπου το MBR2GPT δεν μπορεί να βρει το διαμέρισμα του λειτουργικού συστήματος. Αυτό συμβαίνει επειδή το εργαλείο χρησιμοποιείται μόνο για τη μετατροπή οποιασδήποτε μονάδας δίσκου συστήματος που έχει διαμορφωθεί ως MBR σε GPT και δεν μπορεί να λειτουργήσει για μονάδες δεδομένων στις οποίες δεν είναι εγκατεστημένο το λειτουργικό σύστημα.
Επιπλέον, ενδέχεται να εμφανιστούν ορισμένα άλλα προβλήματα, όπως η μη αναγνώριση του MBR2GPT, η δυνατότητα ανάκτησης της γεωμετρίας του δίσκου από το MBR2GPT, κ.λπ.
Μετατρέψτε το MBR σε GPT με το λογισμικό διαμερισμάτων EaseUS
Η τελική επιλογή για τη μετατροπή MBR σε GPT χωρίς απώλεια δεδομένων είναι να χρησιμοποιήσετε το EaseUS Partition Master Professional. Μερικοί άνθρωποι μπορεί να το βρουν πιο εύκολο από την επιλογή μετατροπής χρησιμοποιώντας το MBR2GPT, το οποίο χρησιμοποιεί παρόμοιο περιβάλλον χρήστη με την οθόνη Διαχείρισης δίσκων των Windows. Επιπλέον, το EaseUS Partition Software έχει ορισμένες πρόσθετες επιλογές, μία από τις οποίες είναι ένα εργαλείο μετατροπής MBR σε GPT.
Ωστόσο, θα πρέπει να πληρώσετε 39,95 $ για το EaseUS Partition Master Professional, ενώ το ενσωματωμένο εργαλείο Windows MBR2GPT είναι δωρεάν, καθώς αποτελεί μέρος του λειτουργικού συστήματος.
1. Επισκεφθείτε τον ιστότοπο του EaseUS Partition Master . Αγορά λογισμικού, λήψη και εγκατάσταση. (Συμβουλή: Εάν μετατρέπετε μόνο μία μονάδα δίσκου, αποκτήστε τη δοκιμαστική έκδοση).
2. Ανοίξτε το EaseUS Partition Master και περιμένετε να φορτώσει η μονάδα δίσκου σας. Στη συνέχεια, εντοπίστε τη μονάδα δίσκου που θέλετε να μετατρέψετε. Επιλέξτε τη μονάδα δίσκου, κάντε δεξί κλικ και επιλέξτε Μετατροπή MBR σε GPT .
3. Κάντε κλικ στο κουμπί Εφαρμογή στη γραμμή εργαλείων. Αφού κάνετε κλικ στο Apply , το σύστημα θα επανεκκινήσει. Θα φτάσετε στην οθόνη δραστηριότητας του EaseUS Partition Master, που θα δείχνει τη διαδικασία μετατροπής σε εξέλιξη.
4. Πρέπει να αλλάξετε το υλικολογισμικό σας για εκκίνηση σε λειτουργία UEFI. Μετά την επανεκκίνηση του συστήματος, πατήστε το πλήκτρο για να εισέλθετε στο BIOS/UEFI. Αλλάξτε τον τύπο εκκίνησης σε λειτουργία UEFI, σε αντίθεση με τη λειτουργία παλαιού τύπου ή άλλες ισοδύναμες λειτουργίες.
Έτσι, το EaseUS Partition Master κάνει τη διαδικασία μετατροπής MBR σε GPT εύκολη αλλά ελαφρώς πιο αργή από τη δωρεάν επιλογή της Microsoft.
Ποια είναι η διαφορά μεταξύ MBR και GPT;
Αρχικά, ας δούμε τη διαφορά μεταξύ MBR και GPT και γιατί ορισμένα συστήματα χρησιμοποιούν MBR αντί για GPT και αντίστροφα.
MBR
Το MBR είναι παλαιότερη έκδοση από το GPT και επομένως είναι συμβατό με μεγαλύτερη ποικιλία συστημάτων. Το MBR αναπτύχθηκε για υπολογιστές IBM και, ως εκ τούτου, ήταν η κύρια επιλογή πίνακα κατατμήσεων για μηχανές Windows για αρκετό καιρό. Το Master Boot Record παίρνει το όνομά του από τη θέση του στο επάνω μέρος του σκληρού δίσκου, που περιέχει το bootloader για το λειτουργικό σύστημα και πληροφορίες για τα διαμερίσματα της μονάδας δίσκου.
Το MBR λειτουργεί μόνο με μονάδες δίσκου μεγέθους έως 2 TB. Επιπλέον, μια μονάδα MBR μπορεί να έχει μόνο 4 κύρια διαμερίσματα. Αυτό ήταν εντάξει όταν οι μονάδες δίσκου 2 TB είχαν premium, αλλά τώρα μπορείτε να παραλάβετε μια μονάδα 8 TB, όπως το Seagate Barracuda, σε λογική τιμή.
GPT
Το GPT είναι μια νεότερη επιλογή από το MBR. Το GPT είναι στενά συνδεδεμένο με το UEFI, μια σύγχρονη λύση υλικολογισμικού που αντικαθιστά την παλιά έκδοση, το BIOS. Ο πίνακας διαμερισμάτων GUID εκχωρεί σε κάθε διαμέρισμα στη μονάδα δίσκου έναν μοναδικό αριθμό αναγνώρισης (GUID). Ένας αριθμός 128 bit που θα αναγνωρίσει το υλικό σας (ένας ακέραιος αριθμός 128 bit έχει μέγιστη τιμή 1,7 x 10^39 - ένας εκπληκτικά μεγάλος αριθμός).
Οι μονάδες GPT υποφέρουν από ορισμένους από τους περιορισμούς των μονάδων δίσκου MBR. Οι μονάδες δίσκου GPT μπορεί να είναι πολύ μεγαλύτερες από τις μονάδες MBR (με τις σωστές ρυθμίσεις, μια θεωρητική μονάδα δίσκου 256 TB θα πρέπει να λειτουργεί). Σε συστήματα Windows, μια μονάδα δίσκου GPT μπορεί να έχει έως και 128 διαφορετικά διαμερίσματα χωρίς τη χρήση εκτεταμένου διαμερίσματος. Άλλα συστήματα επιτρέπουν ακόμη περισσότερα.
Μια άλλη μεγάλη διαφορά είναι πώς οι μονάδες GPT αποθηκεύουν δεδομένα εκκίνησης. Σε αντίθεση με τις μονάδες MBR, οι μονάδες GPT αποθηκεύουν πολλά αντίγραφα δεδομένων εκκίνησης σε πολλαπλά διαμερίσματα, καθιστώντας την ανάκτηση πολύ πιο εύκολη.
Συμβατότητα
Δεν είναι δυνατή η εκκίνηση όλων των εκδόσεων των Windows από μια μονάδα δίσκου με διαμερίσματα GPT, πολλές απαιτούν ένα σύστημα που βασίζεται σε UEFI.
- Τα Windows 11, 10, 8/8.1, 7 και Vista 64-bit απαιτούν όλα ένα σύστημα που βασίζεται σε UEFI για εκκίνηση από μια μονάδα GPT.
- Τα Windows 10 και 8/8.1 32-bit απαιτούν ένα σύστημα που βασίζεται σε UEFI για εκκίνηση από μια μονάδα GPT. Δεν υπάρχει έκδοση 32-bit για τα Windows 11.
- Τα Windows 7 και Vista 32-bit δεν μπορούν να εκκινήσουν από μονάδα GPT.
- Όλες οι αναφερόμενες εκδόσεις των Windows μπορούν να διαβάζουν και να γράφουν σε μονάδες GPT.
Άλλα λειτουργικά συστήματα χρησιμοποιούν επίσης το σύστημα GPT. Για παράδειγμα, η Apple χρησιμοποιεί τώρα GPT αντί για Apple Partition Table (APT). Επιπλέον, το Linux έχει ενσωματωμένη υποστήριξη για μονάδες GPT.
Η κυκλοφορία των Windows 11 το 2021 ανάγκασε πολλούς χρήστες να μετατρέψουν υπάρχοντα διαμερίσματα μονάδας δίσκου από MBR σε GPT. Τα Windows 11 θα εκκινούν μόνο από μονάδες UEFI GPT, γεγονός που έχει προκαλέσει ορισμένα προβλήματα στους χρήστες που προσπαθούν να κάνουν την αλλαγή.
Τώρα έχετε μετατρέψει με επιτυχία την παλιά σας μονάδα MBR σε μονάδα GPT, αποκτώντας περισσότερο έλεγχο στον τρόπο χρήσης της μονάδας δίσκου σας. Αφού μετατρέψετε τον πίνακα διαμερισμάτων και μεταβείτε από το BIOS στο UEFI, θα διαπιστώσετε ότι έχετε επίσης περισσότερο έλεγχο στο υλικολογισμικό του συστήματος. Εξάλλου, αυτός είναι ένας από τους κύριους λόγους για τους οποίους εισήχθη το UEFI, για να επιτρέψει μεγαλύτερο έλεγχο και να παρέχει πιο προηγμένες επιλογές στο υλικό.
Δείτε περισσότερα: