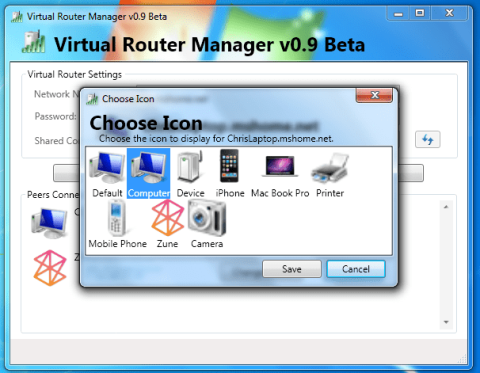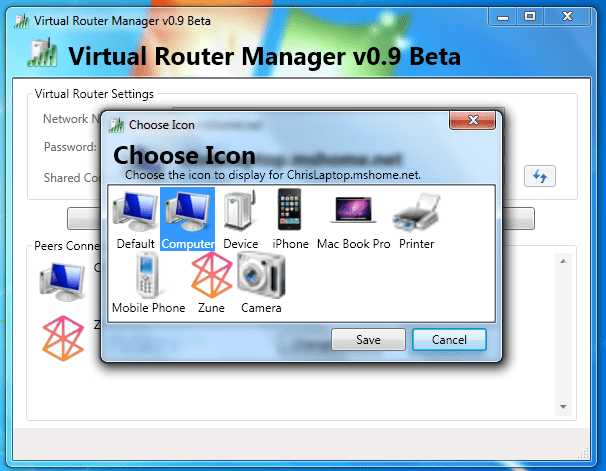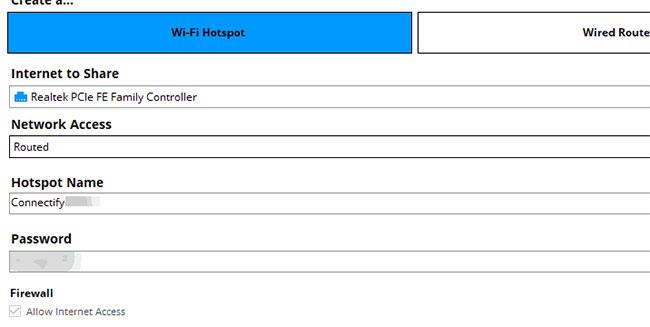Η διατήρηση της σύνδεσης σε κορυφαία φόρμα είναι πάντα απαραίτητη. Εάν έχετε κολλήσει με ένα παλιό μόντεμ που δεν υποστηρίζει WiFi, δεν θα μπορείτε να χρησιμοποιήσετε τίποτα πέρα από μια ενσύρματη σύνδεση.
Ωστόσο, μπορείτε να μετατρέψετε τον υπολογιστή σας σε ασύρματο δρομολογητή, για να φέρετε το Διαδίκτυο σε όλες τις συσκευές με δυνατότητα WiFi.
Επομένως, σε αυτό το άρθρο, το Quantrimang.com θα παρέχει μερικούς τρόπους για να εκμεταλλευτείτε πλήρως τις δυνατότητες του υπολογιστή σας και να τον χρησιμοποιήσετε ως εικονικό δρομολογητή .
Εάν δεν είστε εξοικειωμένοι με τη δημιουργία και τη διαμόρφωση ενός εικονικού ασύρματου δρομολογητή, τα βήματα που παρέχονται παρακάτω θα σας δείξουν πώς να το κάνετε γρήγορα.
Χρησιμοποιεί πόρους των Windows
Μετά την ενημέρωση επετείου των Windows 10, οι χρήστες των Windows 10 μπορούν να δημιουργήσουν ένα σημείο πρόσβασης WiFi που απαιτεί μόνο πόρους συστήματος.
Αυτή η δυνατότητα μπορεί να είναι χρήσιμη σε πολλές περιπτώσεις και εξαλείφει την ανάγκη εγκατάστασης άλλων προγραμμάτων τρίτων, κοινής χρήσης WiFi ή ενσύρματης σύνδεσης με άλλες συσκευές.
Βασικά, το μόνο που χρειάζεστε είναι ένας προσαρμογέας WiFi και μερικές τροποποιήσεις. Ανατρέξτε στο άρθρο: Κοινή χρήση σύνδεσης στο Διαδίκτυο στα Windows 10 χωρίς εγκατάσταση λογισμικού για λεπτομέρειες σχετικά με το πώς να το κάνετε.
Δοκιμάστε το Virtual Router Manager
Εάν για κάποιο λόγο δεν μπορείτε να χρησιμοποιήσετε το ενσωματωμένο hotspot για κινητά, υπάρχουν επίσης προγράμματα τρίτων κατασκευαστών (ή μάλλον εργαλεία) που θα διορθώσουν αυτήν την κατάσταση.
Υπάρχουν πολλά εργαλεία, τόσο καλά όσο και κακά, επομένως αυτό το άρθρο επέλεξε να παρουσιάσει στους αναγνώστες τα πιο αξιόπιστα εργαλεία.
Το πρώτο εργαλείο, που ονομάζεται Virtual Router Manager , θεωρείται το καλύτερο εργαλείο διαχείρισης εικονικού δρομολογητή.
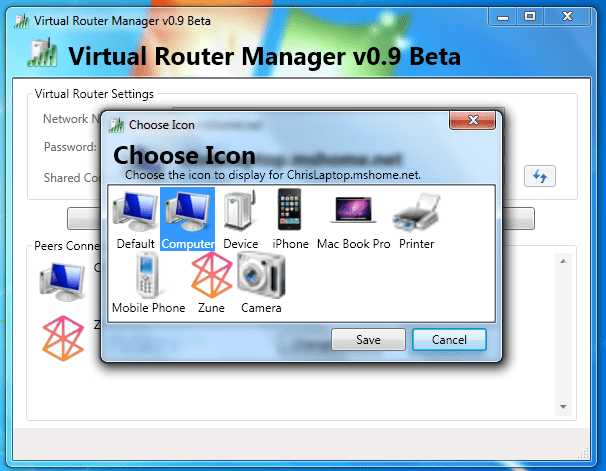
Το Virtual Router Manager θεωρείται το καλύτερο εργαλείο διαχείρισης εικονικού δρομολογητή
Αυτό το εργαλείο είναι εντελώς δωρεάν και πολύ εύκολο στην εγκατάσταση. Επιπλέον, έρχεται με μια αρκετά απλή, διαισθητική διεπαφή και δεν χρησιμοποιεί πολλούς πόρους. Δείτε πώς μπορείτε να χρησιμοποιήσετε το Virtual Router Manager στα Windows 10 (ή σε οποιαδήποτε άλλη έκδοση των Windows):
1. Κάντε λήψη του Virtual Router Manager .
2. Κάντε δεξί κλικ στο πρόγραμμα εγκατάστασης και εκτελέστε το με δικαιώματα διαχειριστή.
3. Μόλις ολοκληρωθεί η εγκατάσταση, επανεκκινήστε τον υπολογιστή σας.
4. Τώρα, ανοίξτε το Virtual Router Manager , ονομάστε τη σύνδεσή σας, ορίστε έναν κωδικό πρόσβασης και επιλέξτε την κοινόχρηστη πηγή σύνδεσης.
5. Κάντε κλικ στο Start Virtual Router .
6. Σε περίπτωση που δεν μπορείτε να ξεκινήσετε τη σύνδεση, μεταβείτε στο Κέντρο δικτύου και κοινής χρήσης > Αλλαγή ρυθμίσεων προσαρμογέα .
7. Κάντε δεξί κλικ στη σύνδεση που θέλετε να μοιραστείτε και ανοίξτε τις Ιδιότητες.
8. Στην καρτέλα Κοινή χρήση , επιλέξτε το πλαίσιο Να επιτρέπεται σε άλλους χρήστες του δικτύου να συνδέονται μέσω της σύνδεσης στο διαδίκτυο αυτού του υπολογιστή και αποθηκεύστε τις αλλαγές.
9. Δοκιμάστε ξανά και όλα θα λειτουργήσουν μαγικά.
Χρησιμοποιήστε το Connectify Hotspot
Το δεύτερο εργαλείο είναι επίσης αρκετά δημοφιλές στον τομέα των εικονικών δρομολογητών, που είναι το Connectify Hotspot, ένα δωρεάν λογισμικό.
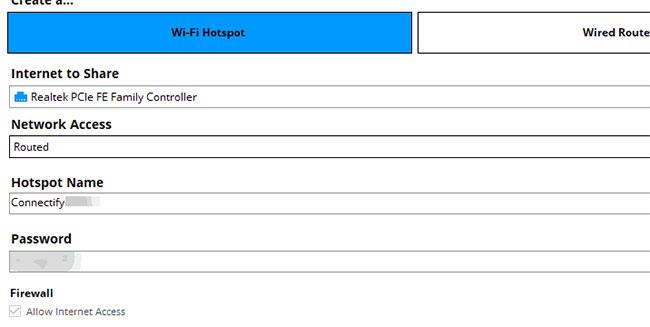
Σε σύγκριση με το Virtual Router Manager, το Connectify είναι ένα πιο πλούσιο σε δυνατότητες εργαλείο
Σε σύγκριση με το Virtual Router Manager, το Connectify είναι ένα πιο πλούσιο σε δυνατότητες εργαλείο, αλλά εξακολουθεί να διατηρεί την απλότητα και τον διαισθητικό σχεδιασμό του. Ωστόσο, αυτό το λογισμικό μπορεί να σας κάνει νευρικούς με συχνές διαφημίσεις και αναδυόμενα παράθυρα που σας υπενθυμίζουν να αγοράσετε την έκδοση premium.
Η ρύθμιση είναι αρκετά παρόμοια, αλλά σε περίπτωση που δεν είστε σίγουροι, ακολουθήστε τα παρακάτω βήματα:
1. Κάντε λήψη του Connectify Hotspot .
2. Κάντε δεξί κλικ στο πρόγραμμα εγκατάστασης και εκτελέστε το με δικαιώματα διαχειριστή.
3. Αφού ολοκληρωθεί η εγκατάσταση, επανεκκινήστε τον υπολογιστή σας.
4. Ακολουθήστε τις λεπτομερείς οδηγίες για να διαμορφώσετε το Connectify Hotspot, συμπεριλαμβανομένης της ονομασίας του hotspot, του ορισμού κωδικού πρόσβασης και της επιλογής μιας προεπιλεγμένης συσκευής κοινής χρήσης.
5. Κάντε κλικ στο κουμπί Έναρξη hotspot.
Τα βήματα που αναφέρονται παραπάνω είναι αρκετά για να σας επιτρέψουν να χρησιμοποιήσετε τον υπολογιστή σας με Windows 10 ως δρομολογητή. Τώρα, εάν η διαμόρφωση του υλικού σας δεν σας επιτρέπει να ακολουθήσετε τα βήματα που αναφέρθηκαν προηγουμένως, μπορείτε απλώς να εγκαταστήσετε μία από αυτές τις λύσεις λογισμικού hotspot WiFi στο μηχάνημά σας.
Κατεβάστε το λογισμικό της επιλογής σας, εγκαταστήστε το και ακολουθήστε τις οδηγίες που εμφανίζονται στην οθόνη για να ολοκληρώσετε τη ρύθμιση.