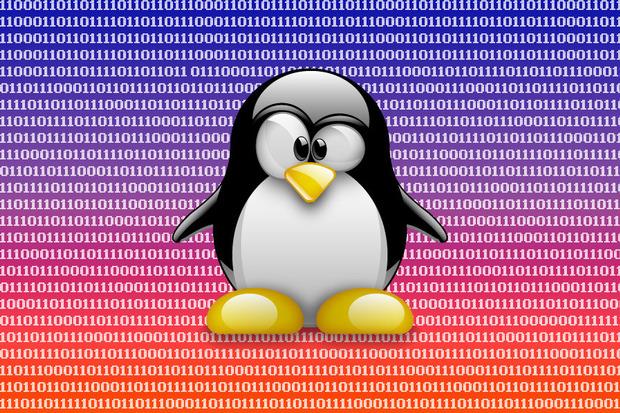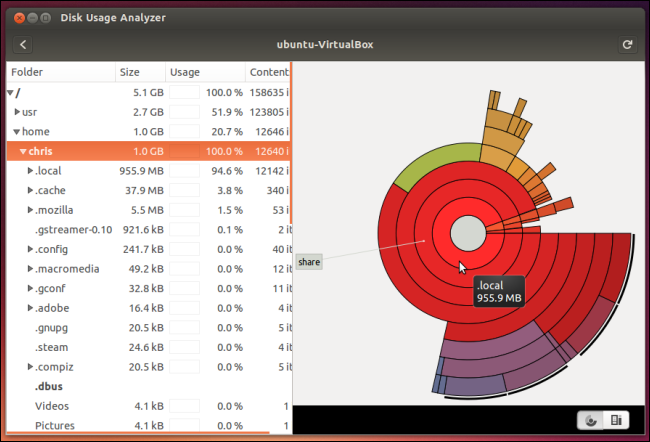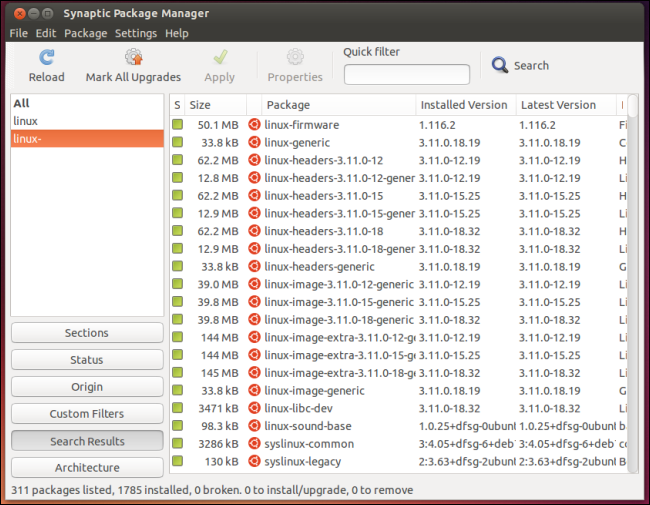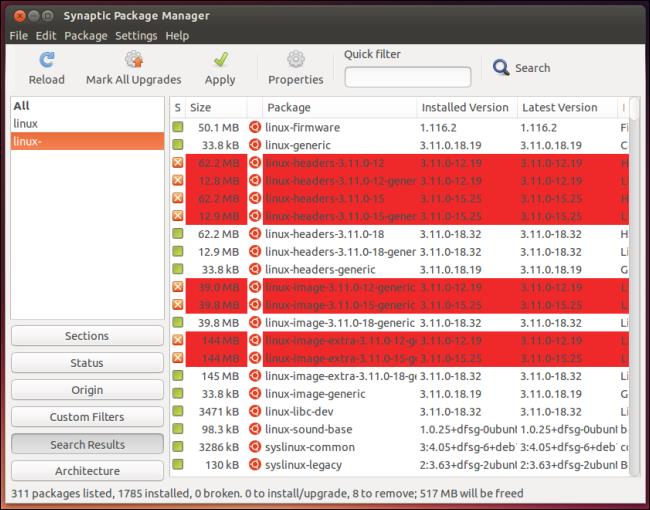Το Linux είναι διάσημο για το ότι καταλαμβάνει λίγο χώρο στον σκληρό δίσκο. Ωστόσο, στην πραγματικότητα αυτό δεν συμβαίνει, η εγκατάσταση εφαρμογών μέσω του APT (Advanced Packaging Tool) δημιουργεί πολλά περιττά αρχεία, αυτά τα αρχεία καταλαμβάνουν χώρο αποθήκευσης στο δίσκο. Επομένως, για να ελευθερώσετε χώρο αποθήκευσης στο δίσκο, θα πρέπει να αφαιρέσετε αυτά τα αρχεία.
Στο λειτουργικό σύστημα Windows, υπάρχουν πολλοί τρόποι για να ελευθερώσετε χώρο αποθήκευσης, κυρίως διαγράφοντας ανεπιθύμητα αρχεία, προσωρινά αρχεία και αναλύοντας εκ νέου τα διαμερίσματα του σκληρού δίσκου. Το ίδιο με το Linux. Ωστόσο, ο τρόπος για να το κάνετε στο Linux είναι εντελώς διαφορετικός από τα Windows.
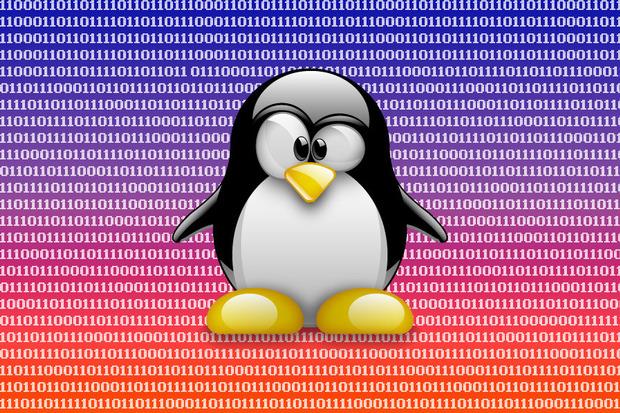
1. Διαγραφή προσωρινών αρχείων (Προσωρινά Αρχεία)

Οι χρήστες Linux θα χρησιμοποιήσουν το πρόγραμμα BleachBit. Βασικά το BleachBit είναι παρόμοιο με το CCleaner για Windows. Το πρόγραμμα θα σαρώσει ολόκληρο το σύστημα για προσωρινά αρχεία και θα διαγράψει αυτόματα αυτά τα προσωρινά αρχεία για να ελευθερώσει χώρο στη μονάδα δίσκου.
Τα προσωρινά αρχεία περιλαμβάνουν προσωρινή μνήμη, ιστορικό περιήγησης και ορισμένα άλλα προσωρινά αρχεία. Μπορείτε να εγκαταστήσετε το BleachBit από το Ubuntu Software Center.
Κατεβάστε το BleachBit στη συσκευή σας και εγκαταστήστε το εδώ.
Σημείωση: Αυτό το εργαλείο δεν μπορεί να αφαιρέσει πακέτα APT και ορισμένα άλλα εργαλεία σε όλο το σύστημα, εκτός εάν χρησιμοποιείτε δικαιώματα Root για να τα ανοίξετε.
Ανοίξτε το Terminal και μετά εκτελέστε την εντολή sudo bleachbit για να αποκτήσετε πρόσβαση root.
Ένα από τα πιο σημαντικά χαρακτηριστικά του BleachBit είναι ότι αυτοματοποιεί μια σειρά από πράγματα που πρέπει να κάνουν μόνο οι τακτικοί χρήστες Linux. Για παράδειγμα, για προσωρινά αρχεία μετά τη λήψη και την εγκατάσταση εφαρμογών μέσω APT, το BleachBit θα σας παρέχει 3 επιλογές αυτόματης κατάργησης, αυτόματης αφαίρεσης και καθαρισμού.
2. Αναλύστε τη μονάδα δίσκου
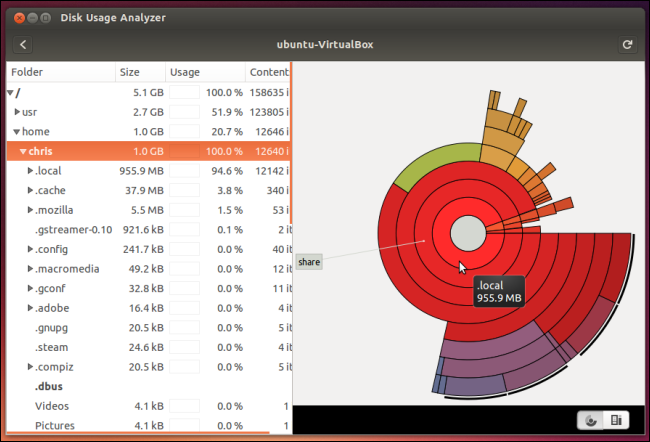
Το Ubuntu περιέχει ένα εργαλείο που σαρώνει τα αρχεία συστήματος και εμφανίζει μια γραφική επισκόπηση των αρχείων και των φακέλων που καταλαμβάνουν τον μεγαλύτερο χώρο στον σκληρό δίσκο. Αυτό είναι επίσης ένα από τα πιο χρήσιμα βοηθήματα όταν προσπαθείτε να ελευθερώσετε χώρο στον σκληρό δίσκο σε περίπτωση που έχετε ένα παλιό πρόγραμμα εικονικής μηχανής ή ένα αρκετά μεγάλο αρχείο θαμμένο στον αρχικό σας φάκελο.
Αυτό το εργαλείο είναι εγκατεστημένο από προεπιλογή - εκκινήστε το εργαλείο Αναλυτής χρήσης δίσκου για να ανοίξετε την εφαρμογή.
3. Αναζητήστε εφαρμογές που καταλαμβάνουν τον περισσότερο χώρο
Με εφαρμογές εγκατεστημένες σε μορφή πακέτου, ορισμένες από αυτές τις εφαρμογές μπορεί να καταλαμβάνουν αρκετό χώρο στον σκληρό δίσκο. Για να προσδιορίσετε πόσο χώρο καταλαμβάνει ένα πακέτο εγκατάστασης, μπορείτε να χρησιμοποιήσετε το εργαλείο Synaptic Package Manager (SPM). Προηγουμένως, αυτό το εργαλείο συμπεριλαμβανόταν ως μέρος του Ubuntu, αλλά είχε αφαιρεθεί από την προεπιλεγμένη εγκατάσταση για να δημιουργηθεί χώρος για απλές βοηθητικές εφαρμογές.
Για να εγκαταστήσετε το Synaptic Package Manager, ανοίξτε πρώτα το Κέντρο λογισμικού του Ubuntu και αναζητήστε το Synaptic .
Εάν χρησιμοποιείτε διανομές που βασίζονται στο Debian, ενδέχεται να έχετε επίσης πρόσβαση στο Synaptic. Αντίθετα, για διανομές που δεν είναι Debian, θα πρέπει να χρησιμοποιήσετε ένα άλλο βοηθητικό πακέτο για αυτό.
Στη διεπαφή του Synaptic Package Manager (SPM), επιλέξτε Κατάσταση και, στη συνέχεια, επιλέξτε Εγκατεστημένο στο Synaptic για να δείτε όλα τα πακέτα που είναι εγκατεστημένα στο σύστημά σας. Στη συνέχεια κάντε κλικ στη στήλη Μέγεθος για να δείτε μια λίστα με όλα τα πακέτα εγκατάστασης ανά μέγεθος.
Σε περίπτωση που δεν βρείτε τη στήλη Μέγεθος, απλώς κάντε κλικ στην επιλογή Ρυθμίσεις => Προτιμήσεις για να δείτε εάν η στήλη Μέγεθος είναι ενεργοποιημένη στην καρτέλα Στήλες και γραμματοσειρές . Εάν όχι, προχωρήστε στην ενεργοποίησή της.
Εδώ, μπορείτε να δείτε ποια πακέτα λογισμικού χρησιμοποιούν πολύ χώρο στο δίσκο, θα πρέπει να αφαιρέσετε αυτά τα πακέτα. Ωστόσο, τα πακέτα που είναι σημαντικά για τη λειτουργία του συστήματος, όπως ο πυρήνας Linux, δεν θα πρέπει να διαγραφούν.
Εφαρμογές όπως το LibreOffice, ο Firefox και το Thunderbird καταλαμβάνουν αρκετό χώρο στον σκληρό δίσκο. Επομένως, εάν δεν χρειάζεται να χρησιμοποιήσετε αυτές τις εφαρμογές, θα πρέπει να τις αφαιρέσετε για να ελευθερώσετε χώρο στον σκληρό δίσκο. Μπορείτε να επανεγκαταστήσετε πλήρως αυτά τα πακέτα εφαρμογών όταν θέλετε να τα χρησιμοποιήσετε.
4. Διαγράψτε παλιούς πυρήνες
Πυρήνας - το τμήμα πυρήνα του Linux μπορεί απλά να κατανοηθεί ως ένα σύνολο προγραμμάτων που βρίσκονται στη μνήμη. Είναι το κύριο μέρος του λειτουργικού συστήματος, υπεύθυνο για τις περισσότερες από τις κύριες λειτουργίες του λειτουργικού συστήματος, όπως διαχείριση μνήμης, εκτέλεση εργασιών και πρόσβαση υλικού...
Το Ubuntu διατηρεί τους παλιούς πυρήνες Linux ακόμα και κατά την εγκατάσταση νέων εκδόσεων. Μπορείτε να επιλέξετε την εκκίνηση στον παλιό πυρήνα από το μενού Boot Loader κατά τη διαδικασία εκκίνησης του υπολογιστή.
Αυτό είναι πολύ χρήσιμο όταν ένας νέος πυρήνας αποτύχει, τότε το λειτουργικό σύστημα θα επιστρέψει στον παλιό πυρήνα για να λειτουργήσει κανονικά το σύστημα. Ωστόσο, με τους νέους πυρήνες να λειτουργούν σταθερά, όλοι οι παλιοί πυρήνες είναι περιττοί και θα γίνουν ένας από τους παράγοντες που καταλαμβάνουν χώρο στον σκληρό δίσκο.
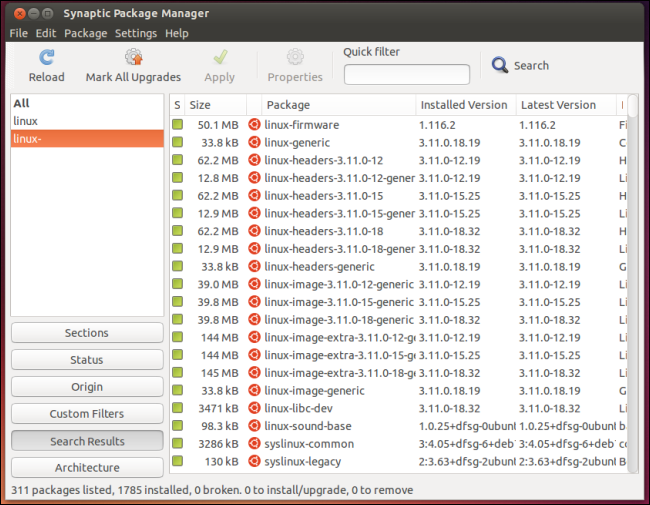
Σημαντική σημείωση : Πριν καταργήσετε οποιοδήποτε αρχείο Kernel, πρέπει να βεβαιωθείτε ότι το σύστημα λειτουργεί καλά με την πιο πρόσφατη ενημέρωση του πυρήνα και ότι δεν χρειάζεται να χρησιμοποιήσετε έναν παλιό πυρήνα.
Το Unbuntu θα εκκινήσει αυτόματα στο πιο πρόσφατο αρχείο Kernel κατά την εκκίνηση του συστήματος.
Ο απλούστερος τρόπος για να αφαιρέσετε τον παλιό πυρήνα Linux είναι να χρησιμοποιήσετε το βοηθητικό πρόγραμμα Synaptic Package Manager. Στη διεπαφή του βοηθητικού προγράμματος Synaptic Package Manager, πατήστε το συνδυασμό πλήκτρων Ctrl + F , ρυθμίστε τη δυνατότητα αναζήτησης να πραγματοποιεί αναζήτηση μόνο βάσει του πεδίου Όνομα με "linux-" (σημειώστε ότι υπάρχει παύλα). Ταξινομήστε κατά εγκατεστημένα πακέτα και, στη συνέχεια, θα δείτε τα κατάλληλα πακέτα να εμφανίζονται στην κορυφή της λίστας.
Για κάθε παλιό πυρήνα που πρέπει να διαγραφεί, κάντε δεξί κλικ σε αυτόν τον πυρήνα και σημειώστε τον για διαγραφή.
Σημειώστε εδώ ότι οι χρήστες διαγράφουν μόνο παλιές εκδόσεις των αρχείων Kernel και αφήνουν τις πιο πρόσφατες εκδόσεις, διαφορετικά ο υπολογιστής δεν θα εκκινήσει.
Για παράδειγμα, στην παρακάτω εικόνα, θέλω να διαγράψω το αρχείο 3.11.0-18 κατά τη διαδικασία διαγραφής των αρχείων 3.11.0-12 και 3.11.0-15. Σύμφωνα με το Synaptic, η κατάργηση 2 πυρήνων και σχετικών αρχείων θα απελευθερώσει περισσότερο από 500 MB χώρου στον σκληρό δίσκο.
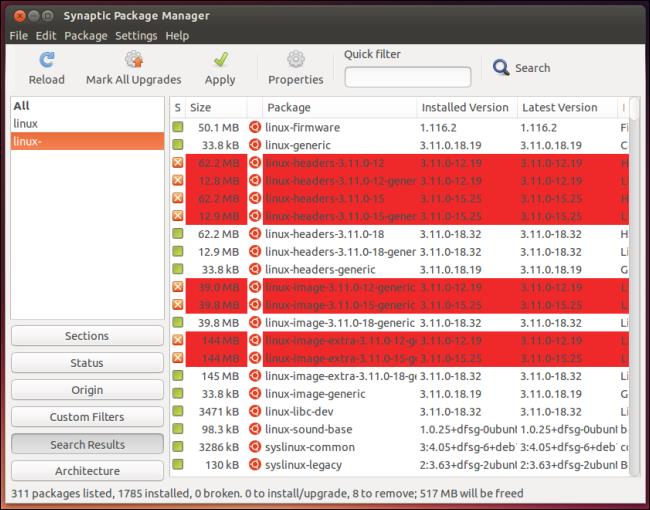
Ανατρέξτε σε μερικά ακόμη άρθρα παρακάτω:
Καλή τύχη!