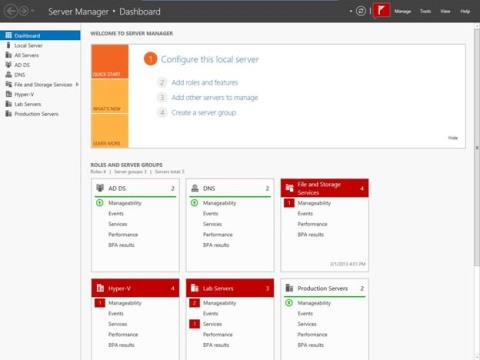Στο προηγούμενο μέρος, το Wiki.SpaceDesktop σάς έδειξε πώς να εγκαταστήσετε ρόλους και δυνατότητες στον Windows Server 2012. Στο παρακάτω άρθρο, το Wiki.SpaceDesktop θα σας δείξει πώς να εργάζεστε με τους ρόλους και τις δυνατότητες που έχετε εγκαταστήσει στον Windows Server 2012.
Εργαστείτε με ρόλους και χαρακτηριστικά
Εάν κοιτάξετε την παρακάτω εικόνα, θα δείτε τον Πίνακα ελέγχου του Διαχειριστή διακομιστή. Ωστόσο, υπάρχουν ορισμένα σημεία που πρέπει να προσέξετε:

Πρώτα μπορείτε να δείτε το πορτοκαλί τμήμα κοντά στο μέσο της οθόνης. Αυτή η ενότητα έχει σχεδιαστεί για να σας βοηθήσει να βρείτε γρήγορα έναν διαμορφωμένο διακομιστή.
Όπως μπορείτε να δείτε στην εικόνα, αυτή η ενότητα περιέχει συνδέσμους στους οποίους μπορείτε να κάνετε κλικ για να προσθέσετε ρόλους και δυνατότητες, να προσθέσετε περισσότερους διακομιστές για διαχείριση ή να δημιουργήσετε ομάδες διακομιστών.
Απλώς κάντε κλικ σε έναν από τους συνδέσμους της εικόνας, μπορείτε να έχετε πρόσβαση γρήγορα αντί να χρειάζεται να κάνετε τα συνηθισμένα χρονοβόρα βήματα.
Στη συνέχεια στην αριστερή στήλη. Αυτή η στήλη παραθέτει έναν αριθμό διαφορετικών τρόπων διαχείρισης της Διαχείρισης Διακομιστών.
Στην εικόνα μπορείτε να δείτε τον πίνακα προβολής επιλεγμένο, αλλά μπορείτε να μεταβείτε σε διαφορετική προβολή κάνοντας κλικ στην Προβολή.
Πολλές προβολές παρατίθενται ως βασικές προβολές με τον Windows Server 2012. Ο Πίνακας Ελέγχου, ο Τοπικός διακομιστής (εσωτερικός διακομιστής), όλοι οι διακομιστές, οι προβολές των υπηρεσιών αρχείων και αποθήκευσης δημιουργούνται από προεπιλογή.
Επιπλέον, η προβολή μπορεί να υπάρχει ως αποτέλεσμα της διαμόρφωσης του διακομιστή.

Για παράδειγμα, στην παραπάνω εικόνα AD DS, DNS και View Hyper-V υπάρχουν ως άμεσο αποτέλεσμα της εγκατάστασης του αντίστοιχου ρόλου και δυνατότητας.
Τα δύο χαμηλότερα στοιχεία της λίστας είναι το Εργαστήριο Διακομιστών και η Παραγωγή Διακομιστών. Πρόκειται για μια ομάδα υπολογιστών που δημιουργήθηκαν προηγουμένως από έναν διαχειριστή ή χρήστη.
Το Wiki.SpaceDesktop θα εμβαθύνει λίγο περισσότερο, μιλώντας για τον τρόπο υλοποίησης των Προβολών που σχετίζονται με Ρόλους και Δυνατότητες.
Πριν μπείτε στο κύριο πρόβλημα, μπορείτε να το δείτε στην εικόνα. Αυτή η ενότητα περιλαμβάνει μια σειρά πλαισίων με ρόλους και ομάδες διακομιστών (Ομάδα διακομιστών) που υπάρχουν στον διακομιστή (Διακομιστής).
Όπως μπορείτε να δείτε στην εικόνα, κάθε κελί αντιστοιχεί σε έναν συγκεκριμένο ρόλο ή ομάδα διακομιστών. Τα κουτιά είναι χρωματικά κωδικοποιημένα.
Το πλαίσιο εμφανίζεται με πράσινο χρώμα για να υποδείξει ότι δεν υπάρχουν προβλήματα που να σχετίζονται με έναν συγκεκριμένο ρόλο ή ομάδα διακομιστών. Αντίθετα, ένα κόκκινο πλαίσιο υποδεικνύει ότι υπάρχουν προβλήματα που πρέπει να επιλυθούν.
Τα κουτιά έχουν σχεδιαστεί για να σας βοηθούν να εντοπίζετε εύκολα προβλήματα προς επίλυση. Εάν κοιτάξετε ξανά την εικόνα, θα δείτε ότι κάθε κόκκινο πλαίσιο περιέχει έναν αριθμό στα δεξιά του ονόματος του πλαισίου. Αυτός είναι ο αριθμός των προβλημάτων που πρέπει να λυθούν.
Αν κοιτάξετε κάτω από τον τίτλο κάθε πλαισίου, θα δείτε μια σειρά κατηγοριών που παρατίθενται (Διαχειρισιμότητα, συμβάντα, υπηρεσία, απόδοση, αποτελέσματα BPA).
Μια κόκκινη σημαία στα αριστερά κάθε κατηγορίας υποδεικνύει ότι υπάρχουν ζητήματα που σχετίζονται με αυτήν την κατηγορία που πρέπει να επιλυθούν.
Για παράδειγμα, στο παραπάνω σχήμα το σύμπλεγμα διακομιστών Lab Server έχει δύο δυνατότητες διαχείρισης και ένα ζήτημα που σχετίζεται με την υπηρεσία που πρέπει να επιλυθεί.
Για να προσπαθήσετε να επιλύσετε ένα πρόβλημα, απλώς κάντε κλικ στο πρόβλημα για να εμφανίσουν τα Windows τις λεπτομέρειες του προβλήματος. Για παράδειγμα, όταν κάνετε κλικ στο Manageability κάτω από το Hyper-V, τα Windows θα εμφανίσουν μια οθόνη όπως αυτή που φαίνεται παρακάτω:
Όπως μπορείτε να δείτε στην παραπάνω εικόνα, το παράθυρο διαλόγου προσδιορίζει την πηγή του προβλήματος. Σε αυτήν την περίπτωση, ο διακομιστής πρέπει να επανεκκινηθεί.
Εάν κοιτάξετε προσεκτικά τις προειδοποιήσεις που εμφανίζονται, θα δείτε ότι το όνομα κεντρικού υπολογιστή και η διεύθυνση IP του διακομιστή αναφέρονται και τα δύο.
Στην παραπάνω εικόνα, οι προειδοποιήσεις που εμφανίζονται συνδέονται με έναν απομακρυσμένο διακομιστή που δεν υποστηρίζεται καν αυτήν τη στιγμή. Επομένως, όταν βλέπετε προειδοποιητικά μηνύματα να εμφανίζονται στην κονσόλα Διαχειριστή διακομιστή, δεν μπορείτε αυτόματα να υποθέσετε ότι οι προειδοποιήσεις προορίζονται για τοπικούς διακομιστές. Συνήθως, οι προειδοποιήσεις αναφέρονται σε απομακρυσμένα μηχανήματα.
Η διόρθωση αυτής της προειδοποίησης είναι τόσο εύκολη όσο η ενεργοποίηση του εν λόγω διακομιστή και η επανεκκίνηση του.
Εάν υπάρχει σοβαρό πρόβλημα, οι προειδοποιήσεις θα εμφανίσουν τουλάχιστον μια υπόδειξη σχετικά με την αιτία του προβλήματος. Τα παράθυρα διαλόγου περιέχουν επίσης ένα κουμπί Μετάβαση στο Hyper-V, το οποίο χρησιμοποιείται για το άνοιγμα της διεπαφής όταν χρειάζεται για την αντιμετώπιση προβλημάτων (σε αυτήν την περίπτωση, Προβολή Hyper-V).
Όπως αναφέρθηκε προηγουμένως, πολλές Προβολές σχετίζονται ειδικά με Ρόλους ή Δυνατότητες που είναι εγκατεστημένες στον διακομιστή. Όταν κάνετε κλικ σε έναν ρόλο ή μια δυνατότητα που σχετίζεται με μια προβολή, ο Διαχειριστής διακομιστή εμφανίζει πολλές πληροφορίες που σχετίζονται με αυτήν την προβολή. Μπορείτε να δείτε ένα παράδειγμα αυτού στην παρακάτω εικόνα.

Όπως μπορείτε να δείτε στην παραπάνω εικόνα, όταν επιλέγετε την προβολή Hyper-V, τα Windows θα εμφανίζουν διακομιστές Hyper-V και συμβάντα και υπηρεσίες που σχετίζονται με το Hyper-V. Εάν μετακινήσετε το ποντίκι σας προς τα κάτω, θα δείτε τις πληροφορίες Βέλτιστων Πρακτικών Αναλυτής, Παρακολούθησης Απόδοσης και Ρόλου Hyper-V. Όλα αυτά τα εργαλεία μπορούν να προσπελαστούν σε διαφορετικές τοποθεσίες του λειτουργικού συστήματος, αλλά ο Διακομιστής Διακομιστής τα τοποθετεί μαζί σε ένα μόνο μέρος.
Μπορείτε να ανατρέξετε σε μερικά ακόμη άρθρα παρακάτω:
Καλή τύχη!