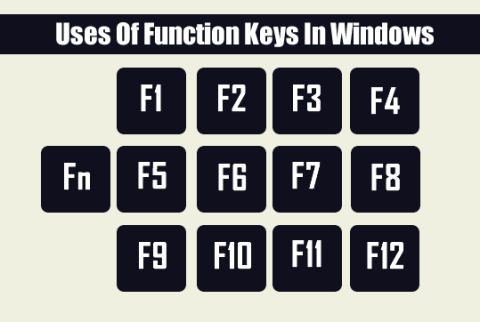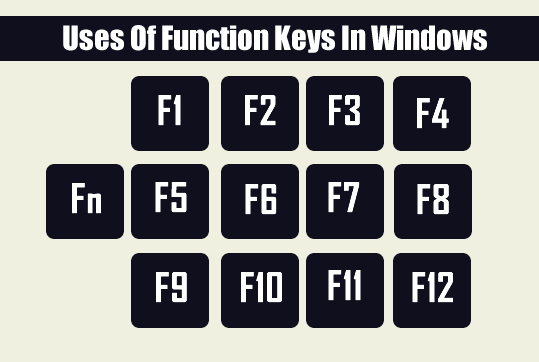Η χρήση συντομεύσεων πληκτρολογίου σάς βοηθά να εργάζεστε πιο γρήγορα, να εργάζεστε πιο αποτελεσματικά και να εξοικονομείτε πολύτιμο χρόνο. Για παράδειγμα, όταν χρησιμοποιείτε το συνδυασμό πλήκτρων Ctrl + C για αντιγραφή και CTRL + V για επικόλληση.
Το ερώτημα είναι αν γνωρίζετε όλα τα πλήκτρα λειτουργιών F1, F2, F3...F12 και πώς να χρησιμοποιήσετε αυτά τα πλήκτρα;
Στο παρακάτω άρθρο, το Wiki.SpaceDesktop θα σας παρουσιάσει τις λειτουργίες και τον τρόπο χρήσης των πλήκτρων λειτουργιών F1 - F12.
1. Πλήκτρο F1
- Χρησιμοποιήστε το πλήκτρο F1 για να ανοίξετε το παράθυρο Βοήθειας - το παράθυρο του εγχειριδίου χρήστη στα περισσότερα λογισμικά. Εάν χρησιμοποιείτε λειτουργικό σύστημα Windows, πατήστε το πλήκτρο F1 για να ανοίξετε το παράθυρο Βοήθειας όποτε χρειάζεστε βοήθεια.
- Σε ορισμένες περιπτώσεις, το πλήκτρο F1 χρησιμοποιείται επίσης για πρόσβαση στο BIOS (πατήστε το πλήκτρο F1 κατά την εκκίνηση του υπολογιστή σας).
- Χρησιμοποιήστε το συνδυασμό πλήκτρων Windows + F1 για να ανοίξετε το παράθυρο "Βοήθεια και υποστήριξη" των Microsoft Windows.
2. Πλήκτρο F2
- Επεξεργαστείτε το όνομα του επιλεγμένου αρχείου, φακέλου, συντόμευσης...
- Alt + Ctrl + F2: Βρείτε και ανοίξτε αρχεία στο Microsoft Word.
- Ctrl + F2: Ανοίξτε το παράθυρο προεπισκόπησης εκτύπωσης στο Word (Προεπισκόπηση εκτύπωσης).
3. Πλήκτρο F3
- Εκτελέστε ξανά την τελευταία εντολή στο MS-DOS ή στη γραμμή εντολών των Windows (CMD).
- Windows + F3: Σύνθετη αναζήτηση στο Microsoft Outlook.
- Shiftt + F3: Αλλάξτε τη μορφή κειμένου μεταξύ κεφαλαίων και πεζών γραμμάτων στο Word.
- Ανοίξτε το Mission Control (μια λειτουργία υπολογιστών με Mac OS).
4. Πλήκτρο F4
- Ανοίξτε τη γραμμή διευθύνσεων στον Windows Explorer και στον Internet Explorer.
- Επαναλάβετε την τελευταία λειτουργία (στο MS Word).
- Ctrl + F4: Κλείστε το τρέχον παράθυρο που λειτουργεί, για παράδειγμα κλείνοντας την καρτέλα ενός προγράμματος που εκτελείται.
- Εάν βρίσκεστε στην επιφάνεια εργασίας, χρησιμοποιήστε το πλήκτρο Alt + F4 για να ανοίξετε το παράθυρο Τερματισμός λειτουργίας.
5. Πλήκτρο F5
- Στα περισσότερα προγράμματα περιήγησης και προγράμματα, το πλήκτρο F5 έχει την κύρια λειτουργία Επαναφόρτωση ή Ανανέωση του προγράμματος.
- Εκκινήστε τη λειτουργία παρουσίασης στο PowerPoint.
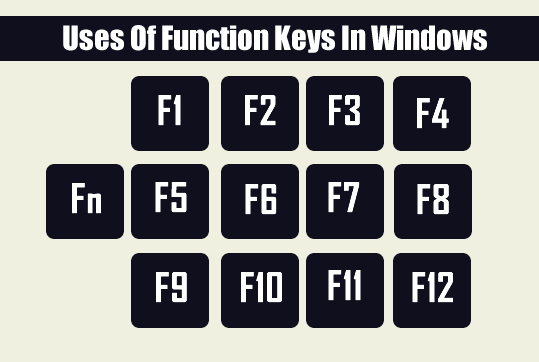
6. Πλήκτρο F6
- Ctrl + Shift + F6: Ανοίξτε ένα έγγραφο του Word.
- Μαυρίστε ολόκληρη τη γραμμή διευθύνσεων στον Windows Explorer, τον Internet Explorer (IE) και τα δημοφιλή προγράμματα περιήγησης (Chrome, Firefox...).
7. Πλήκτρο F7
Το κλειδί F7 χρησιμοποιείται για τον ορθογραφικό και γραμματικό έλεγχο σε έγγραφα του Microsoft Word (Word, Outlook...).
8. Πλήκτρο F8
Εάν χρησιμοποιείτε μια έκδοση των Windows πριν από τα Windows 8 (Windows 7, Vista, XP...), πατήστε το πλήκτρο F8 μόλις ο υπολογιστής ξεκινήσει να εκκινεί τον υπολογιστή σε ασφαλή λειτουργία.
9. Πλήκτρο F9
Στα λειτουργικά συστήματα Windows, το πλήκτρο F9 δεν έχει σχεδόν καμία λειτουργία. Εκτός από κάποιο λογισμικό που έχει ενσωματώσει ο κατασκευαστής στη λίστα πλήκτρων πρόσβασης.
10. Πλήκτρο F10
- Εμφάνιση της γραμμής μενού σε παράθυρα που χρησιμοποιούνται αυτήν τη στιγμή.
- Shift + F10 = λειτουργία δεξί κλικ.
- Συντόμευση για πρόσβαση στη λειτουργία ανάκτησης σε υπολογιστές Sony.
- Για ορισμένα μοντέλα, το F10 είναι το κλειδί για πρόσβαση στο BIOS κατά την εκκίνηση.
11. Πλήκτρο F11
Χρησιμοποιήστε το πλήκτρο F11 για να ανοίξετε τη λειτουργία πλήρους οθόνης σε δημοφιλή προγράμματα περιήγησης (IE, Firefox, Google Chrome...).
12. Πλήκτρο F12
- Ctrl + Shift + F12: Εκτύπωση εγγράφου Word.
- Ανοίξτε το παράθυρο Αποθήκευση ως στο Microsoft Word.
- Shift + F12: Αποθήκευση εγγράφου στο Microsoft Word.
- Ανοίξτε τη λειτουργία για να δείτε τον πηγαίο κώδικα του ιστότοπου σε οποιοδήποτε πρόγραμμα περιήγησης.
Ανατρέξτε σε μερικά ακόμη άρθρα παρακάτω:
Περναω καλα!