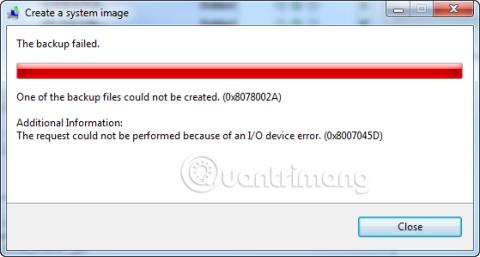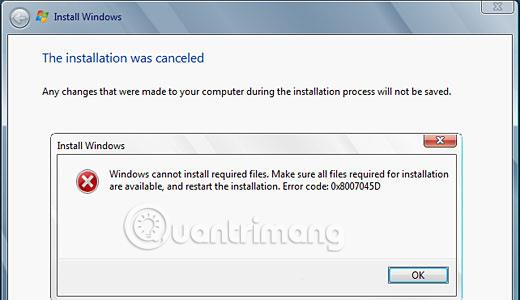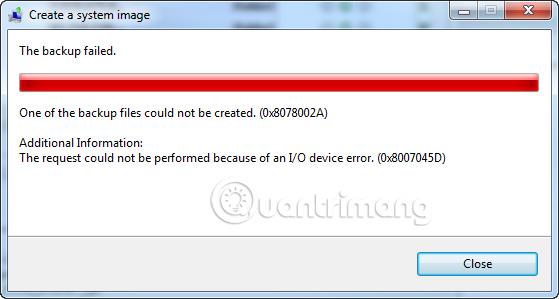Ο κωδικός σφάλματος 0x8007045d είναι ένας κωδικός που μπορεί να εμφανιστεί στις εκδόσεις των Windows όταν η συσκευή δυσκολεύεται να εντοπίσει ή να διαβάσει σωστά το αρχείο. Συνήθως, αυτό συμβαίνει κατά τη διάρκεια ενημερώσεων των Windows ή εφαρμογών, αλλά ο κωδικός σφάλματος 0x8007045d είναι επίσης γνωστό ότι εμφανίζεται κατά τη μεταφορά αρχείων ή την αποτυχία δημιουργίας αντιγράφων ασφαλείας του συστήματος.
Τι είναι το σφάλμα 0x8007045d; Πώς να το διορθώσετε;
Πώς εμφανίζεται ο κωδικός σφάλματος 0x8007045d;
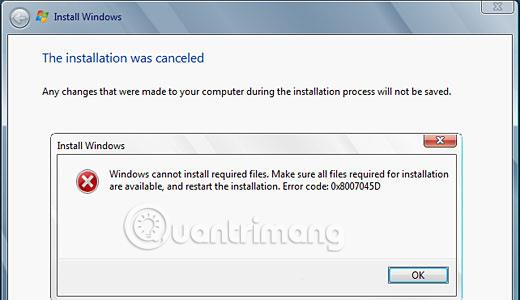
Ο κωδικός σφάλματος 0x8007045d ενδέχεται να εμφανίζεται σε αναδυόμενα μηνύματα σφάλματος και σε τμήματα των Windows 10 , όταν γίνεται πρόσβαση στα αρχεία ή σε εξέλιξη ενημερώσεις. Ακολουθούν δύο παραδείγματα για το πώς μπορεί να εμφανιστεί το σφάλμα 0x8007045d:
Δεν ήταν δυνατή η εκτέλεση του αιτήματος λόγω σφάλματος συσκευής I/O (0x8007045D) Εκτελέστε ξανά το αντίγραφο ασφαλείας μόλις επιλυθεί το πρόβλημα.
Τα Windows δεν μπορούν να εγκαταστήσουν τα απαιτούμενα αρχεία. Βεβαιωθείτε ότι όλα τα αρχεία που απαιτούνται για την εγκατάσταση είναι διαθέσιμα και επανεκκινήστε την εγκατάσταση. Κωδικός σφάλματος: 0x8007045D
Αιτία σφάλματος 0x8007045d
Ο κωδικός σφάλματος 0x8007045d εμφανίζεται όταν ο υπολογιστής δυσκολεύεται να αποκτήσει πρόσβαση ή να διαβάσει τα απαραίτητα αρχεία σε μια διαδικασία. Αυτό μπορεί να προκληθεί από κατεστραμμένο μητρώο των Windows, πρόβλημα αρχείου συστήματος ή προγράμματος, ατελής λήψη αρχείου, ελαττωματική μονάδα μνήμης ή συσκευή αποθήκευσης, όπως εξωτερικός σκληρός δίσκος, μονάδα USB ή CD. ή DVD, υπάρχει ένα πρόβλημα.
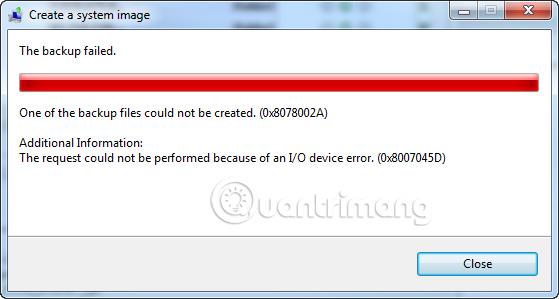
Πώς να διορθώσετε το σφάλμα 0x8007045d
Δεδομένου ότι ο κωδικός σφάλματος 0x8007045d μπορεί να ενεργοποιηθεί από προβλήματα λογισμικού και υλικού, υπάρχουν διάφορες στρατηγικές που μπορείτε να δοκιμάσετε όταν προσπαθείτε να το αντιμετωπίσετε.
1. Επανεκκινήστε τα Windows : Μπορεί να ακούγεται λίγο κλισέ, αλλά αυτή η βασική ενέργεια μπορεί να διορθώσει τυχαία σφάλματα του υ��ολογιστή και αξίζει να δοκιμάσετε κάθε φορά που αντιμετωπίζετε προβλήματα που σχετίζονται με την τεχνολογία.
Συμβουλή : Βεβαιωθείτε ότι κάνετε επανεκκίνηση του υπολογιστή σας με Windows σωστά, καθώς αν το κάνετε αυτό εσφαλμένα μπορεί στην πραγματικότητα να δημιουργήσετε προβλήματα.
2. Windows Update : Το Windows Update όχι μόνο εγκαθιστά τις πιο πρόσφατες δυνατότητες και ενημερώσεις κώδικα ασφαλείας, αλλά σαρώνει επίσης τη συσκευή σας για κατεστραμμένα αρχεία και σφάλματα και στη συνέχεια τα διορθώνει.
Συμβουλή : Μπορείτε να ελέγξετε για νέες ενημερώσεις των Windows ανά πάσα στιγμή μεταβαίνοντας στις Ρυθμίσεις > Ενημέρωση και ασφάλεια > Έλεγχος για ενημερώσεις . Βεβαιωθείτε ότι η συσκευή σας Windows είναι συνδεδεμένη σε πηγή τροφοδοσίας, καθώς ορισμένες ενημερώσεις μπορεί να διαρκέσουν λίγο για να ολοκληρωθούν, ειδικά αν έχει περάσει πολύς καιρός από την τελευταία ενημέρωση.
3. Επανασυνδέστε τη μονάδα δίσκου : Εάν αντιμετωπίσετε αυτό το σφάλμα ενώ προσπαθείτε να αποκτήσετε πρόσβαση σε αρχεία σε μια εξωτερική μονάδα δίσκου, όπως ένα USB stick ή DVD, δοκιμάστε να την αποσυνδέσετε από τον υπολογιστή σας με Windows, να την συνδέσετε ξανά και, στη συνέχεια, δοκιμάστε ξανά.
4. Σκουπίστε τα CD και τα DVD : Τα δακτυλικά αποτυπώματα μπορεί να είναι η αιτία του απογοητευτικού μηνύματος σφάλματος 0x8007045d. Εάν ο δίσκος σας είναι βρώμικος, η μονάδα δίσκου του υπολογιστή σας μπορεί να δυσκολεύεται να διαβάσει τα δεδομένα σε αυτόν. Καθαρίστε σωστά το δίσκο και δοκιμάστε ξανά.
5. Επισκευάστε CD και DVD : Εάν το CD ή το DVD σας είναι ραγισμένο ή γρατσουνισμένο, ο καθαρισμός του όπως περιγράφεται παραπάνω δεν θα σας βοηθήσει. Αντίθετα, προσπαθήστε να το διορθώσετε. Υπάρχουν πολλές μέθοδοι που έχουν αποδειχθεί αποτελεσματικές.
Σημείωση : Εάν είστε βέβαιοι ότι το σφάλμα οφείλεται σε κατεστραμμένο δίσκο και δεν μπορείτε να το επισκευάσετε, η καλύτερη λύση μπορεί να είναι απλώς να παραγγείλετε έναν νέο δίσκο αντικατάστασης από τον προμηθευτή.
6. Δοκιμάστε μια εναλλακτική θύρα USB : Η θύρα που προσπαθείτε να χρησιμοποιήσετε μπορεί να είναι κατεστραμμένη. Εάν έχετε άλλη θύρα USB στη συσκευή σας Windows, αξίζει να δοκιμάσετε τη μετάβαση σε αυτήν τη μονάδα δίσκου.

7. Μεταφορά αρχείων στον υπολογιστή : Εάν προσπαθείτε να εγκαταστήσετε μια εφαρμογή ή ενημέρωση από έναν εξωτερικό σκληρό δίσκο και συνεχίζετε να λαμβάνετε το μήνυμα σφάλματος 0x8007045d, δοκιμάστε να αντιγράψετε τα σχετικά αρχεία στον υπολογιστή σας και να εκτελέσετε την εγκατάσταση ή την ενημέρωση από εκεί.
8. Επανάληψη λήψης αρχείων : Τα αρχεία στα οποία προσπαθείτε να αποκτήσετε πρόσβαση ενδέχεται να έχουν καταστραφεί κατά την αρχική διαδικασία λήψης. Αυτό μπορεί να οφείλεται σε αδύναμη σύνδεση στο Διαδίκτυο ή σε σφάλμα ή πρόβλημα στον διακομιστή του ιστότοπου. Εάν είναι δυνατόν, διαγράψτε τα αρχεία και κατεβάστε τα ξανά.
Συμβουλή : Ένας εύκολος τρόπος για να προσδιορίσετε εάν τα αρχεία έχουν ληφθεί σωστά είναι να συγκρίνετε τα μεγέθη τους με τα μεγέθη που αναφέρονται στον επίσημο ιστότοπο. Εάν ένα αρχείο εγκατάστασης υποτίθεται ότι έχει χωρητικότητα 800 MB, αλλά απομένουν μόνο 200 MB μετά τη λήψη, τότε σίγουρα υπάρχει πρόβλημα με αυτό το αρχείο.
9. Μεταφορά αρχείων στο cloud : Εάν δεν μπορείτε να αποκτήσετε πρόσβαση σε αρχεία από έναν εξωτερικό σκληρό δίσκο, η μονάδα ενδέχεται να έχει υποστεί φυσική βλάβη και ο καθαρισμός της είναι απίθανο να διορθώσει το πρόβλημα. Μπορείτε να το αντιμετωπίσετε στέλνοντας αρχεία στον υπολογιστή σας μέσω μιας υπηρεσίας cloud , όπως το Google Drive, το Dropbox ή το OneDrive.
Συμβουλή : Εάν δεν είστε λάτρης των υπηρεσιών cloud, μπορείτε πάντα να μεταφέρετε αρχεία στον υπολογιστή σας επισυνάπτοντάς τα σε ένα παλιομοδίτικο email.
10. Ενημέρωση προγραμμάτων οδήγησης : Αυτή η διαδικασία μπορεί να διορθώσει σφάλματα που σχετίζονται τόσο με τις τοπικές όσο και με τις εξωτερικές μονάδες δίσκου: Ανοίξτε το μενού Έναρξη των Windows και πληκτρολογήστε "driver". Επιλέξτε Διαχείριση Συσκευών , κάντε διπλό κλικ στο Δίσκοι για να αναπτύξετε τη λίστα, κάντε δεξί κλικ στη μονάδα δίσκου που θέλετε να ενημερώσετε και, στη συνέχεια, επιλέξτε Ενημέρωση προγράμματος οδήγησης . Επαναλάβετε τα βήματα για κάθε μονάδα δίσκου.
11. Έλεγχος για σφάλματα σε μονάδες δίσκου : Τα Windows έχουν στην πραγματικότητα ένα ενσωματωμένο εργαλείο για τη σάρωση μονάδων δίσκου, την εύρεση σφαλμάτων και τη διόρθωσή τους. Για να σαρώσετε οποιαδήποτε μονάδα δίσκου, ανοίξτε την Εξερεύνηση αρχείων , κάντε δεξί κλικ στο όνομα της μονάδας δίσκου και, στη συνέχεια, επιλέξτε Ιδιότητες > Εργαλεία > Έλεγχος .
Η διαδικασία σάρωσης διαρκεί μόνο λίγα λεπτά. Θα ειδοποιηθείτε για τυχόν σφάλματα που εντοπίστηκαν κατά τη σάρωση στο τέλος.
12. Εκτελέστε το Πρόγραμμα αντιμετώπισης προβλημάτων υλικού και συσκευών : Τα Windows διαθέτουν επίσης ένα σύνολο άλλων ενσωματωμένων προγραμμάτων που ονομάζονται εργαλεία αντιμετώπισης προβλημάτων. Αυτό το εργαλείο αντιμετώπισης προβλημάτων έχει σχεδιαστεί για να ανιχνεύει συγκεκριμένα προβλήματα τεχνολογίας και να τα επιλύει.
Η εφαρμογή που θέλετε να χρησιμοποιήσετε ονομάζεται "Αντιμετώπιση προβλημάτων υλικού και συσκευών" . Για να το βρείτε, επιλέξτε Ρυθμίσεις > Ενημέρωση και ασφάλεια > Αντιμετώπιση προβλημάτων και, στη συνέχεια, επιλέξτε Εκτέλεση του εργαλείου αντιμετώπισης προβλημάτων κάτω από τον τίτλο του.
Συμβουλή : Μπορείτε επίσης να εκτελέσετε την Αντιμετώπιση προβλημάτων κοινόχρηστων φακέλων από την ίδια οθόνη. Εάν λάβετε το σφάλμα 0x8007045d κατά την εκτέλεση μιας ενημέρωσης των Windows, η χρήση της Αντιμετώπισης προβλημάτων του Windows Update είναι επίσης καλή ιδέα.
13. Απενεργοποιήστε προσωρινά τα προγράμματα προστασίας από ιούς : Τα προγράμματα προστασίας από ιούς είναι διαβόητα για παρεμβολές σε ενημερώσεις και εγκαταστάσεις. Δοκιμάστε να απενεργοποιήσετε όλα τα προγράμματα που εκτελείτε στο παρασκήνιο και μετά δοκιμάστε να ενημερώσετε ξανά.
Σημαντική σημείωση : Μην ξεχάσετε να ενεργοποιήσετε ξανά το πρόγραμμα προστασίας από ιούς, καθώς ένας μη προστατευμένος υπολογιστής μπορεί να προκαλέσει περισσότερα προβλήματα στο μέλλον.
Σας ευχόμαστε επιτυχία στην εφαρμογή μέτρων διόρθωσης σφαλμάτων!