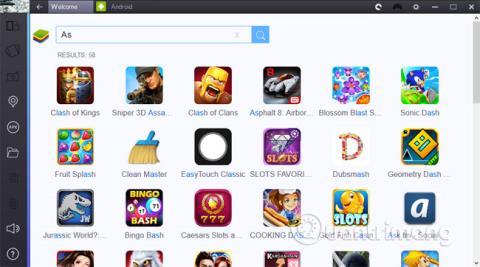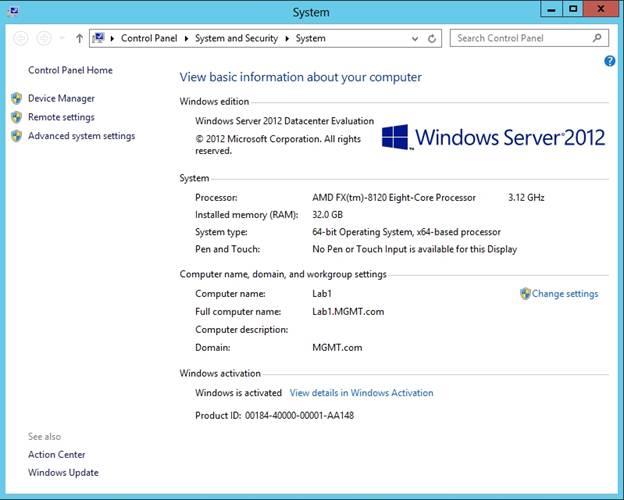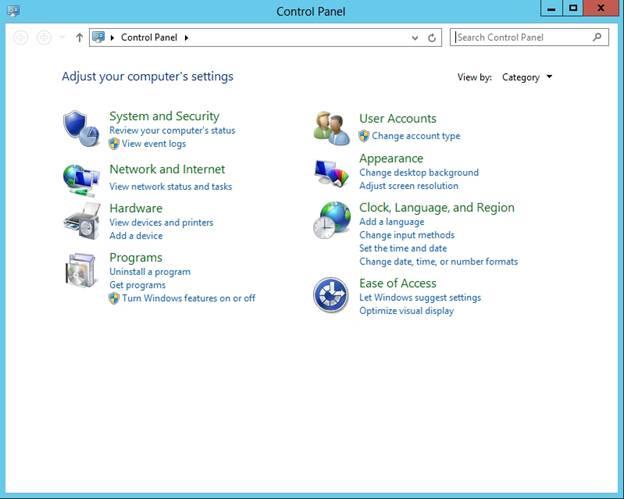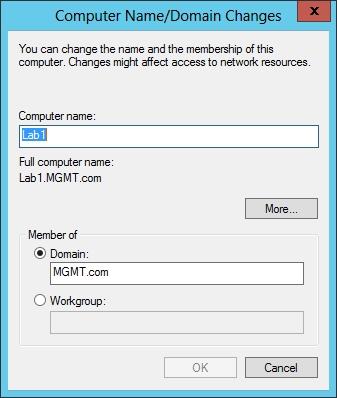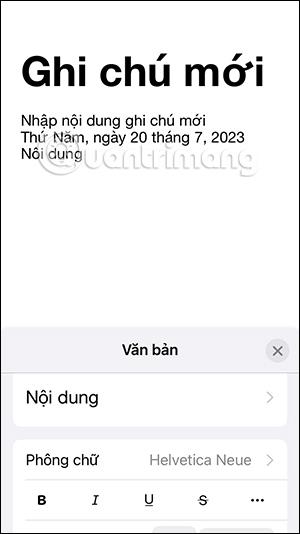Αν και ο Windows Server 2012 εκχωρεί αυτόματα σε κάθε διακομιστή ένα τυχαίο όνομα. Ωστόσο, ο διαχειριστής και οι χρήστες θέλουν να το αλλάξουν σε οποιοδήποτε όνομα με νόημα.
Για παράδειγμα, σε ένα περιβάλλον εικονικού διακομιστή, οι χρήστες και οι διαχειριστές αλλάζουν συχνά τα ονόματά τους εάν το όνομα διακομιστή (το όνομα που χρησιμοποιείται από τα Windows για την αναγνώριση του διακομιστή) δεν ταιριάζει με το όνομα της εικονικής μηχανής (όνομα εμφάνισης). που εμφανίζεται στο Hyper-V Manager) .
1. Αλλάξτε το όνομα διακομιστή (διακομιστής)
Αν και ο Windows Server 2012 εκχωρεί αυτόματα σε κάθε διακομιστή ένα τυχαίο όνομα. Ωστόσο, ο διαχειριστής και οι χρήστες θέλουν να το αλλάξουν σε οποιοδήποτε όνομα με νόημα.
Για παράδειγμα, σε ένα περιβάλλον εικονικού διακομιστή, οι χρήστες και οι διαχειριστές αλλάζουν συχνά τα ονόματά τους εάν το όνομα διακομιστή (το όνομα που χρησιμοποιείται από τα Windows για την αναγνώριση του διακομιστή) δεν ταιριάζει με το όνομα της εικονικής μηχανής (όνομα εμφάνισης). που εμφανίζεται στο Hyper-V Manager) .
Για να μετονομάσετε έναν διακομιστή, μετακινήστε τον κέρσορα του ποντικιού στην κάτω αριστερή γωνία της οθόνης για να εμφανιστεί το πλακίδιο Έναρξη.
Κάντε δεξί κλικ στο πλακίδιο και επιλέξτε Σύστημα . Ο Windows Server 2012 θα εμφανίσει τώρα το παράθυρο διαλόγου Σύστημα. Αυτό το πλαίσιο διαλόγου είναι σχεδόν πανομοιότυπο με το πλαίσιο διαλόγου στον Windows Server 2008 και 2008 R2. Μπορείτε να το δείτε όπως φαίνεται παρακάτω:
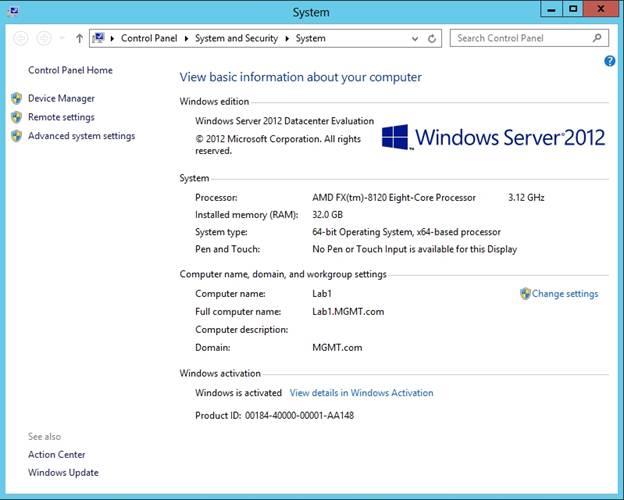
Στη συνέχεια, κάντε κλικ στη σύνδεση Αλλαγή ρυθμίσεων, τα Windows θα εμφανίσουν τις Ιδιότητες συστήματος. Επιλέξτε την καρτέλα Όνομα υπολογιστή και, στη συνέχεια, κάντε κλικ στην Αλλαγή.
Εισαγάγετε το νέο όνομα που θέλετε να αλλάξετε και επιλέξτε OK.
Τέλος, επανεκκινήστε τον υπολογιστή για να εφαρμόσετε τις αλλαγές.
2. Εκχωρήστε μια διεύθυνση IP στο διακομιστή (διακομιστής)
Η διαδικασία εκχώρησης μιας διεύθυνσης IP σε έναν διακομιστή στον Windows Server 2012 είναι παρόμοια με αυτή του Windows Server 2008 και του Windows Server 2008 R2.
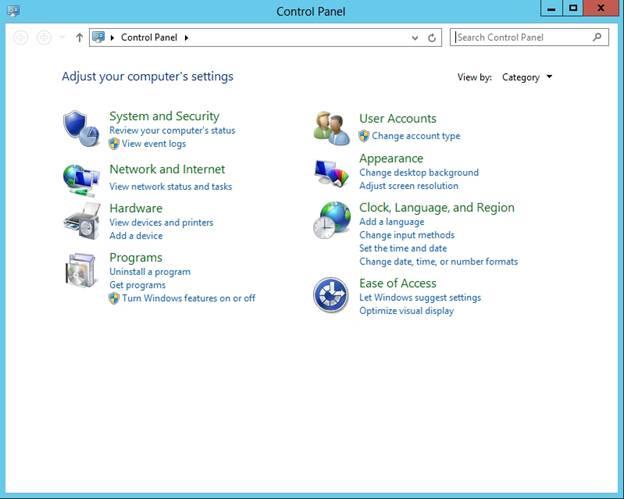
Αρχικά, μετακινήστε το ποντίκι σας στην κάτω αριστερή γωνία της οθόνης για να εμφανιστεί το πλακίδιο Έναρξη. Κάντε δεξί κλικ στο πλακίδιο Έναρξη και επιλέξτε Πίνακας Ελέγχου.
Αφού ανοίξει ο Πίνακας Ελέγχου, κάντε κλικ για να επιλέξετε Δίκτυο και Διαδίκτυο . Στη συνέχεια, κάντε κλικ στο Κέντρο δικτύου και κοινής χρήσης και, στη συνέχεια, επιλέξτε Αλλαγή προσαρμογέα ρυθμίσεων.
Σε αυτό το σημείο, τα Windows θα εμφανίσουν μια σειρά από προσαρμογείς δικτύου. Κάντε δεξί κλικ στον προσαρμογέα στον οποίο θέλετε να εκχωρήσετε μια διεύθυνση IP και επιλέξτε Ιδιότητες .
Κάντε κύλιση στη λίστα των στοιχείων δικτύου και επιλέξτε Πρωτόκολλο Internet Έκδοση 4 (/ IPv4 TCP) και, στη συνέχεια, κάντε κλικ στις Ιδιότητες.
Τώρα θα εμφανιστεί μια νέα διεπαφή στην οθόνη που σας επιτρέπει να εισάγετε οποιαδήποτε διεύθυνση IP για οποιονδήποτε προσαρμογέα. Αφού εισαγάγετε τη διεύθυνση IP, κάντε κλικ στο OK.
3. Συνδέστε έναν διακομιστή σε έναν τομέα
Η διαδικασία σύνδεσης ενός διακομιστή στον Windows Server 2012 σε έναν τομέα Active Directory είναι παρόμοια με τα βήματα της μετονομασίας ενός διακομιστή.
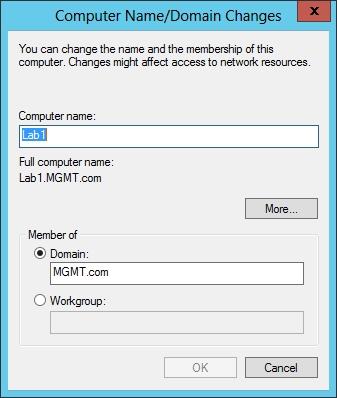
Για να συνδέσετε τον διακομιστή σε έναν τομέα, μετακινήστε τον κέρσορα του ποντικιού στην κάτω αριστερή γωνία της οθόνης. Στη συνέχεια, κάντε κλικ στο πλακίδιο Έναρξη , επιλέξτε Σύστημα .
Όταν εμφανιστεί το παράθυρο διαλόγου Σύστημα, κάντε κλικ στην Αλλαγή ρυθμίσεων . Ο διακομιστής θα εμφανίσει τώρα τις ιδιότητες συστήματος . Επιλέξτε την καρτέλα Όνομα υπολογιστή και, στη συνέχεια, επιλέξτε Αλλαγή.
Όταν τα Windows εμφανίζουν το παράθυρο διαλόγου Όνομα υπολογιστή / Αλλαγή τομέα εμφανίζεται στην οθόνη, εισαγάγετε το όνομα τομέα και, στη συνέχεια, κάντε κλικ στο OK.
Τα Windows θα εντοπίσουν τον τομέα και θα σας ειδοποιήσουν για ένα σύνολο πληροφοριών διαχειριστή. Όταν συνδεθεί ο Τομέας, θα σας ζητηθεί να κάνετε επανεκκίνηση του διακομιστή.
4. Απενεργοποιήστε τη ρύθμιση παραμέτρων βελτιωμένης ασφάλειας του Internet Explorer
Στον Windows Server 2012, η Microsoft χρησιμοποιεί έναν μηχανισμό που ονομάζεται βελτιωμένη ρύθμιση παραμέτρων ασφαλείας του Internet Explorer για να κλείσει τον Internet Explorer .
Εάν δεν χρειάζεται να χρησιμοποιήσετε τη ρύθμιση παραμέτρων βελτιωμένης ασφάλειας του Internet Explorer, μπορείτε να απενεργοποιήσετε τη ρύθμιση παραμέτρων βελτιωμένης ασφάλειας του Internet Explorer.
Για να απενεργοποιήσετε τη ρύθμιση παραμέτρων βελτιωμένης ασφάλειας του Internet Explorer, ανοίξτε τη Διαχείριση διακομιστή και, στη συνέχεια, κάντε κλικ στην καρτέλα Τοπικός διακομιστής . Στη συνέχεια, η κονσόλα θα εμφανίσει τις ιδιότητες του τοπικού διακομιστή . Κάντε κλικ στον σύνδεσμο Άγνωστο δίπλα στο στοιχείο Ρύθμιση παραμέτρων βελτιωμένης ασφάλειας του Internet Explorer, όπως φαίνεται παρακάτω.
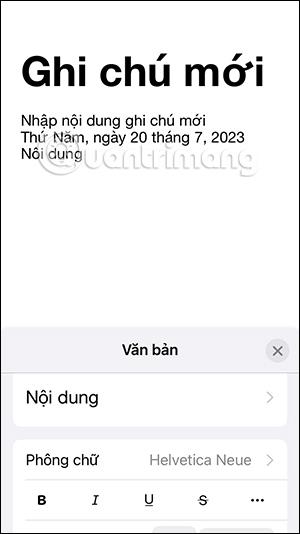
Σε αυτό το σημείο, θα εμφανιστεί ένα παράθυρο διαλόγου στην οθόνη που σας επιτρέπει να ενεργοποιήσετε ή να απενεργοποιήσετε τη ρύθμιση παραμέτρων βελτιωμένης ασφάλειας του Internet Explorer.
Μπορείτε να ανατρέξετε σε μερικά ακόμη άρθρα παρακάτω:
Εύχομαι σε εσάς και την οικογένειά σας μια ευτυχισμένη και ευημερούσα νέα χρονιά!